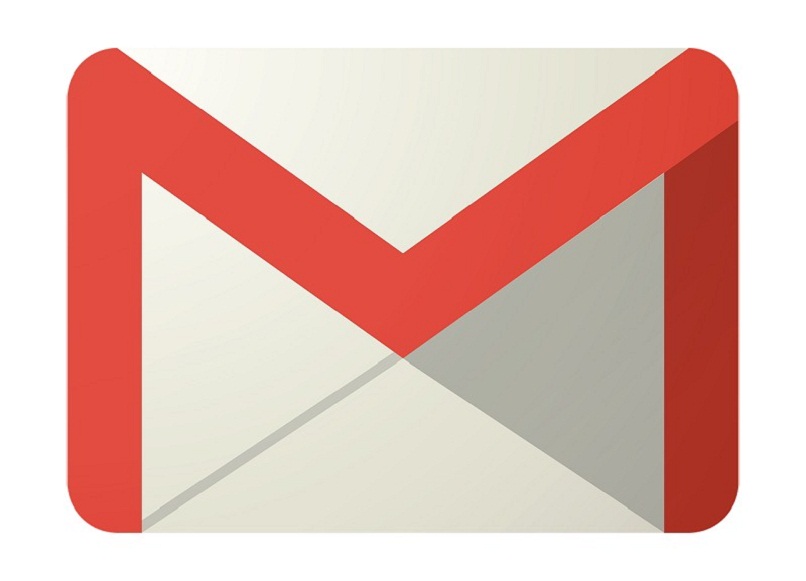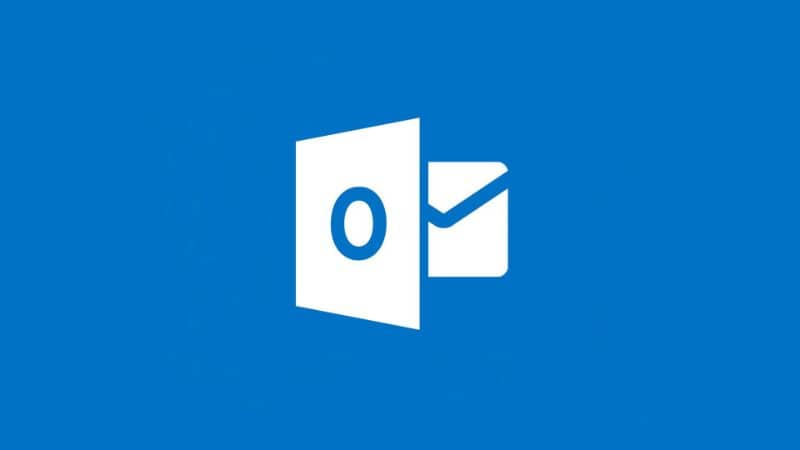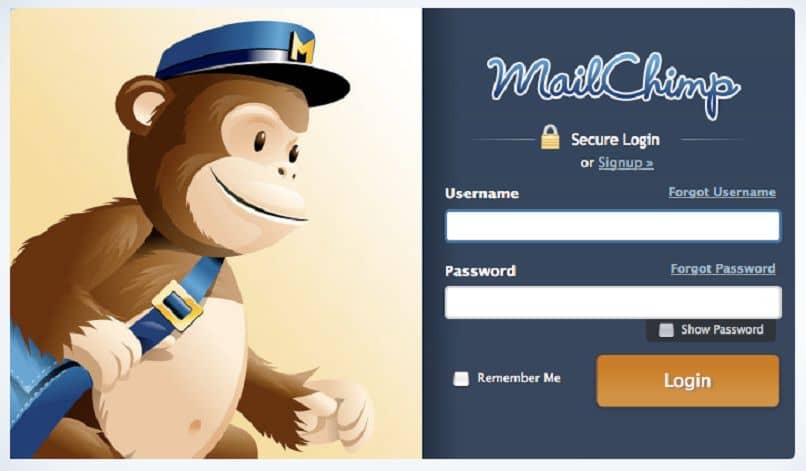كيفية إدارة Outlook باستخدام قواعد البريد؟ – تخصيص الرسائل

تعد رسائل البريد الإلكتروني ضرورية لآلاف الأشخاص الذين يحتاجون إلى التواصل في سياق احترافي مع زملائهم. هذا هو السبب في أنه من المهم جدًا ربط أحداث تقويم Google بـ Amazon Echo أو أي جهاز آخر وإدارة Outlook بقواعد البريد بشكل مناسب.
بفضل هذا ، ستتمتع بتحكم أفضل عند حضور حدث أو اكتشاف معلومات وثيقة الصلة. ضع في اعتبارك أن Outlook يتلقى أكثر من 200 مليار رسالة بريد إلكتروني وإذا امتلأ صندوق الوارد الخاص بك بسرعة كبيرة ، فستفقد بعض التفاصيل. لذلك ، في هذه المقالة سوف نعلمك كيفية أتمتة رسائلك بطريقة ممتعة وسريعة.
ماذا تسمح لك القواعد بالقيام به في بريدك الإلكتروني في Outlook؟
إذا كنت بالفعل أحد مستخدمي Outlook ، فستعرف أن وظائفه تزداد تقدمًا ، سواء كان ذلك لحفظ بريد إلكتروني في ملف PDF أو إذا كنت ترغب في تحقيق أقصى استفادة من القواعد. والتي تعمل كآلية لأتمتة رسائلك. باستخدامه ، يمكنك وضع علامة على رسائل البريد الإلكتروني التي تصل إلى بريدك الوارد ونقلها والرد عليها في غضون ثوانٍ.

وهي أن القواعد تلقائية وتتكيف مع احتياجاتك الفورية ، من خلال الإشعارات أو الأصوات أو تنظيف الملفات غير المرغوب فيها التي لا تشغل سوى مساحة التخزين في الدرج. بالطبع ، يجب عليك تكوينها قبل البدء في استخدامها بشكل فردي أو عند إنشاء مجموعات جهات اتصال .
ما هي العلامات والتنبيهات داخل بريد Outlook؟
الإشارات والتنبيهات في Outlook هي عناصر تسمح لك بتعيين التنبيهات على رسائل بريد إلكتروني معينة . لهذا السبب ، يمكنك إضافتها وفقًا لتفضيلاتك في رسائل البريد الإلكتروني التي تقرر وضع علامة عليها. يمكنك أيضًا تعيين فئات ألوان للرسائل التي تعتبرها أكثر صلة.
إذا كنت ترغب في إنشاء متابعة للرسائل مع العلامات التجارية ، فسيتعين عليك اختيار البريد الذي يهمك مع رمز العلامة التجارية المعنية. ثم سترى رسالة متابعة تظهر ويتغير لون العلامة. في حالة الإشعارات ، يجب عليك تحديد رسالتك ، انتقل إلى علامة التبويب الصفحة الرئيسية – التتبع – إضافة إشعار.

كيف يتم نقل الرسائل داخل Outlook؟
في Outlook ، يمكنك الاحتفاظ ببريدك منظمًا باستخدام القواعد لنقل رسائلك تلقائيًا إلى مجلدات أخرى. أيضًا ، مع خيار نقل إلى ، من السهل جدًا تغيير رسائل البريد الإلكتروني إلى المجلد الذي تريده. للقيام بذلك ، يجب عليك تحديد رسالتك متبوعة بخيار النقل إلى والمجلد المتاح.
كيف يتم إنشاء القواعد لإدارة البريد الإلكتروني في Outlook؟
بمجرد تسجيل الدخول إلى Outlook ، يكون لديك وضعان سيساعدكان في إنشاء القواعد وإدارة رسائل البريد الإلكتروني الخاصة بك كما تريد . بعد ذلك ، سنقدم لك المزيد من التفاصيل حول هذا الموضوع حتى تتمكن من وضعها موضع التنفيذ والاستفادة من الوظائف الرائعة التي يوفرها لك Outlook.
المرسلون: أسهل طريقة لإنشاء القواعد
يعد إنشاء قواعد تركز على المرسلين أمرًا بسيطًا للغاية وسيتم تطبيقه على الرسائل المستلمة. لذلك ، يجب عليك تحديد موقع إحدى رسائلك في البريد الوارد ، والنقر بزر الماوس الأيمن واختيار قسم القواعد . بعد ذلك ، عليك النقر فوق خيار إنشاء قاعدة.
ستلاحظ ظهور مربع به عدة مربعات ، لذا حدد الصناديق التي تهمك . على سبيل المثال ، يمكنك اختيار نقل العنصر إلى المجلد والتأكيد باستخدام الزر “موافق” حتى يتم حفظ التغييرات. وهكذا مع الخيارات الأخرى التي سيتم عرضها في القائمة.

كيف يساعد معالج إنشاء القاعدة؟
يعمل معالج إنشاء قواعد Outlook بشكل افتراضي ، وإذا كنت تريد بدء تشغيله ، فيجب النقر فوق نافذة ابدأ. بعد ذلك ، ستضع نفسك في القسم الذي يشير إلى القواعد التي تظهر في قائمة النقل . الآن ، ستضغط على مربع إدارة القواعد والتنبيهات.
عندما تظهر نافذة الحوار ، يمكنك الاختيار من بين الإعدادات المختلفة باللوحة بالنقر فوق قاعدة جديدة.
تعرف على كيفية إنشاء القواعد وإدارتها من أرشيف Outlook
إذا كنت تريد الامتثال لهذا ، فعليك الانتقال إلى قسم الأرشيف ثم البحث عن القسم الذي يقول إدارة القواعد والتنبيهات – قاعدة جديدة . من خلال القيام بذلك ، سترى سلسلة من القوالب المتوفرة بواسطة Outlook تظهر على الشاشة ، لذا اختر النموذج الذي يناسب متطلباتك الشخصية.
بعد ذلك ، يجب عليك تعديل وصف القاعدة الجديدة أو إضافة الخيارات التي تهمك ، والنقر فوق “موافق” حتى يتم حفظ التغييرات. في وقت لاحق ، يبقى عليك إنهاء تكوين القاعدة عن طريق تعيين اسم مخصص والنقر فوق مربع “إنهاء”.