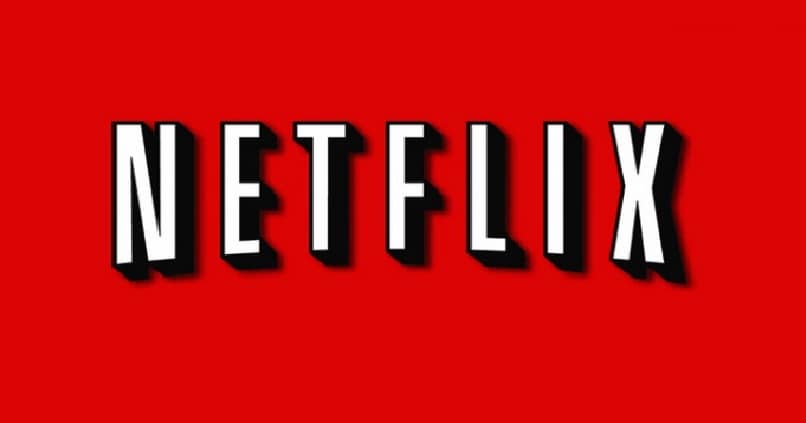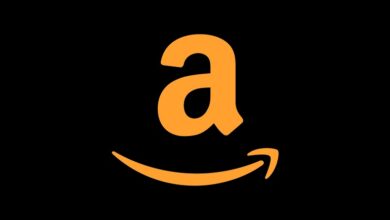كيفية إخفاء محتوى الخلية في إكسيل بسهولة

في هذه البوابة، نريد أن نجعل حياتك سهلة ولهذا قمنا بنشر برامج تعليمية سهلة وأكثر اكتمالاً لاستخدام برنامج Excel كخبير. سنتحدث معك هذه المرة عن كيفية إخفاء محتوى خلية في Excel بسهولة أو جعلها غير مرئية.
هذه المعلومات مفيدة للغاية، حيث أن هناك أوقات تريد فيها إخفاء المعلومات الموجودة في هذه الخلايا بسرعة حتى تظل خاصة، مثل كلمات مرور البنك وأرقام الحسابات وما إلى ذلك. والشيء الجيد هو أن هذه المعلومات لن تتوقف عن التواجد في هذه الخلايا وفي وقت آخر ستتمكن من إظهارها مرة أخرى.
تعرف على كيفية إخفاء محتوى خلية في Excel
لمنع الأشخاص الذين يفتحون ملفك من رؤية المعلومات التي تريد إخفاءها في خلايا معينة، يجب عليك اتباع الخطوات الموضحة أدناه:
- في Microsoft Excel، افتح المصنف الذي يحتوي على الخلايا التي تريد إخفاء محتوياتها، أو ابدأ مصنفًا جديدًا وأدخل البيانات التي تريد إخفاءها في الخلية المعنية.
- يمكنك تحديد الخلية التي تحتوي على النص المراد إخفاؤه وجعل هذا النص شفافًا ، وبهذه الطريقة يمكنك إخفاء محتوى الخلية بسهولة ولن يتمكن الأشخاص الذين يفتحون الملف من رؤية المعلومات، حيث سيرون فقط خلية فارغة.
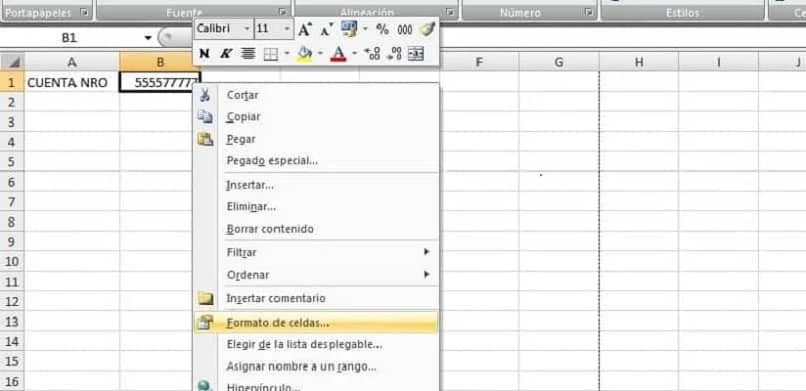
الخيار الثاني هو تحديد الخلية، والنقر فوق زر الفأرة الأيمن. ثم لمس مربع الحوار “تنسيق الخلايا” . يمكنك تغيير تنسيق الخلية وقتما تشاء ، إذا كنت تريد معرفة كيفية القيام بذلك، فقد نشرناها بالفعل في مقال على مدونتنا منذ بضعة أيام؛ ولكن دعونا نواصل المثال الذي لدينا حتى الآن:
- بمجرد الدخول إلى مربع الحوار تنسيق الخلايا، المس علامة التبويب “الرقم” وستفتح الفئة؛ داخل هذا تنقر على مخصص . في النوع عام، يمكنك إزالة عام ووضع رمز الفاصلة المنقوطة ثلاث مرات (؛؛؛).
- انقر فوق “موافق” وسترى أن النص الموجود في الخلية يختفي أثناء إغلاق مربع الحوار “تنسيق الخلايا”.
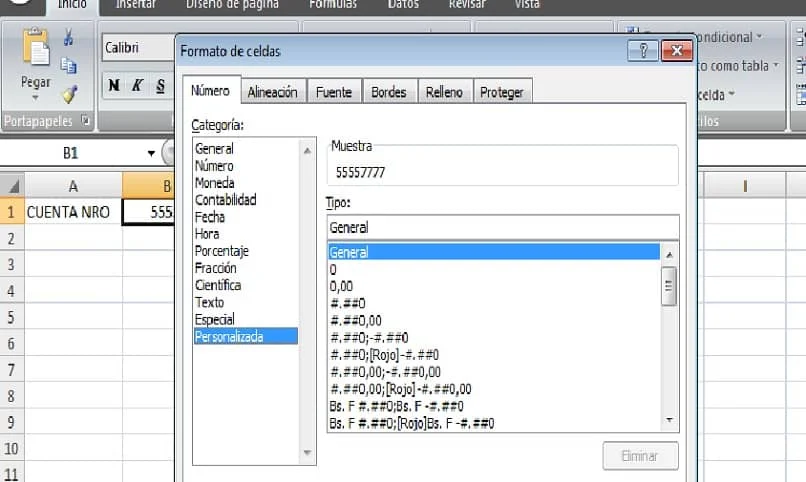
هذه الخطوات البسيطة التي وصفناها للتو لإخفاء محتويات الخلية في برنامج Excel بسهولة ؛ كما أنه مفيد عندما تريد عدم طباعة المعلومات الخاصة به. مما يمنحك راحة البال بأن المحتوى لم يختفي منه. لن تراه إلا في شريط الصيغة إذا قمت بالنقر فوق الخلية.
إذا كنت تريد عرض المحتوى، يمكنك أيضًا إزالة رموز الفاصلة المنقوطة الثلاثة (؛؛؛). ووضع التنسيق العام مرة أخرى. هناك أيضًا خطوات أخرى لإظهار الصيغ أو إخفائها في ورقة Excel.
خطوات إخفاء المحتوى باستخدام حماية الورقة أو الخلية
الآن، إذا كنت تريد حقًا إخفاء محتوى الخلية من الظهور في شريط الصيغة أو حمايته. فستحتاج إلى حماية جدول البيانات الذي تعمل عليه. للقيام بذلك يجب عليك التصرف على النحو التالي:
- حدد الخلية المعنية واضغط على Ctrl + 1 أو أدخل مربع الحوار “تنسيق الخلية”.
- بمجرد الوصول إلى هناك. انقر فوق علامة التبويب حماية. هنا قمت بتحديد مخفي.
- بمجرد الانتهاء من ما سبق. انتقل إلى علامة التبويب “مراجعة”، ثم في “التغييرات”، انقر فوق أمر “حماية الورقة”.
- في القسم الذي يشير إلى حماية الورقة ومحتوى الخلايا المقفلة. يجب أن يكون هناك رمز √، قم بتحديده أو إلغاء تحديده حسب الحاجة.
- إذا كنت ترغب في ذلك. يمكنك تعيين كلمة مرور، وبهذه الطريقة ستكون متأكدًا أكثر من أنهم لن يتمكنوا من الوصول إلى المعلومات التي ترغب في إخفاءها.
- وأخيرًا. اضغط على “موافق” لإخفاء محتوى الخلية بأمان بحيث لا يتم عرضها في شريط الصيغة.
سنساعدك في هذه الصفحة على استخدام برنامج Excel كخبير حقيقي. يمكننا أن نعلمك، على سبيل المثال، كيفية إخفاء ورقة Excel باستخدام ماكرو أو كيفية حذف مرجع دائري والعديد من التفاصيل الأخرى التي ستساعدك مع أداة Excel القوية والمتعددة الاستخدامات.