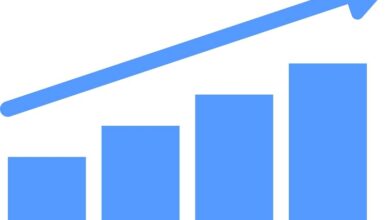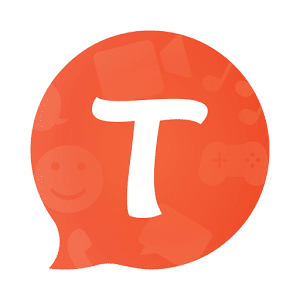قم بحماية مقاطع الفيديو الخاصة بك بعلامة مائية في Adobe Premiere
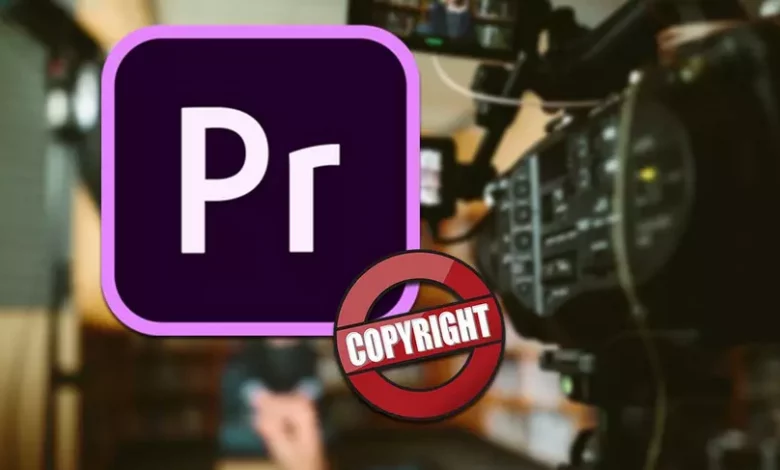
عندما يتعلق الأمر بتحرير مقاطع الفيديو الخاصة بنا ، هناك عدد قليل من البرامج التي تحظى بشعبية مثل Premiere ، والتي تنتمي إلى مجموعة Adobe. بلا شك برنامج رائد للمحترفين سيساعدنا في تجميع مقاطع الفيديو والقيام بمهام التحرير والمعالجة. عند إنشاء مقاطع الفيديو الخاصة بنا ، من المهم أن تكون قادرًا على إضافة العلامة المائية الخاصة بنا ، وهو أمر يمكننا القيام به من برنامج Adobe.
على الرغم من أن Premiere هو برنامج يستخدم بشكل أساسي في بيئة الأعمال ، إلا أن الحقيقة هي أنه يتم استخدامه بشكل متزايد في البيئة المحلية لإنشاء مقاطع فيديو تعليمية أو أدلة مسجلة باستخدام الكاميرات الرقمية أو الأجهزة المحمولة.
فوائد استخدام العلامة المائية
عندما نتحدث عن علامة مائية ، فإننا نتحدث عن ختم يستخدم غالبًا كوسيلة للحماية والمصادقة بطريقة تُستخدم كنظام لمكافحة الانتحال . يتم استخدامه عادةً في المستندات أو الصور أو مقاطع الفيديو ، للحصول على الغرض من طمأنتنا بممتلكات هذا ، بحيث لا يمكن استخدامه من قبل أشخاص آخرين غير مصرح لهم ، وإذا تم استخدامه ، يتم تحديد من هو منشئه.
بشكل عام ، عادةً ما يتم استخدام الشعار أو العلامة التجارية للمالك أو عنوان النص كعلامة مائية ، والتي تتميز بشفافية طفيفة ، وعادة ما يتم وضعها في الزاوية. هذا شيء يمكن أن يكون مفيدًا بشكل خاص لنا إذا أنشأنا محتوى نشاركه على الويب. على سبيل المثال ، إذا قمنا بتحميل مقاطع فيديو على YouTube ، فمن المستحسن أن تكون لدينا علامة مائية خاصة بنا لمنع أي شخص من الاستفادة من المحتوى وجعله ملكًا له.
عندما يتعلق الأمر بإنشاء علامات مائية في مقاطع الفيديو الخاصة بنا ، فهناك العديد من البرامج وتطبيقات الويب. إذا قمنا بتحرير مقاطع الفيديو الخاصة بنا باستخدام Premiere ، فيجب أن نعلم أنه يمكننا إدخال علاماتنا المائية بطريقة بسيطة باستخدام محرر فيديو Adobe الشهير ، كما سنخبرك أدناه.
أضف علامة مائية باستخدام Adobe Premire
عندما يتعلق الأمر بإضافة علامات مائية إلى مقاطع الفيديو الخاصة بنا ، فإن أول شيء يتعين علينا القيام به هو تثبيت Adobe Premiere على جهاز الكمبيوتر الخاص بنا. في حالة عدم الحصول عليها ، يجب أن ندفع اشتراكًا بقيمة 24.19 يورو شهريًا حتى نتمكن من استخدامه. إذا أردنا اختباره مسبقًا ، فيمكننا تنزيل إصدار تجريبي لمدة 7 أيام مع تمكين جميع وظائفه.
عند إضافة علامتنا المائية ، يمكننا القيام بذلك باستخدام شعار وإدخال عنوان نصي. بعد ذلك ، سنشرع في شرح كيفية تنفيذ كلا النموذجين ، حيث يكون الإجراء مشابهًا تمامًا.
استخدم الشعار كعلامة مائية
بمجرد تنفيذه ، ستظهر قائمته الرئيسية ، حيث سنبدأ بإضافة مشروع جديد . للقيام بذلك ، انقر فوق علامة التبويب “ملف” ، ثم انقر فوق “جديد” و “مشروع”. يمكننا أيضًا اختيار استخدام اختصار لوحة المفاتيح “Ctrl + Alt + N”. سيؤدي هذا إلى فتح نافذة المشروع الجديدة حيث سنكون قادرين على إعطائه اسمًا ، وكذلك اختيار المجلد الذي يوجد به حتى نتمكن من تعديله لاحقًا. بمجرد الانتهاء من ذلك ، انقر فوق “قبول” لإنشاء مشروعنا الجديد.

بعد ذلك ، يجب علينا استيراد الفيديو والصورة التي سنقوم بتضمينها كعلامة مائية. نضغط على علامة التبويب ملف ونختار استيراد ، أو نستخدم اختصار لوحة المفاتيح “Ctrl + I”. نختار الملفات ونضيفها إلى المشروع. لاحقًا سنقوم بسحب الفيديو وإفلاته في المخطط الزمني. بمجرد الانتهاء من ذلك ، ستتم إضافة الفيديو إلى لوحة المخطط الزمني ويمكننا أيضًا رؤيته داخل لوحة المعاينة في الأعلى. الآن ، نفعل الشيء نفسه مع الصورة ، نضيفها إلى الجدول الزمني ونوسعها لتشغل كامل مدة الفيديو.
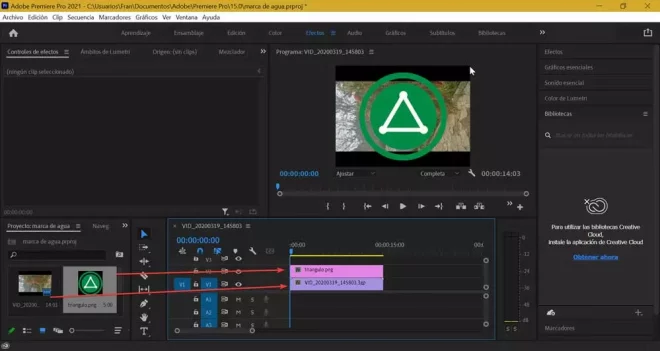
بمجرد إضافة كلاهما ، يظهر الشعار على الفيديو في المعاينة وما نريده هو جعله شفافًا . للقيام بذلك ، انقر فوق علامة التبويب “تأثير” وحدد “عناصر تحكم التأثيرات”. بمجرد تحديد الشعار ، ضمن “عناصر التحكم في التأثير” ، ننتقل إلى قسم “التعتيم” ونخفض نسبة التعتيم حسب رغبتنا ، حتى يصبح الشعار شفافًا بالفعل. بعد ذلك ، سيساعدنا قسم “الموضع” على نقله إلى أي جزء من الفيديو وفي “مقياس” يمكننا ضبط حجم الشعار ، بحيث يتم وضعه جيدًا داخل الفيديو الخاص بنا ، بشكل عام في إحدى الزوايا.
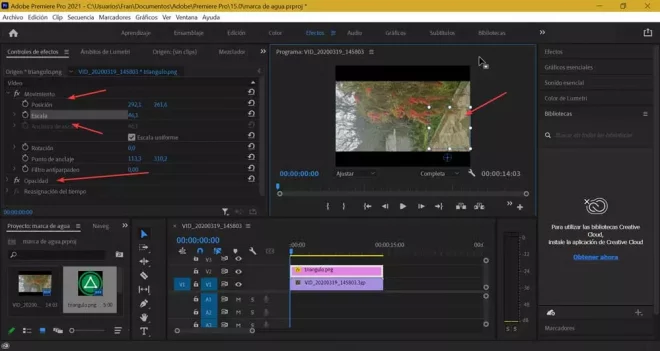
أضف العنوان كعلامة مائية
بدلاً من الشعار ، يمكننا أيضًا وضع عنوان كعلامة مائية . للقيام بذلك ، انقر فوق علامة التبويب “ملف” ، وانقر فوق “جديد” و “عنوان موروث”. في النافذة التالية ، سنضغط على “موافق” إذا كان كل شيء على ما يرام.
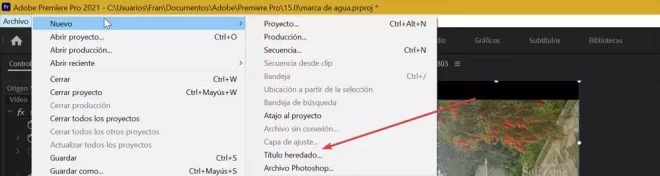
سيؤدي هذا إلى ظهور نافذة جديدة حيث سيتعين علينا النقر فوق أي جزء من النص وكتابة ما نريد. في حرف “T” الكبير في الأعلى نقوم بتغيير مقياس (حجم) الحروف وعلى اليسار نقوم بتغيير محرف الحروف ، كل ذلك حسب رغبتنا. من خلال السهم الموجود في أعلى اليسار ، يمكننا رؤية عنوان الجزء الذي نريده. بمجرد الانتهاء ، نغلق النافذة.
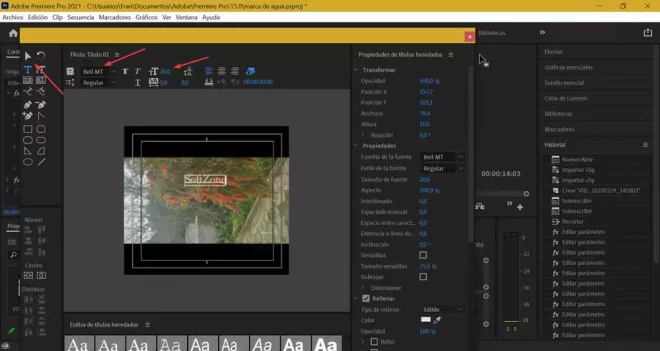
بعد ذلك ، نحصل على كلمات الأغاني من لوحة مشروعنا ونسحبها إلى الجدول الزمني . بمجرد إضافتها ، نقوم بتمديدها حتى ينتهي الفيديو. لاحقًا سنختار الحروف ، وننقر على “تأثير” و “عناصر التحكم في التأثير” وسنقلل من التعتيم إلى أن يحلو لنا. من «الموضع» يمكننا وضعه في مكان الفيديو الذي نريده وباستخدام «مقياس» سنضبط حجمه.
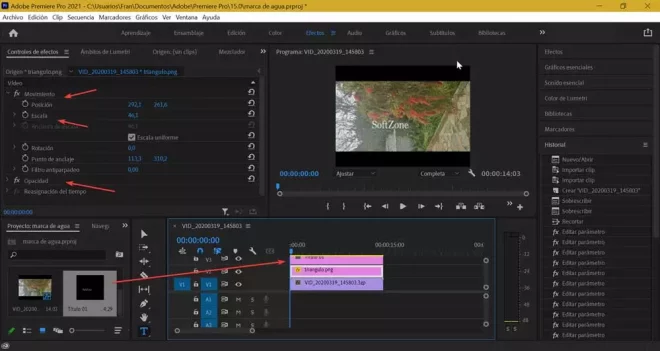
تصدير الفيديو بمجرد الانتهاء
بمجرد إضافة شعارنا أو عنواننا كعلامة مائية ، سيتم تسجيل الفيديو الخاص بنا بالفعل بعلامتنا التجارية الخاصة حتى نتمكن الآن من حفظه. سنفعل ذلك بالنقر فوق علامة التبويب “ملف” وتحديد ضمن خياراتها ، خيار “تصدير” ثم من خيارات التصدير الخاصة به نختار “الوسائط”. من الممكن أيضًا الوصول إليها مباشرة باستخدام اختصار لوحة المفاتيح ، «Ctrl + M».
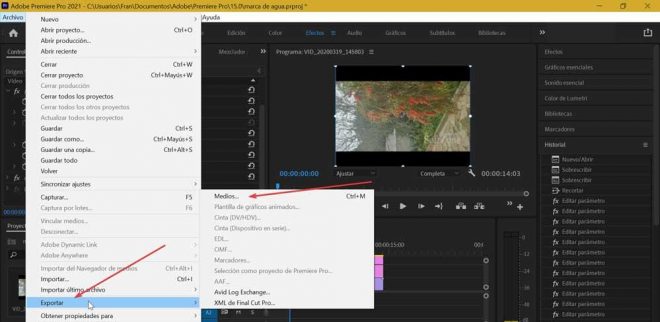
لاحقًا ستفتح نافذة جديدة تحتوي على «إعدادات التصدير». هنا يجب أن نحدد كلاً من الجودة المرغوبة للفيديو بناءً على جودة الفيديو الأصلي وموقع حفظ الملف. يمكننا الاختيار من بين مجموعة متنوعة من التنسيقات مثل AVI و GIF و MPEG4 وما إلى ذلك. يمكننا أيضًا ضبط كل من برامج ترميز الفيديو والصوت ، بالإضافة إلى الترجمة في حالة احتواء الفيديو عليها. بمجرد أن يصبح كل شيء جاهزًا ، نضغط على تصدير.

بهذه الطريقة ، سيتم حفظ الفيديو الذي يحتوي على شعارك أو عنوانك المضمن كعلامة مائية بعد فترة من الوقت. ستختلف هذه المرة حسب تكوين الكمبيوتر وطول الفيديو وجودته.