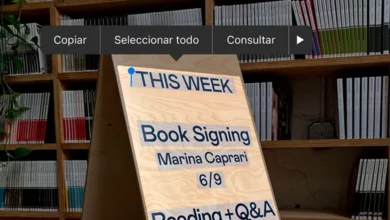كيفية عمل نسخة احتياطية من iPhone دون استخدام iTunes – PC و Mac و iCloud

يعد iTunes أحد أكثر برامج Apple تمثيلًا لمزامنة أجهزتها مع أجهزة الكمبيوتر ، ومع ذلك ، فإن استخدامه اليوم ليس ضروريًا لعمل نسخ احتياطية من جهاز iPhone الخاص بنا وبالتالي حماية معلوماتنا. هناك عدة طرق للقيام بذلك مثل نسخ البيانات احتياطيًا إلى جهاز كمبيوتر شخصي أو جهاز Mac أو حتى عبر محرك iCloud السحابي. سنعرض لك في هذه المقالة كل هذه الطرق لإنشاء نسخة احتياطية لجهاز iPhone الخاص بك دون استخدام برنامج iTunes.
ما هي خطوات عمل نسخة احتياطية لجهاز iPhone باستخدام الكمبيوتر؟

اعتمادًا على الطريقة التي تريد إنشاء النسخة الاحتياطية بها ، ستختلف الخطوات والإرشادات التي يجب اتباعها لحفظ معلوماتنا. هذه النسخ الاحتياطية مهمة جدًا لاستعادة البيانات في حالة السرقة أو الضياع أو التلف لجهاز iPhone الخاص بنا. في الواقع ، بفضل هذه النسخ ، يمكننا استعادة البيانات من أجهزة مختلفة مثل Mac .
عادةً ما يكون عمل نسخ احتياطية لجهاز iPhone مهمة سهلة عندما نشير إلى استخدام جهاز كمبيوتر من نظام Apple البيئي ، ومع ذلك ، فإن عدم استخدام iTunes في كل من macOS أو Windows يعني اتخاذ مسارات أخرى غير تقليدية لعمل هذه النسخ.
من جهاز الكمبيوتر
على جهاز الكمبيوتر الشخصي الذي يعمل بنظام Windows ، من المستحيل إجراء نسخ احتياطي لجهاز iPhone الخاص بك بطريقة تقليدية دون استخدام iTunes. الشيء الوحيد الذي يمكننا القيام به هو إدخال جذر الجهاز ونسخ الملفات فقط مثل الصور ومقاطع الفيديو. ومع ذلك ، لن يتم حفظ البيانات الأخرى مثل جهات الاتصال ومعلومات التطبيق ورسائل البريد الإلكتروني والموسيقى ومحتوى البودكاست في نسخة احتياطية آمنة.
على الرغم من كل هذا ، يمكننا استخدام الأدوات التي طورتها جهات خارجية ، ومن بينها “MobileTrans” . برنامج متاح لنظام التشغيل Windows يتيح لنا عمل نسخ احتياطية موثوقة لجهاز iPhone الخاص بنا. لتحقيق هذا الهدف ، سيتعين علينا اتباع الخطوات المحددة التالية:
- نقوم بتنزيل البرنامج من الصفحة الرسمية للمطور .
- نفتح المثبت ونتبع التعليمات.
- ننتظر حتى تكتمل عملية التثبيت.
- بمجرد الانتهاء من هذا الإجراء ، ننتقل إلى فتح التطبيق.
- نقوم بتوصيل iPhone الخاص بنا بجهاز الكمبيوتر الخاص بنا عبر USB.
- تلقائيًا ، سيكتشف البرنامج الجهاز وستظهر نافذة جديدة بها خيارات متنوعة.
- دعنا ننتقل إلى علامة التبويب ” النسخ الاحتياطي والاستعادة “. إذا كان لديك الإصدار باللغة الإنجليزية ، فسيظهر باسم “النسخ الاحتياطي والاستعادة”.
- نختار خيار “النسخ الاحتياطي” من قسم “النسخ الاحتياطي عبر الهاتف”.
- نختار الملفات والعناصر التي نريد نسخها احتياطيًا ونضغط على “ابدأ”.
- ننتظر حتى تكتمل العملية وفويلا ، سيكون لدينا نسخة احتياطية من جهاز iPhone الخاص بنا على جهاز الكمبيوتر الخاص بنا.
باستخدام ماك
مع Mac ، أصبح عمل نسخة احتياطية لجهاز iPhone الخاص بنا بدون iTunes أسهل بكثير. في الواقع ، في أحدث إصدارات macOS ، هذا البرنامج غير موجود ، وتم نقل بعض الوظائف إلى مستكشف الملفات Finder. في حالة استخدام الإصدار 10.15 (كاتالينا) ، يمكننا اختيار استخدام هذه الطريقة. يمكنك أيضًا مزامنة جهاز Mac الخاص بك مع جهاز iPhone ، إما عبر USB أو Wi-Fi.

لإنشاء نسخة احتياطية من بيانات جوال Apple الخاصة بك من خلال Finder ، سيتعين عليك اتباع الخطوات التالية حرفياً:
- نقوم بتوصيل iPhone بجهاز Mac.
- نفتح Finder وننتظر حتى يتعرف على الجهاز. على الجانب الأيسر ، ستظهر معلومات هاتفنا المحمول.
- ندخل إلى قسم “عام” وننقر على خيار “حفظ نسخة احتياطية من جميع بيانات iPhone على جهاز Mac هذا”. من الممكن أيضًا تشفير المعلومات عن طريق كلمة مرور إذا اخترنا وظيفة ” تشفير النسخ الاحتياطي “.
- انقر فوق الزر “نسخ احتياطي الآن”. سيتعين علينا فقط انتظار اكتمال العملية.
في حالة استخدام نظام تشغيل سابق لنظام macOS Catalina ، سيتعين علينا استخدام iTunes أو ، بدلاً من ذلك ، تنفيذ عملية MobileTrans ولكن مع العميل المتاح لنظام التشغيل Mac. ومن الممكن أيضًا رؤية الملفات المخفية لجهاز Mac الخاص بك بسهولة.
كيفية عمل نسخة احتياطية من iPhone باستخدام iCloud؟
iCloud هي خدمة التخزين السحابي من Apple ، وعمل نسخة احتياطية باستخدام هذه الأداة يعني تكليف بياناتنا بخادم الشركة وأنه لا يمكننا الوصول إليها إلا من خلال الإنترنت. لعمل نسخة احتياطية باستخدام iCloud ، يجب علينا اتباع الإرشادات التالية:
- نذهب إلى إعدادات جهاز iPhone الخاص بنا وندخل قسم iCloud نيابة عنا.
- انقر فوق خيار “نسخ إلى iCloud”.
- نقوم بتنشيط المفتاح لإنشاء نسخة احتياطية. من خلال تمكين هذا ، سيقوم iPhone الخاص بنا بالنسخ الاحتياطي إلى السحابة بانتظام. نوصي بتعطيل استخدام بيانات الجوال لهذه الوظيفة.
- في حالة رغبتك في إنشاء نسخة احتياطية لمرة واحدة فقط ، حدد خيار “النسخ الاحتياطي الآن “.
يمكننا أيضًا حذف نسخة احتياطية في قسم “إدارة التخزين” ، والنقر على “النسخ” وتحديد موقع النسخة المطابقة لـ iCloud. بعد ذلك ، انقر فوق “حذف”.
ما الفرق بين النسخ الاحتياطي باستخدام جهاز كمبيوتر وباستخدام iCloud؟
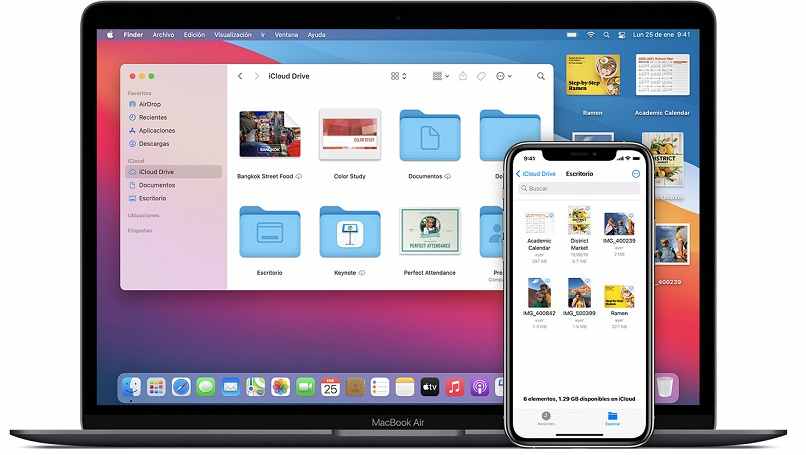
على الرغم من أن كلتا الطريقتين تساعدنا في حفظ البيانات والمعلومات المهمة ، إلا أن هناك اختلافات كبيرة بينهما ، مما سيجعلنا نفكر جيدًا في الطريقة التي نريد بها نسخ محتوى الهاتف المحمول الشخصي احتياطيًا.
ميزات iCloud
iCloud هي خدمة عبر الإنترنت تتيح لنا العديد من الميزات ، ومع ذلك ، فيما يتعلق بالنسخ الاحتياطية ، فإن هذا هو أكثر ما يبرز في خدمة Apple السحابية:
- إمكانية الوصول من أي جهاز متصل بالإنترنت. بمجرد تسجيل الدخول من خلال التطبيق أو على موقع الويب ، يمكننا دائمًا الحصول على ملفاتنا.
- لا يعمل بدون الإنترنت.
- احتمال (منخفض) التعرض لسرقة البيانات.
كمبيوتر شخصي أو Mac
- عدم توفر اتصال من أجهزة أخرى عبر الإنترنت.
- خطر فقدان البيانات في حالة حدوث ضرر مادي لجهاز الكمبيوتر .
- الأمان في عدم التعرض لسرقة البيانات عند التواجد في التخزين الشخصي.
- متاح بدون اتصال بالإنترنت.