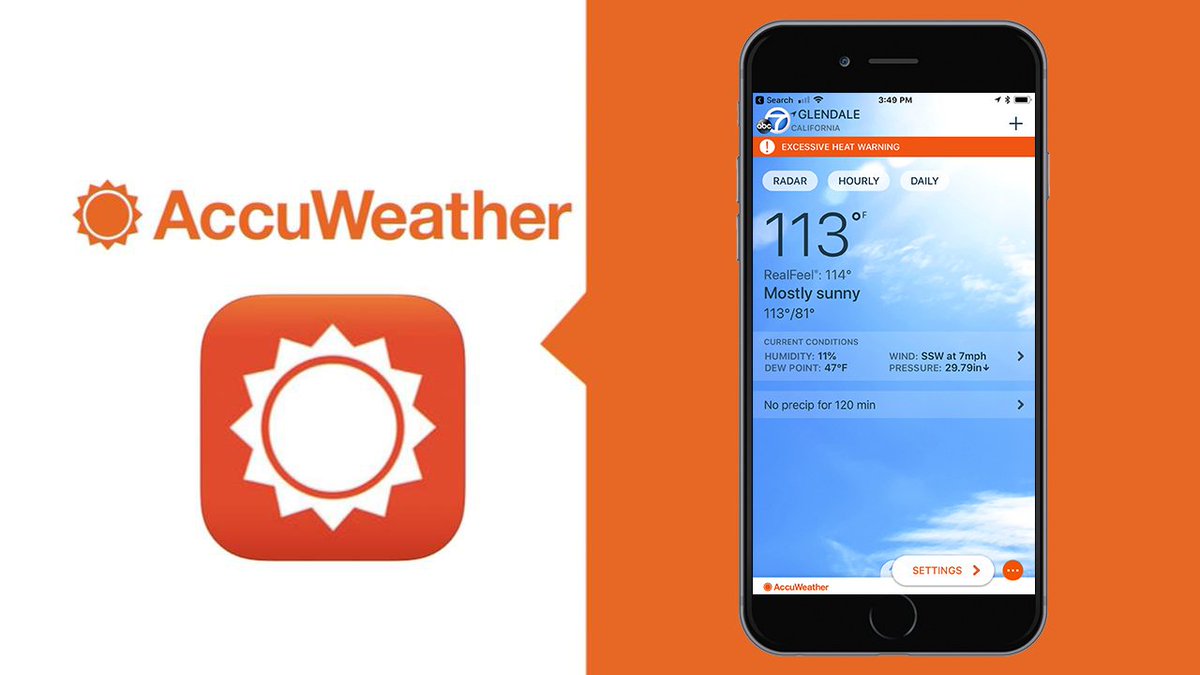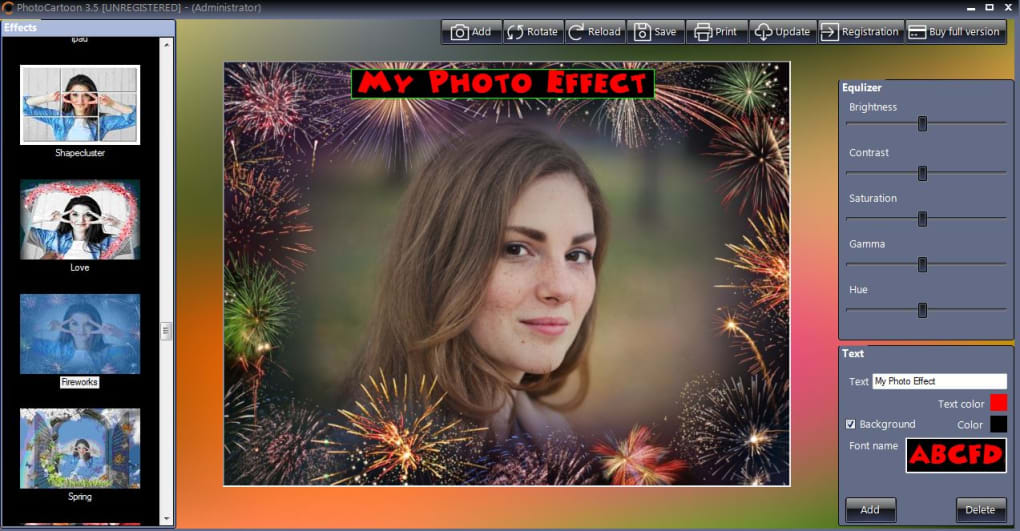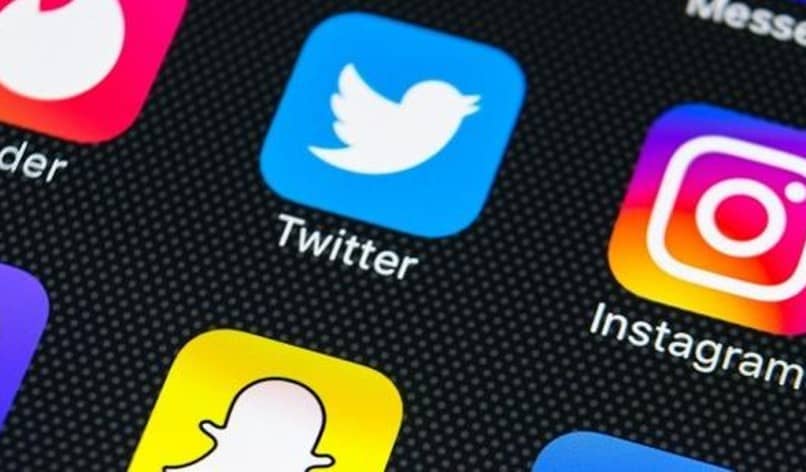عائلة فيريزون الذكية: كيفية استخدامها لمراقبة الأطفال عبر الإنترنت
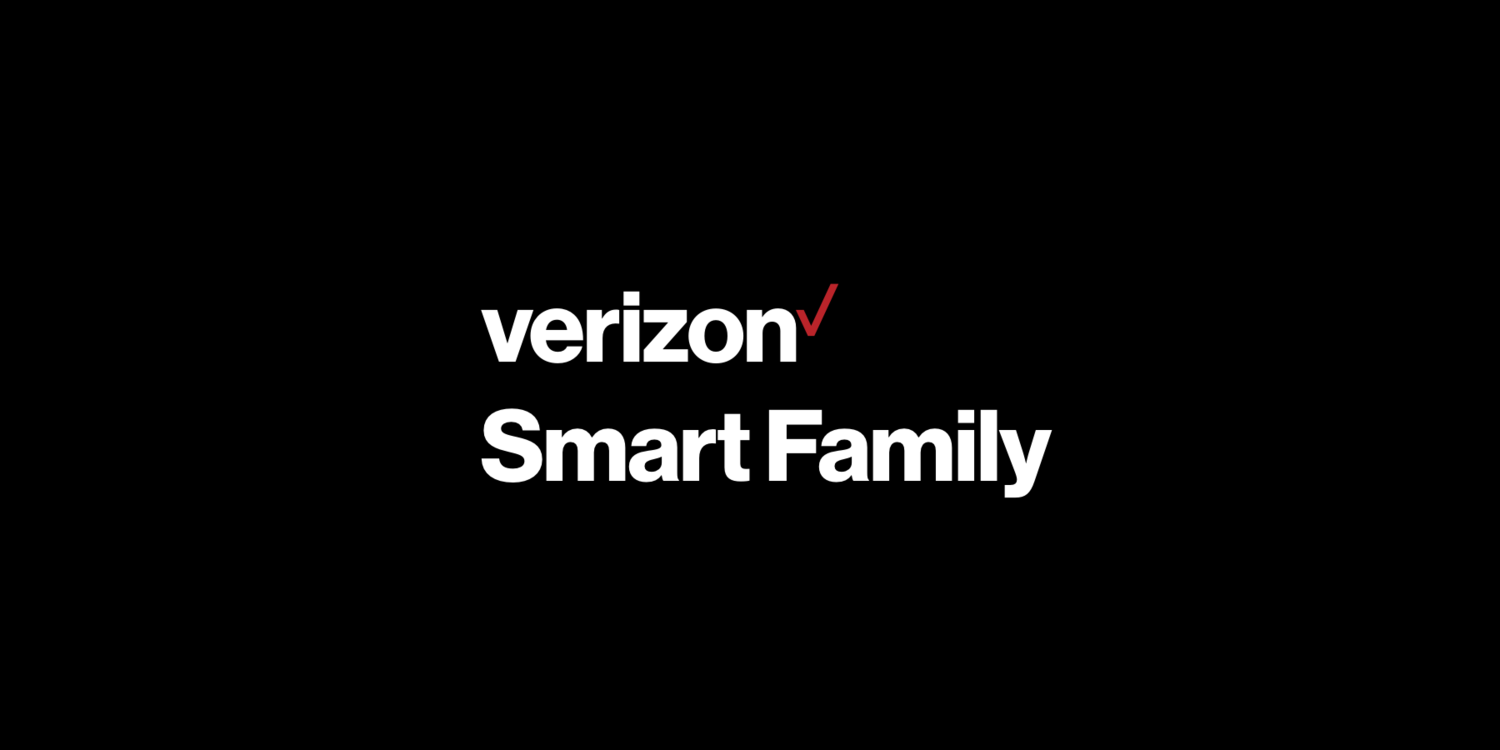
في الوقت الحاضر ، يحب الجميع استكشاف البرية التي تسمى الإنترنت. بفضلها ، يمكن للجميع ، بما في ذلك الأطفال ، الوصول بسهولة إلى أي شيء. قد يكون الترفيه أو التسوق أو المراسلة ، كل شيء في متناول يدك بقدر ما يتعلق الأمر بالويب. نظرًا لوفرة المحتوى الذي يمكن للأطفال الحصول عليه على الإنترنت ، هناك حاجة إلى مراقبة أنشطتهم بنشاط عبر الإنترنت. لهذا السبب هناك حاجة ملحة لتثبيت تطبيقات الرقابة الأبوية. ومع ذلك ، إذا كنت عضوًا في Verizon ، فلا مزيد من البحث لأن لديهم تطبيق رقابة أبوية حصري لعملائهم ، عائلة Verizon Smart Family.
من المفترض أن تساعد عائلة Verizon Smart Family على تحقيق أقصى قدر من أمان طفلك عبر الإنترنت من خلال تصفية المحتوى الذي يمر عبر الجهاز اللوحي أو الهاتف الخاص بطفلك . في هذه المقالة ، ستتعرف على كيفية استخدام هذا التطبيق الأنيق بالإضافة إلى أفكارنا حول تطبيق الرقابة الأبوية هذا.
ما هي عائلة فيريزون الذكية؟
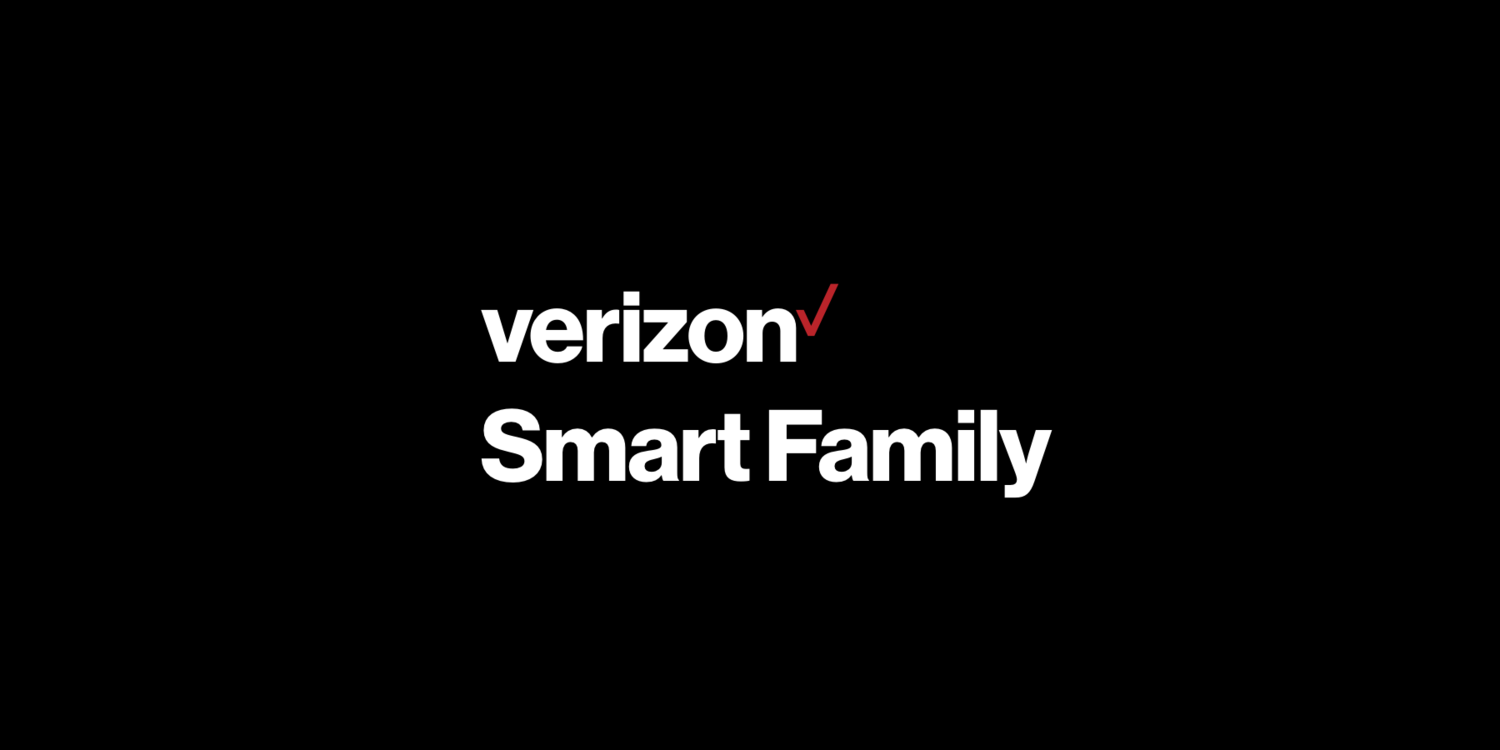
كما ذكرنا سابقًا ، يعد Verizon Smart Family تطبيقًا حصريًا للرقابة الأبوية لأعضاء Verizon. ومع ذلك ، لن يعمل التطبيق إذا حاولت إقرانهما على أجهزة موجودة على شبكة مختلفة. يجب استخدامه على هاتف أو جهاز لوحي من Verizon لمنحك التحكم في ما يفعله أطفالك عبر الإنترنت.
ومع ذلك ، فإن Verizon Smart Family ليست مجانية أيًا كانت خطة Verizon لديك. يمكنك الحصول على هذه الخدمة مقابل 4.99 دولارات شهريًا أو الحصول على الإصدار المميز مقابل 9.99 دولارًا. يحصل الإصدار المميز على نسخة تجريبية مجانية لمشتركيها لمدة 30 يومًا.
تمامًا مثل أي تطبيقات رقابة أبوية ، تقوم Verizon Smart Family بتصفية ما يفعله طفلك على أجهزته / أدواتها. يمكنه حظر أي مواقع مشكوك فيها ، وتصفية عمليات البحث ، وكذلك منع عمليات الشراء غير المرغوب فيها. يمكن لهذا التطبيق تحديد موقع طفلك متى كان مفقودًا. سيكون من المفيد أن تكون هناك ساعات ذكية للأطفال يمكن أن تكمل الحماية لأطفالك.
كيفية استخدام Verizon Smart Family؟
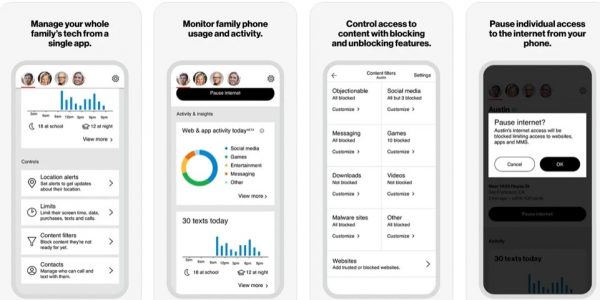
حاليًا ، يتوافق تطبيق Verizon Smart Family مع الهواتف الذكية ومعظم أجهزة Android اللوحية ، على الرغم من أنه غير متوفر بعد على أجهزة iPad. سيقوم هذا التطبيق بما يلي لحماية خصوصية طفلك:
- افحص كل محتوى يمر عبر أجهزتك وأجهزتك
- تحقق وتحقق من المكالمات والنصوص والمشتريات
- راقب نشاط الويب والتطبيقات
- تتبع خدمات الموقع ، وتسجيل الوصول ، والاستلام (لمشتركي Verizon Smart Family Premium)
- إيقاف استخدام الإنترنت مؤقتًا
ستساعد هذه الوظائف بالتأكيد على مراقبة خطى طفلك على الإنترنت. أخيرًا ، يمكنك تعليم طفلك بشكل صحيح كيفية استخدام الإنترنت وإطلاق العنان له من أغلال أدواته.
تعرف على كيفية استخدام Verizon Smart Family لمراقبة نشاط طفلك.
التسجيل في Verizon Smart Family
- قم بتنزيل تطبيق “Verizon Smart Family” على جهازك المحمول.
- بمجرد التثبيت ، انقر على “البدء” في موجه الأوامر.
- أضف رقم هاتفك المحمول وكلمة مرور حساب Verizon قبل النقر على “تسجيل الدخول”.
- اختر خطة Verizon Smart Family الأنسب ثم انقر على “التالي”.
- انقر فوق “موافق” بمجرد ظهور اتفاقية الكشف لجمع البيانات.
- أضف الخطوط التي تريد الاشتراك بها مع هذه الخطة العائلية ، ثم انقر على “تسجيل”. يمكنك تسمية هذه السطور لتصنيف أفضل. اضغط على “موافق” بمجرد تحديد الخطوط التي تريدها.
حظر الأرقام أو جهات الاتصال
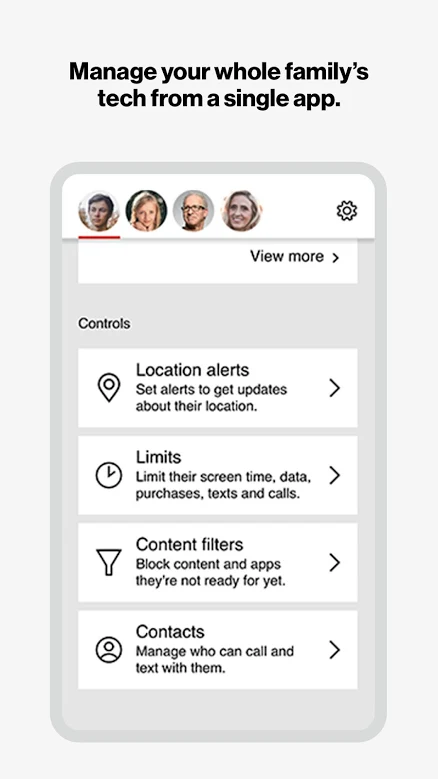
- اضغط على أيقونة الطفل الذي تريد إدارة حسابه.
- ابحث عن قسم “إدارة عناصر التحكم” ثم حدد “جهات الاتصال”.
- انقر فوق “جهات الاتصال المحظورة” ، ثم قم بالتبديل إلى “حظر الرسائل النصية والمكالمات الخاصة والمقيدة”.
- انقر على “حظر جهات الاتصال” ، ثم أدخل الرقم / الأرقام أو جهة الاتصال / جهات الاتصال التي تريد حظرها. إذا كان كل شيء جيدًا ، فانقر على “حفظ”.
لاحظ أنه يمكنك إضافة ما يصل إلى 20 رقمًا أو جهة اتصال محظورة باستخدام التطبيق.
إضافة جهات اتصال موثوقة
- اضغط على أيقونة “الطفل”.
- انتقل إلى قسم “إدارة عناصر التحكم” وحدد “جهات الاتصال”.
- اضغط على “جهات الاتصال الموثوقة” ، ثم انقر على “إضافة جهة اتصال موثوقة”.
- أدخل رقم الهاتف المحمول أو رقم الهاتف لجهة الاتصال الموثوقة المطلوبة ، ثم انقر على “حفظ”.
تمامًا مثل جهات الاتصال المحظورة ، يمكنك إضافة ما يصل إلى 20 جهة اتصال موثوقة إلى قائمتك.
عرض من يتصل بطفلك
يمكن أن تتيح لك Verizon Smart Family عرض الأشخاص الذين يدردش معهم طفلك أو يتصل بهم. سيعطيك هذا منظورًا إذا كان طفلك يتحدث مع أصدقائك أو عائلتك أو أشخاص غير معروفين لك. يمكن أن يمنحك أيضًا التحكم في من يختلط طفلك ، وبالتالي السماح لطفلك بالابتعاد عن الأذى المحتمل.
لعرض أهم جهات اتصال طفلك ، قم بما يلي:
- اضغط على “الطفل” في الجزء العلوي من الشاشة ، ثم انتقل إلى قسم “إدارة عناصر التحكم”.
- حدد “جهات الاتصال” ، ثم انقر على “أهم جهات الاتصال”. سترى من يتحدث طفلك كثيرًا.
- لتلقي إشعارات بشأن جهة اتصال معينة لطفلك ، اضغط على جهة الاتصال.
- اضغط على “تنبيهات جهات الاتصال” ، ثم اضغط على “تخصيص” ، ثم اضغط على “قائمة المراقبة”.
- انقر على “حفظ” إذا تمت إضافة جميع جهات الاتصال التي تريدها.
إيقاف استخدام الإنترنت مؤقتًا
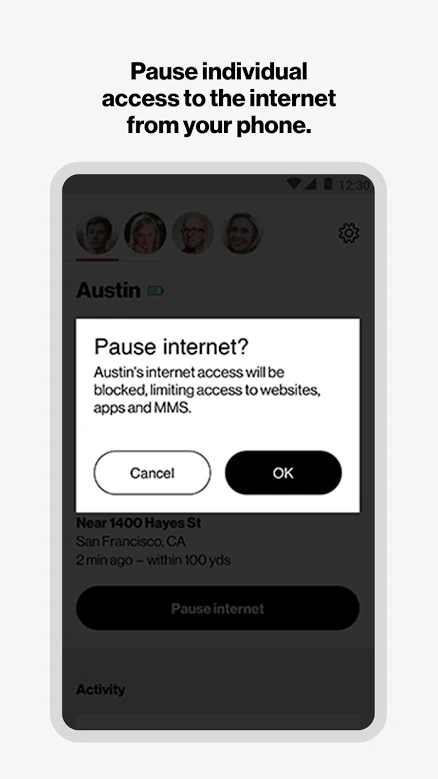
عندما يظل طفلك عالقًا في مشاهدة YouTube لساعات ، فمن الصواب أن نوقف استخدامه للإنترنت مؤقتًا. أولاً ، يجب عليك التحقق أولاً من إقران حسابك بتطبيق Verizon Smart Family. سيضمن ذلك أنه يمكنك إيقاف إنترنت أطفالك بشكل صحيح.
لإيقاف الإنترنت مؤقتًا ، اتبع الخطوات التالية:
- اضغط على “الطفل” في الجزء العلوي من الشاشة.
- حدد “إيقاف الإنترنت مؤقتًا”.
- عند المطالبة ، اضغط على “موافق”.
لإلغاء الإيقاف المؤقت لهذا ، ما عليك سوى تنفيذ نفس الخطوات ، باستثناء أنه هذه المرة ، حدد “إلغاء الإيقاف المؤقت للإنترنت”.
تحديد مكان طفلك
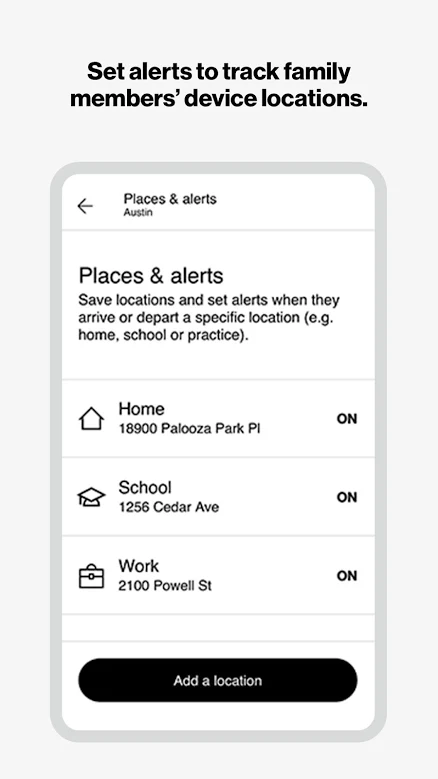
تساعدك تطبيقات تعقب الأطفال على تحديد مكان طفلك بسهولة متى ما فقده. تتمتع هذه التطبيقات أيضًا بنفس ميزة تطبيق Verizon Smart Family. ومع ذلك ، لا يتوفر تعقب الموقع إلا في خطة Verizon Smart Family Premium.
اتبع هذه الخطوات لتحديد موقع طفلك باستخدام التطبيق:
- حدد رمز ابنك. سيعطيك تلقائيًا فكرة عن مكان وجود طفلك.
- للحصول على مزيد من التفاصيل حول موقع طفلك ، انقر فوق “الخريطة” في خلفية الصورة. هنا ، يمكنك أيضًا عرض سجل مواقع طفلك.
- إذا كنت ترغب في الحصول على مزيد من التفاصيل حول موقع طفلك ، يمكنك النقر فوق كل موقع. إذا كنت ترغب في الوصول إلى الموقع الحالي لطفلك ، فيمكنك استخدام هذا التطبيق للتنقل نحو طفلك.
إعداد إخطارات الوصول والمغادرة
متى أردت معرفة الموقع الحالي لطفلك ، يمكن أن يوفر لك تطبيق Verizon Smart Family ذلك. مع هذه الوظيفة ، يمكنك أن ترى إلى أين يذهب أطفالك دون أن تختبئ وراء ظهورهم.
- يمكنك تعيين تنبيهات المغادرة والوصول على هاتفك بالانتقال إلى الملف الشخصي لطفلك الموجود أعلى الشاشة ، ثم ابحث عن قسم “إدارة عناصر التحكم” ،
- حدد “تنبيهات الموقع”. انتقل إلى “الأماكن والتنبيهات” ، ثم انتقل إلى “إضافة مكان”.
- أضف العنوان الذي تريده وقم بتسمية المكان بمجرد المطالبة.
- قم بالتبديل بين “تنبيه الوصول” و / أو “تنبيه المغادرة” لتلقي إشعارات بوصول طفلك أو مغادرته في الموقع المطلوب. بمجرد تعيين كل شيء ، انقر على “حفظ”.
جدولة التنبيهات
في بعض الأحيان ، قد تصاب بجنون العظمة حول مكان وجود طفلك. عندما تريد التحقق من موقع طفلك من وقت لآخر ، يمكنك ضبط تنبيه لذلك على هاتفك. لفعل هذا:
- اضغط على أيقونة الطفل في الجزء العلوي من شاشتك
- مرر لأسفل إلى “تنبيهات الموقع” ، ثم انتقل إلى “التنبيهات المجدولة”.
- انقر على “إضافة تنبيه” ، ثم قم بتعيين جدول زمني لتلقي إشعار بمكان وجود طفلك. اضغط على “حفظ” بعد ذلك.
تصفية المحتوى
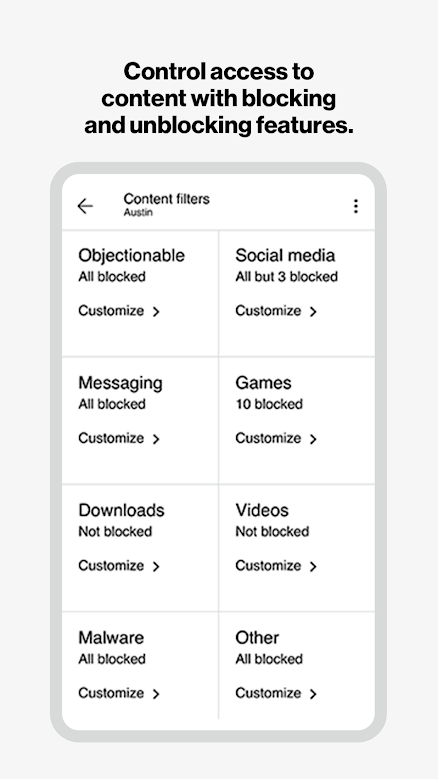
يمكن أن يكون التنقل عبر هاتف طفلك أو جهازك اللوحي عملاً روتينيًا. لحسن الحظ ، لم يعد عليك القيام بذلك مع Verizon Smart Family حيث يمكنك بسهولة تمكين تصفية المحتوى على أجهزة أطفالك.
لتمكين هذا الإعداد ، اتبع الخطوات التالية:
- انقر على رمز الطفل الذي تريد تصفية أنشطته عبر الإنترنت ، ثم حدد “إدارة قسم عناصر التحكم”.
- انتقل إلى “عوامل تصفية المحتوى” ، ثم اختر نوع المحتوى الذي تريد تصفيته.
- قم بتبديل المفتاح لتصفية المحتوى. يشير المفتاح الأسود إلى أن تصفية المحتوى قيد التشغيل ، بينما يتم تعطيل المفتاح الأبيض. يمكنك أيضًا تحديد تصفية كل المحتوى عن طريق النقر على مفتاح “الكل”.
- اضغط على “حفظ” بمجرد الانتهاء.
يمكنك أيضًا اختيار حظر مواقع الويب التي قد تمر عبر فلتر المحتوى في Verizon. سيضمن هذا مرشحًا صارمًا لأدوات طفلك. للقيام بذلك ، قم بما يلي:
- اضغط على أيقونة الطفل في الجزء العلوي من شاشتك ، ثم ضمن قسم “إدارة عناصر التحكم” ، انقر على “عناصر التحكم في الفلاتر”.
- ابحث عن خيار “مواقع الويب” ، ثم انقر على “المواقع الموثوق بها” أو “المواقع المحظورة”. أدخل موقع الويب أو عنوان URL الذي تريد حظره.
- من السهل أيضًا إزالة المواقع الموثوق بها أو المحظورة. ما عليك سوى اتباع الخطوتين الأولى والثانية وتحديد “حذف”. بمجرد المطالبة ، انقر على “إزالة”.
إذا كنت ترغب في إزالة تصفية المحتوى على التطبيق تمامًا ، فما عليك سوى النقر على أيقونة الطفل ، ثم الانتقال إلى قسم “إدارة عناصر التحكم” ، ثم تحديد “عوامل تصفية المحتوى”. حدد “إزالة الكل” لبدء إزالة المرشحات.
تحديد قيود الوقت
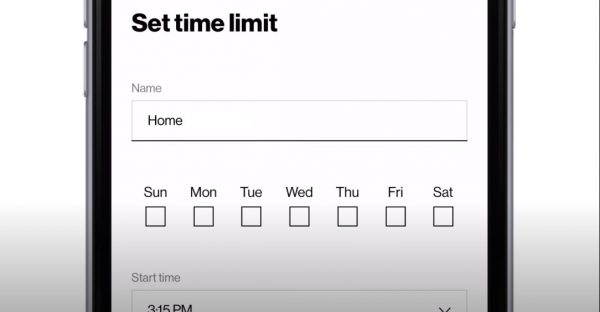
من الناحية المثالية ، يجب أن يقتصر وقت الشاشة للأطفال على ساعتين فقط . يعد تقييد الوقت ضرورة أخرى عند التعامل مع التحكم في وقت شاشة طفلك. والخبر السار هو أن تطبيق Verizon Smart Family يوفر أيضًا قيودًا على وقت الشاشة لطفلك ، على غرار إدارة وقت الشاشة على هواتف Android .
يوفر تطبيق Verizon Smart Family قيودًا على الرسائل النصية والمكالمات والبيانات والوصول إلى شبكة Wi-Fi. سيساعد هذا أطفالك على تقليل وقت استخدامهم للشاشة على هواتفهم والتركيز أكثر على المهام المهمة التي يجب القيام بها.
لتقييد وقت الشاشة على هاتف طفلك ، قم بما يلي:
- اضغط على أيقونة الطفل في الجزء العلوي من شاشتك. انتقل إلى “قسم إدارة عناصر التحكم” ، ثم انتقل إلى “الحدود”.
- اضغط على “قيود الوقت” ، ثم اختر ما إذا كنت تريد تعيين “المدرسة” أو “ساعات الليل” أو إطار زمني مخصص للقيود الزمنية.
- اضبط القيد الزمني المطلوب ثم انقر على “حفظ”.
- أعد تشغيل هاتف طفلك لتطبيق الإعدادات على الفور.
تقييد استخدام البيانات
لن يؤدي الحد من استخدام البيانات فقط إلى تعليم طفلك كيفية استخدام تخصيص البيانات بشكل فعال. يمكن أيضًا أن يعلم طفلك أن يتحدث بشكل أقل على تطبيقات المراسلة وأن يتفاعل أكثر مع أقرانه جسديًا. يمكن أن يساعدهم أيضًا في التركيز على أشياء أخرى خارج الإنترنت.
للقيام بذلك ، اتبع هذه الخطوات البسيطة:
- حدد رمز طفلك في الجزء العلوي من الشاشة. اضغط على قسم إدارة عناصر التحكم.
- انتقل إلى “الحدود” ، ثم انقر على “هدف البيانات”.
- قم بتعيين حد البيانات الشهرية لطفلك بالجيجابايت.
- اضغط على حفظ ، ثم أعد تشغيل جهاز طفلك للتأثير الفوري.
منع عمليات الشراء غير المقصودة
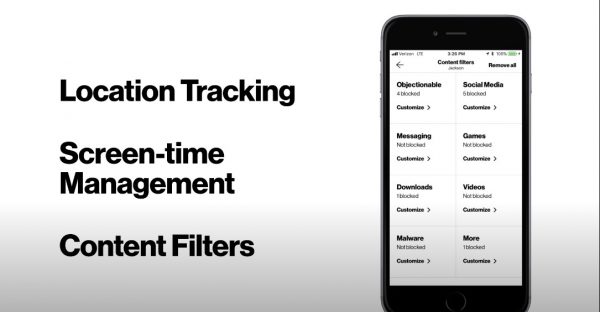
هناك أوقات قد يكون فيها طفلك مرتبكًا قليلاً لدرجة أنه اشترى فجأة شيئًا من الإنترنت. لتجنب هذا الحدوث ، يمكن لتطبيق Verizon Smart Family حظر أي عمليات شراء غير مقصودة من الإنترنت. سيؤدي هذا إلى تقليل النفقات على محفظتك بشكل كبير بالتأكيد.
هل أنت جاهز لمنع عمليات الشراء غير الضرورية؟ فيما يلي خطوات كيفية القيام بذلك:
- اضغط على أيقونة طفلك ، ثم انتقل إلى قسم إدارة عناصر التحكم.
- انتقل إلى “حدود” ، ثم انقر على “حدود الشراء”.
- حدد المبلغ الذي سيتم خصمه من فاتورتك الشهرية. ثم انقر على “حفظ”.
- أعد تشغيل هاتف طفلك للتأثير الفوري.
ضبط النص وحد المكالمة
عندما ينظر أطفالك باستمرار إلى هواتفهم ، فربما يتوقعون مكالمة أو رسالة نصية من شخص ما. عندما ينقص التفاعل الشخصي ، ربما يمكنك وضع حد على نص طفلك وتخصيص المكالمات. يمكنك الآن بسهولة مراقبة الأشخاص الذين يتفاعل معهم طفلك عندما تحد هذه الوظائف في هواتفهم.
لكي تفعل هذا، اتبع هذه الخطوات:
- اضغط على أيقونة طفلك ثم “إدارة قسم الضوابط”.
- انتقل إلى “حدود” ، ثم انقر على “حد النص” أو “حد الاتصال”
- أدخل الحد الأقصى المطلوب من الرسائل النصية أو المكالمات التي يرسلها طفلك ويستقبلها.
- اضغط على “حفظ” ، ثم أعد تشغيل هاتف طفلك للحصول على تأثير فوري.
كيفية إقران عائلة فيريزون الذكية بهاتف طفلك
هذه إحدى أهم الخطوات في إعداد تطبيق Verizon Smart Family. سيتيح لك الوصول إلى بعض الوظائف المتاحة في إصدار طفلك من التطبيق.
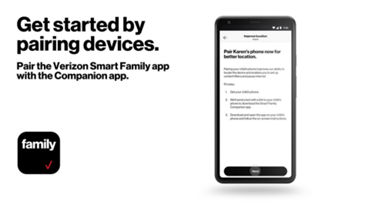
الاقتران بأجهزة iOS
يعتمد إقران جهازك بتطبيق طفلك على نظام التشغيل الذي تستخدمه. لمستخدمي iOS ، اتبع الخطوات التالية:
- احصل على تطبيق Smart Family Companion من Apple App Store.
- قم بتشغيل تطبيق Verizon Smart Family.
- اضغط على “الإعدادات”. انتقل إلى إعدادات “العائلة” ، ثم انقر على “إضافة فرد من العائلة”. أضف الجهاز الذي تريد مراقبته من خلال التطبيق عن طريق تحديد خانة الاختيار المجاورة له. انقر على “حفظ” بمجرد إضافة الأجهزة.
- انتقل إلى “رفيق العائلة الذكي” ، ثم انقر على “إرسال دعوة”. سيتلقى هاتف طفلك بعد ذلك رابط دعوة عبر الرسائل القصيرة.
- على هاتف طفلك ، افتح رسالة SMS المرسلة ثم اضغط على الرابط أو عنوان URL.
- اتبع عملية التحقق واسمح لأي أذونات تطلبها Verizon.
- قم بإعداد والسماح بإنشاء ملف تعريف VPN. بمجرد الاتصال ، يكون الجهاز جاهزًا بالفعل للعمل.
الاقتران بأجهزة Android
- احصل على رفيق العائلة الذكي من متجر Google Play.
- قم بتشغيل التطبيق وانتقل إلى الإعدادات.
- انتقل إلى إعدادات “العائلة” ، ثم حدد الجهاز الذي تريد إضافته.
- اضغط على “الإعدادات”. انتقل إلى إعدادات “العائلة” ، ثم انقر على “إضافة فرد من العائلة”. أضف الجهاز الذي تريد مراقبته من خلال التطبيق عن طريق تحديد خانة الاختيار المجاورة له. انقر على “حفظ” بمجرد إضافة الأجهزة.
- انتقل إلى “رفيق العائلة الذكي” ، ثم انقر على “إرسال دعوة”. سيعتمد هذا على الجهاز الذي تنوي الاقتران به. سيتم إرسال رابط نصيًا عندما تريد ربط هاتف Android أو iPhone الخاص بطفلك. وفي الوقت نفسه ، سيتم إرسال رابط إلى خدمة المراسلة المفضلة لديك عندما تريد الاقتران بجهاز Android اللوحي الخاص بطفلك.
- افتح الرسالة المرسلة واضغط على الرابط المضمن في الرسالة.
- اتبع مطالبات التحقق واسمح بأي أذونات تطلبها Verizon.
- بمجرد الانتهاء من ذلك ، قم بإعداد اتصال VPN واضبطه على “تشغيل دائمًا”. لقد نجحت في إقران تطبيقك بجهاز طفلك.
عائلة فيريزون الذكية: هل تحمي أطفالك من الأذى؟
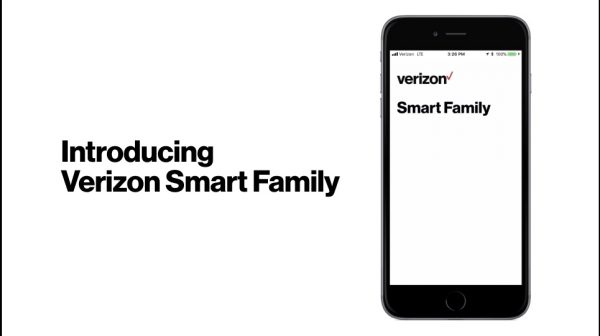
مع كل هذه الميزات الجذابة لتطبيق الرقابة الأبوية هذا ، قد تجد أنه من المقنع بالفعل الاشتراك وتنزيل خطة Verizon Smart Family. Verizon هي شركة موثوقة على مر السنين ، ولهذا السبب يجب أن يكون من المسلم به أن تطبيقهم آمن ومأمون من المجانين عديمي الضمير. هل تحمي Verizon Smart Family حقًا أطفالك من الأذى عبر الإنترنت؟
في معظم الأوقات ، يعمل تطبيق الرقابة الأبوية هذا بشكل رائع ، خاصة مع الرسائل النصية والمكالمات. التحديثات على منصات الاتصال هذه في الوقت الفعلي ، وتوفر منظورًا فوريًا لمن يتحدث طفلك. ومع ذلك ، فإن الوظائف الأخرى ليست بشعة. الإبلاغ عن الموقع متقطع إلى حد ما وفي بعض الأحيان غير دقيق حقًا. يحظر التطبيق أيضًا دون قصد الوصول إلى الإنترنت على أجهزة بعض الوالدين ، على الرغم من أنه مخصص للأطفال. أسوأ ما في الأمر أن هذا التطبيق يتعطل باستمرار من iOS إلى Android. حتى مجرد لمحة عن سجلات المكالمات ، يقوم التطبيق بإغلاقه بالقوة ، وبالتالي الحاجة إلى إعادة فتح التطبيق في كل مرة.
بشكل عام ، إذا كنت تريد تطبيق رقابة أبوية بدون زخرفة يمكن الوصول إليه في راحة يديك ، فيجب أن يكون تطبيق Verizon للرقابة الأبوية كافيًا لك. لكننا نعتقد أن Verizon يجب أن تقدم هذا التطبيق بشكل أكبر. قد لا تثير مشكلات التطبيق المزعجة بالإضافة إلى حقيقة أنك بحاجة إلى الدفع مقابل هذه الخدمة اهتمام الكثيرين ، وبالتالي البحث عن بدائل لـ Verizon Smart Family.
تطبيقات الرقابة الأبوية الأخرى مثل Verizon Smart Family
قد لا تكون أفضل تطبيقات الرقابة الأبوية دائمًا في دائرة الضوء ، ولكنها مفيدة حقًا في إدارة سلوك طفلك عبر الإنترنت. هذا هو السبب في أن تطبيقات الرقابة الأبوية ضرورية عندما يغامر طفلك في عالم الإنترنت.
لمساعدة طفلك على المرور بأمان في الطريق السريع السيبراني الشاسع ، هذه بعض تطبيقات الرقابة الأبوية التي نوصي بها للحماية من الأشخاص السيئين على الإنترنت:
Qustodio
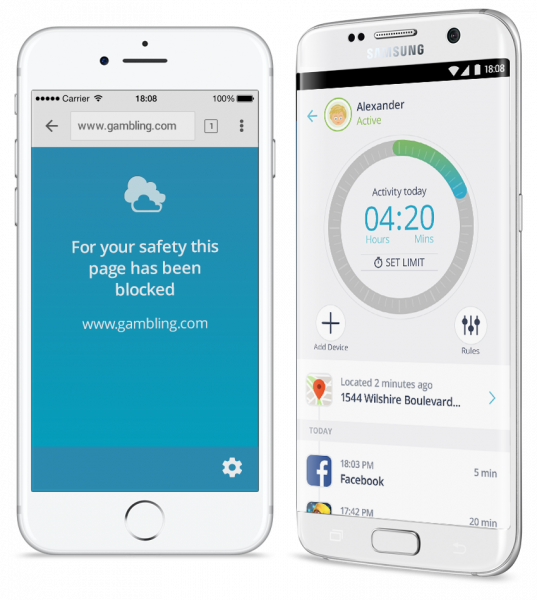
Qustodio هو أحد تطبيقات الرقابة الأبوية الرائعة الموجودة اليوم. يكاد يكون له نفس وظائف تطبيق Verizon Smart Family. لكن فيه ميزات أكثر مما تراه العين.
يتيح لك Qustodio مراقبة الأنشطة المعتادة لطفلك ، مثل زيارات موقع الويب والرسائل النصية ووقت الشاشة وغير ذلك الكثير. ما يجعل هذا فريدًا مقابل تطبيق المراقبة الأبوية من Verizon هو أنه يراقب طريقة لعب طفلك على أجهزته. نعلم جميعًا أن الأطفال يحبون ممارسة الألعاب على أجهزتهم ، ومن الجيد أن Qustodio اعتبر هذا الخيار لأطفالك. شيء آخر هو أن Qustodio لا تراقب أطفالك فحسب ، بل تراقب أطفالك المراهقين أيضًا. يمكن أن يساعد هذا النوع من المراقبة المراهقين على حماية أنفسهم من التنمر الإلكتروني وجرائم الكراهية الأخرى.
تبدأ الأسعار من 54.95 دولارًا سنويًا لخمسة أجهزة.
ESET Parental Control
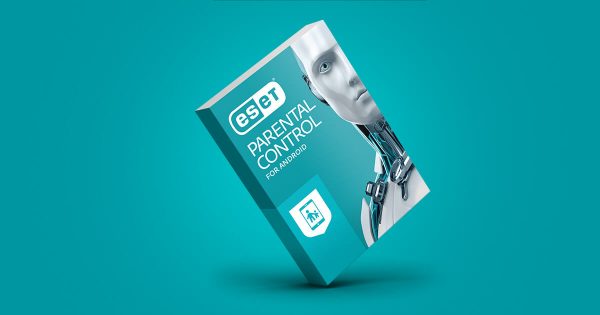
تطبيقات مكافحة الفيروسات لنظام Android لا تحمي هاتفك وأطفالك فقط من البرامج الضارة. في الآونة الأخيرة ، تلبي تطبيقات مكافحة الفيروسات أيضًا أمان طفلك على الإنترنت. يمكن أن يمنحك ESET Parental Control هذا الضمان لأمان طفلك. يوفر حماية شاملة ليس فقط ضد المواقع غير المرغوب فيها ولكن أيضًا ضد التطبيقات الضارة. يتنافس سعره مع تطبيقات الرقابة الأبوية الأخرى بشكل تنافسي. مقابل 29.99 دولارًا سنويًا فقط ، يمكنك استخدام هذا التطبيق لعدد غير محدود من الأجهزة. هذا السعر لا يهزم حقًا مقابل المنافسة.
نأمل أن تقوم ESET بإنشاء إصدار iOS من هذا التطبيق حتى يتمكن مستخدمو iOS من الوصول إلى تطبيقات الرقابة الأبوية الأكثر تكلفة.
كيدزلوكس

عندما لا يستخدم طفلك الرسائل النصية والمكالمات ويستخدم التطبيقات بشكل متكرر بدلاً من ذلك ، فإن Kidslox يعد خيارًا رائعًا لك. يوفر أهم الميزات الأساسية مثل حظر مواقع الويب والتطبيقات ومراقبة النشاط ومراقبة وقت الشاشة. هذا التطبيق رائع للآباء الذين قد لا يفهمون المصطلحات التكنولوجية تمامًا ، لأن واجهة المستخدم (UI) سهلة التنقل إلى حد ما. كما أنها ميسورة التكلفة بسعر 5.99 دولار شهريًا مع نسخة تجريبية مجانية مدتها ثلاثة أيام.
Google Family Link
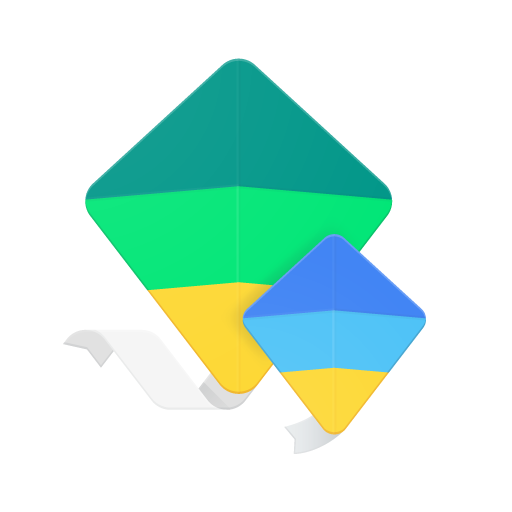
ليست هناك حاجة لمزيد من البحث: Google Family Link موجود لإنقاذ أطفالك من أي ضرر على الإنترنت. يمنحك تطبيق الرقابة الأبوية هذا أهم الميزات الأساسية مثل مراقبة وقت الشاشة وتتبع الموقع وتعطيل هاتف طفلك عن بُعد. يمكنك أيضًا تتبع استخدام تطبيقات طفلك دون حظر التطبيق المذكور بشكل خاص. بهذه الطريقة ، يمكنك التفاعل مع أطفالك بشكل شخصي أكثر وتعليمهم كيفية قضاء الوقت بشكل صحيح مع العائلة. كما أنه يمنع التسوق غير الضروري. أخيرًا ، لن تتلقى صدمة الفاتورة هذه من بطاقتك الائتمانية ، بفضل هذا التطبيق. أفضل جزء هو أن Google Family Link مجاني للاستخدام لكل أجهزة Android و iOS و Windows. لا حاجة لدفع مبلغ إضافي مقابل الحماية الأساسية لطفلك عبر الإنترنت.