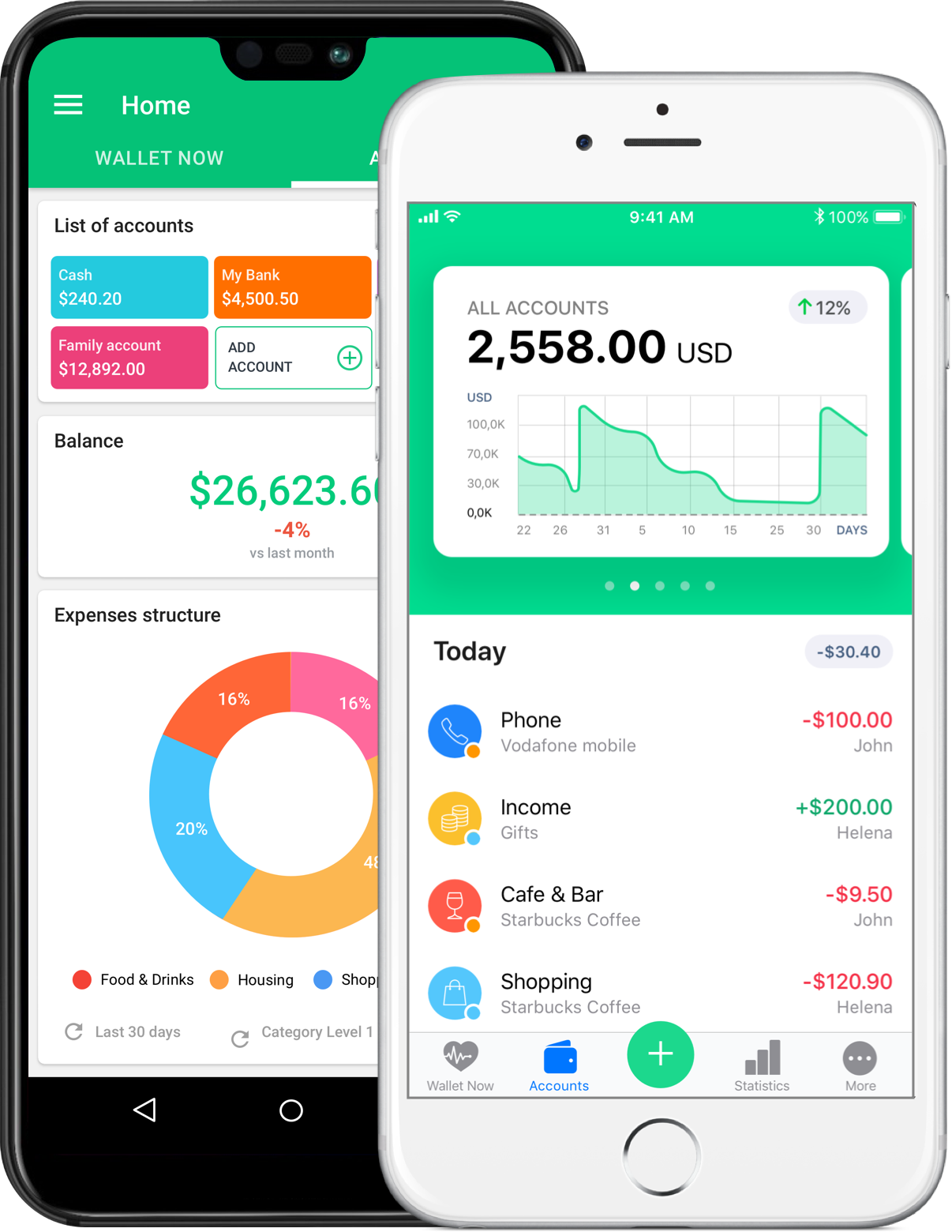طرق بسيطة حول كيفية استخدام Lightroom Mobile مثل المحترفين
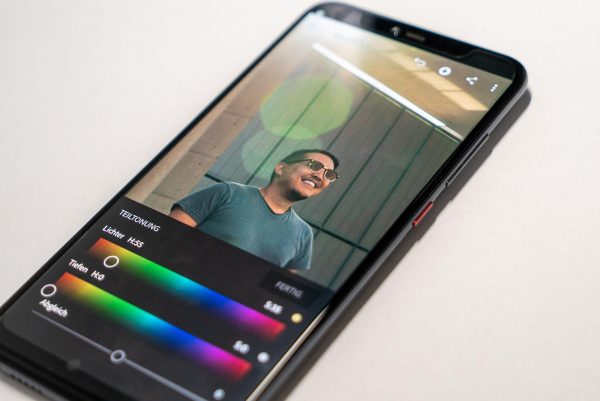
قلب إنستغرام طاولات التصوير الفوتوغرافي منذ دخوله جنون الإنترنت على مدى السنوات الماضية. من تحرير الصور الممل والمستهلك للوقت إلى الإعداد المسبق بنقرة واحدة ، تحول التلاعب بالصور تدريجيًا من الصعب إلى السهل باستخدام العديد من تطبيقات تحرير الصور المفيدة مثل Lightroom Mobile.
سواء كنت مبتدئًا في تحرير الصور أو خبيرًا ، فإن Lightroom Mobile هو التطبيق الذي يلبي جميع الحيل والتأثيرات المرغوبة في بضع نقرات فقط. ومع ذلك ، فإن البحث عن هذه الحيل على الويب يمكن أن يكون شاقًا وقد يستنزف الدافع منك مباشرة. لحسن الحظ ، هنا في Cellular News ، قمنا بتغطيتك.
فيما يلي 8 طرق بسيطة حول كيفية استخدام Lightroom Mobile مثل المحترفين. ولكن قبل أن نتطرق إليه مباشرة ، دعونا أولاً نفهم زاوية وركن Lightroom Mobile.
باختصار: ما هو Lightroom Mobile؟
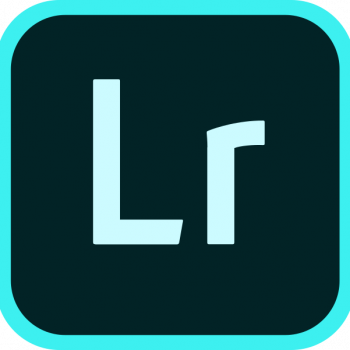
Lightroom Mobile أو المعروف أيضًا باسم Lightroom CC Mobile هو تطبيق تحرير صور قوي تم تطويره بواسطة Adobe. كان الإصدار الأول موجودًا كإصدار سطح مكتب وتم إصدار إصدار الهاتف المحمول (لنظامي التشغيل iOS و Android) لاحقًا في عام 2014.
تم تصميم تطبيق Lightroom Mobile (iOS و Android) ليكون بمثابة امتداد لبرنامج Lightroom الأساسي المثبت على جهاز الكمبيوتر الخاص بك. إنه يوسع عملك الحالي الجاري إلى ما وراء سطح المكتب ، مما يتيح لك وصولاً فائق السلاسة إلى كتالوج Lightroom الخاص بك مع خيارات التحرير الأساسية لتتبع تقدمك حتى أثناء التنقل.
يمكن تنزيل التطبيق مجانًا على Apple Appstore و Google Play Store. ومع ذلك ، تتطلب منك بعض الميزات المتقدمة والقدرة على المزامنة مع Lightroom Cloud الاستفادة من اشتراك Creative Cloud الذي يكلف 9.99 دولارًا أمريكيًا في الشهر.
السعر يستحق كل هذا العناء لأنه بمجرد توفره ، يمكنك الآن الوصول إلى أكثر من 30 إعدادًا مسبقًا ووظيفة احترافية مع 2 غيغابايت إضافية من مساحة تخزين Creative Cloud.
بدون مزيد من اللغط ، إليك برنامج Lightroom Mobile التعليمي الشامل لاحتياجات تحرير الصور الخاصة بك.
8 طرق بسيطة حول كيفية استخدام Lightroom Mobile مثل المحترفين:
1. دعم HDR
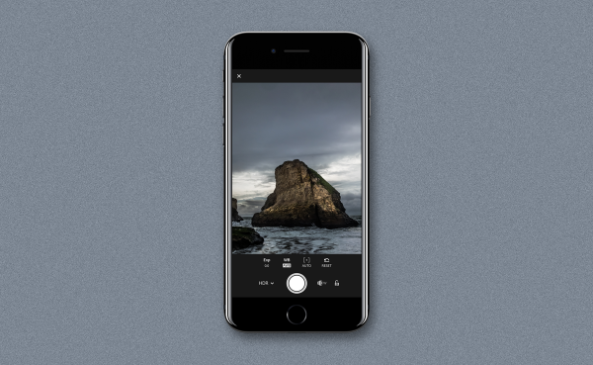
يوفر Lightroom Mobile إمكانيات لا حصر لها لمستخدميه ، أحدها هو التقاط صور HDR. يمكنك التقاط صور مذهلة باستخدام الكاميرا المحمولة المدمجة في Lightroom وهي أفضل من كاميرا الهاتف العادية في جهازك. لن تحصل على صورة RAW فحسب ، بل ستحصل أيضًا على HDR.
HDR ، أو النطاق الديناميكي العالي ، هي ميزة يتم فيها دمج العديد من الصور ذات التعريضات المختلفة معًا في صورة واحدة. الهدف الرئيسي من HDR هو التقاط ألمع الإبرازات وأحلك الظلال لاستخدامها في الصورة.
تعمل الميزة تلقائيًا عن طريق مسح المشهد وتحديد نطاق التعريض الصحيح. بعد ذلك ، يتم التقاط ثلاثة ملفات DNG وتتم محاذاتها على الفور ودمجها وإزالتها وتعيين نغماتها في التطبيق للتخلص من الضوضاء غير الضرورية في الصور.
ومع ذلك ، فإن ميزة HDR في Lightroom Mobile ليست متاحة على نطاق واسع على جميع الأجهزة. بالنسبة لمستخدمي iOS ، فإن الأجهزة التي يمكنها الالتقاط في DNG مثل iPhone 6s أو 6s Plus أو 7 أو 7 Plus أو iPhone SE أو iPad Pro 9.7 مدعومة فقط. من ناحية أخرى ، يمكن لمستخدمي Android الذين يستخدمون Samsung S7 و S7 Edge و Google Pixel و Pixel XL الوصول إلى الوظيفة المذكورة فقط.
2. استيراد الصور باستخدام Siri
سواء كنت تستخدم Lightroom لأجهزة iPad أو iPhone ، فإن التطبيق يقدم لك متعة رائعة. أصبح الآن استيراد ملفات RAW من ألبوم الكاميرا إلى Lightroom Mobile الخاص بك أمرًا سهلاً باستخدام صوتك فقط ورفيقك الأكثر ثقة ، Siri. يسمح لك تحديث Lightroom الأخير بأتمتة هذه المهمة باستخدام اختصار Siri. اختصار Siri متاح لكل من iPhone و iPad مع iOS 12 أو أعلى.
إليك كيفية القيام بذلك:
- اذهب للاعدادات
- اضغط على Siri & Search
- اضغط على كل الاختصارات لرؤية قائمة الأوامر الموسعة
- في الزاوية العلوية اليمنى من الشاشة ، انقر فوق علامة “+”.
- ابحث عن “الحصول على صور”
- اسحب أمر “الحصول على آخر استيراد” في منشئ الاختصارات.
- ارجع إلى قائمة الأوامر وابحث عن “استيراد إلى Lightroom”. إذا كنت لا ترى الأمر المذكور ، فقم فقط بكتابته في مربع البحث.
- اسحب الأمر “استيراد إلى Lightroom” في منشئ الاختصارات. يجب أن يكون هذا أسفل أمر “الحصول على آخر استيراد”.
- تطبيق الإعداد المسبق متاح أيضًا تحت أمر “الاستيراد إلى Lightroom”. إذا كان عليك إضافة إعداد مسبق إلى الصور التي ترغب في استيرادها ، فيمكنك الاختيار من بين الأبيض والأسود واللون والتظليل والمزيد. ومع ذلك ، إذا اخترت عدم القيام بذلك ، فيمكنك فقط إلغاء تحديد الخيار.
3. قم بمزامنة صورك مع هاتفك المحمول أو سطح المكتب

أصبحت مزامنة ملفاتك عبر أجهزتك الآن لغة وضرورة في العالم الحديث. فهو لا يحميك من فقدان ملفاتك الثمينة فحسب ، بل يحميك أيضًا من العبء الثقيل المتمثل في حمل الأمتعة الزائدة الضخمة.
للمزامنة ، فيما يلي التعليمات:
- افتح برنامج Lightroom على سطح المكتب وانقر على اسمك في أعلى اليسار.
- انقر فوق “المزامنة مع Lightroom Mobile”.
هل لاحظ أنه يجب عليك تسجيل الدخول إلى حساب Adobe الخاص بك حتى تعمل هذه الميزة. بمجرد قيامك بإعداد ميزة المزامنة الخاصة بـ LIghtroom بنجاح ، سيتم تسجيل أي تعديلات تقوم بها تلقائيًا ونقلها عبر جميع أجهزتك. ما مدى سلاسة ذلك؟
4. أداة الشفاء
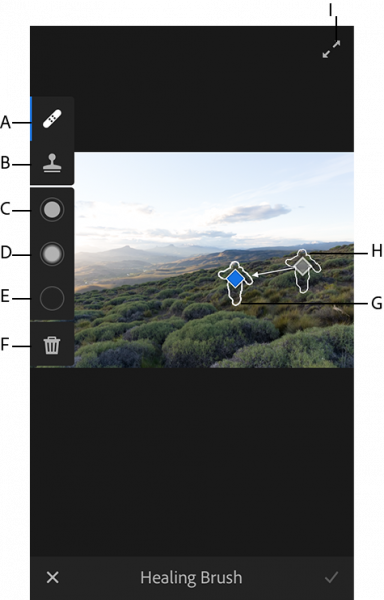
اشتكى العديد من المصورين من ظهور نقطة سوداء على صورهم وإفساد روائعهم. لحسن الحظ ، أصدرت Lightroom Mobile أداة الشفاء في 2018 لإصدارها المحمول لمعالجة المشكلة.
تتيح لك أداة Healing Tool ، أو المعروفة أيضًا باسم فرشاة الشفاء ، إزالة أي جزء غير ضروري من الصورة. بمجرد تمييزه ، سوف يلتقط Lightroom تلقائيًا بقعة أخرى لوضعها فوق تلك النقطة لتحل محل الضوضاء غير المرغوب فيها أو فوضى الصور كما لم تكن موجودة من قبل.
هذه أداة جيدة يستخدمها المصورون والمحررين لأنها في الغالب تحفظ إبداعاتهم التالفة وتمنعهم من التخلص منها وسحقها. إذا صادفت تجربة هذا ، فكل ما عليك فعله هو تجربة أداة الشفاء من Lightroom Mobile.
5. تعديلات انتقائية
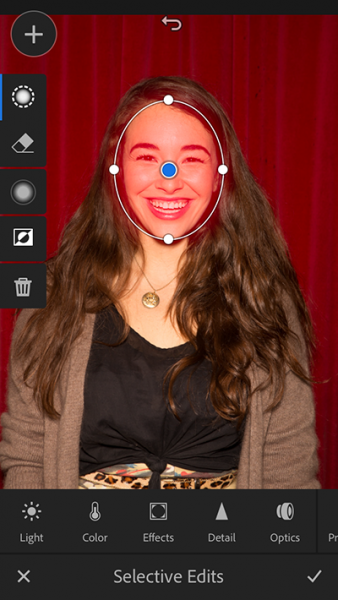
تسمح لك التعديلات الانتقائية ، كما يوحي اسمها ، بتحرير أجزاء معينة فقط من الصورة. لاأكثر ولا أقل. إنه يجعل أيًا من المواقع التي اخترتها تبرز بشكل أساسي. يمكنك تحديد منطقة وتطبيق التصحيحات المرغوبة باستخدام Brush Selection و Radial Selection و Linear Selection.
تتيح لك أداة تحديد الفرشاة تحديد أجزاء معينة من المنطقة بالفرشاة فوقها. من ناحية أخرى ، يتيح لك التحديد الشعاعي تحديد منطقة التحرير ويمكنك التحكم في حجم وأبعاد تلك المنطقة. أخيرًا ، يقوم Linear Selection بنفس الشيء ولكن فقط في الوضع الخطي. يمكنك جعل المنطقة واسعة وضيقة كما تريد.
6. منحنى النغمة
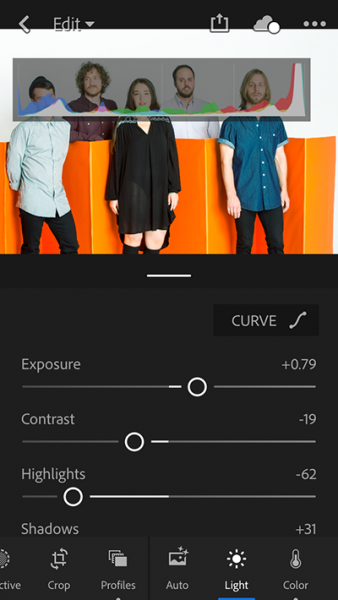
Tone Curve هي إحدى حيل Lightroom Mobile التي يستخدمها المصورون كثيرًا لضبط إعدادات صورهم. إنه تمثيل رسومي للنطاق اللوني لصورتك. علاوة على ذلك ، يتم تمثيله كخط قطري مستقيم يمكنك معالجته لتغيير نغمة صورتك. يمثل النطاق السفلي الظلال ، ويمثل النطاق المتوسط درجات ألوان متوسطة ، ويمثل النطاق العلوي النقاط البارزة. يمكنك معالجة منحنى النغمة لتحقيق الإعداد والنتائج المرجوة.
7. المسبقة مخصصة
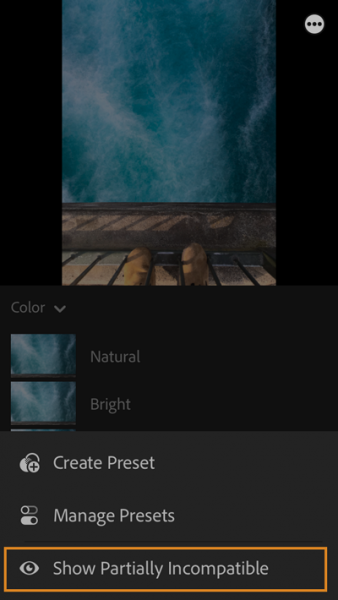
عندما يتعلق الأمر بتحرير الصور على الهاتف المحمول ، يتبادر إلى الذهن راحة وسهولة استخدام تطبيق التحرير. قد يكون تطبيق تعديل الصورة المطلوب صعبًا حيث يتعين على المرء معالجة الصورة باستخدام إبهامه وليس ماوس سطح المكتب. باستخدام هذا ، يلجأ الأشخاص إلى تحرير بنقرة واحدة يتضمن استخدام الإعدادات المسبقة.
الإعداد المسبق هو إعداد تم تكوينه يتم تطبيقه على الصور لضبط سطوعها ووضوحها ولونها ودرجة لونها وغير ذلك الكثير. بنقرة واحدة فقط ، يمكنك بالفعل تحقيق مظهر معين لصورتك. أكثر ما يميز الإعدادات المسبقة هو الاتساق والدقة وإدارة الوقت والقدرة على إجراء التحرير بالجملة.
لإنشاء الإعدادات المسبقة الخاصة بك ، عليك القيام بما يلي:
- افتح التطبيق وقم بتحميل صورة جديدة لتحريرها.
- قم بتحرير الصورة وفقًا لعمليات الضبط المفضلة لديك: التعرض ، والإبرازات ، والظلال ، وتوازن اللون الأبيض ، وأداة العلاج.
- اضغط على النقاط الثلاث في الزاوية العلوية اليمنى من الشاشة.
- اضغط على “إنشاء إعداد مسبق”.
- قم بتسمية الإعداد المسبق الخاص بك وانقر فوق علامة الاختيار الموجودة أعلى اليد اليمنى لحفظ تأثيرك.
من ناحية أخرى ، إذا كنت تفضل شراء وتثبيت الإعدادات المسبقة للمصورين المشهورين ، فهناك عدة طرق حول كيفية تنزيل إعدادات Lightroom المسبقة على iPhone و Android. يتضمن أحيانًا استخدام برنامج سطح المكتب الخاص بـ Lightroom ومزامنته مع إصدار هاتفك المحمول. أو يمكنك شراء الإعدادات المسبقة مباشرةً من Lightroom.
8. التقاط الصور باستخدام الوضع الاحترافي
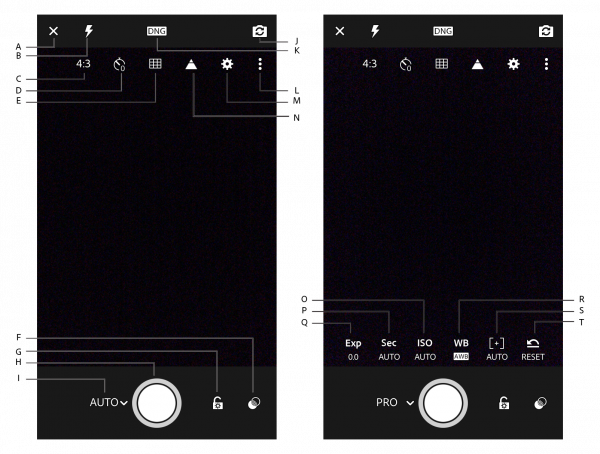
يسمح لك الوضع الاحترافي بالتقاط الصور باستخدام نفس الإعدادات التي تستخدمها مع كاميرات DSLR. من خلال وضع Pro ، يمكنك ضبط ISO وسرعة الغالق وتعويض التعرض وتوازن اللون الأبيض. يجب عليك تمكين مهاراتك في التصوير الفوتوغرافي للحصول على صورة رائعة بنجاح باستخدام الوضع الاحترافي في Lightroom Mobile.
الآن بعد أن عرفت هذه الطرق السهلة للغاية حول كيفية استخدام Lightroom Mobile مثل المحترفين ، فقد حان الوقت لتنزيل التطبيق إذا لم تكن قد فعلت ذلك وابدأ في تحرير صورك كخبير.