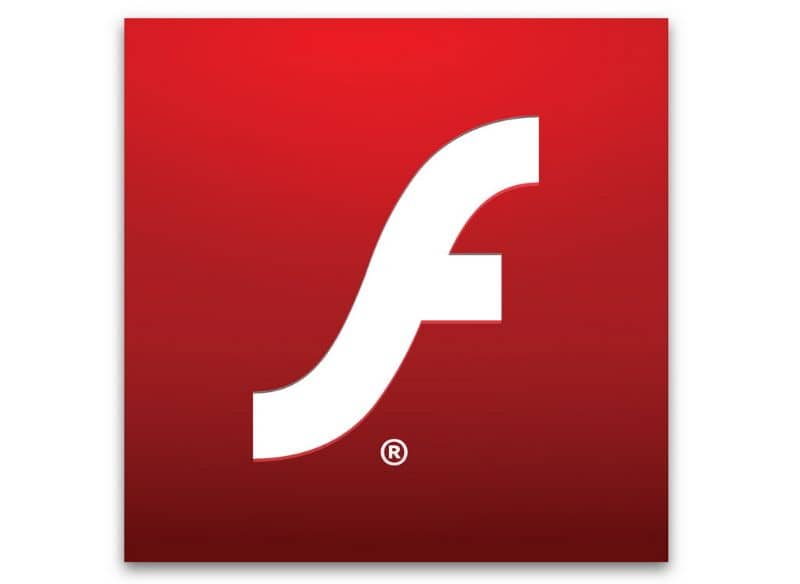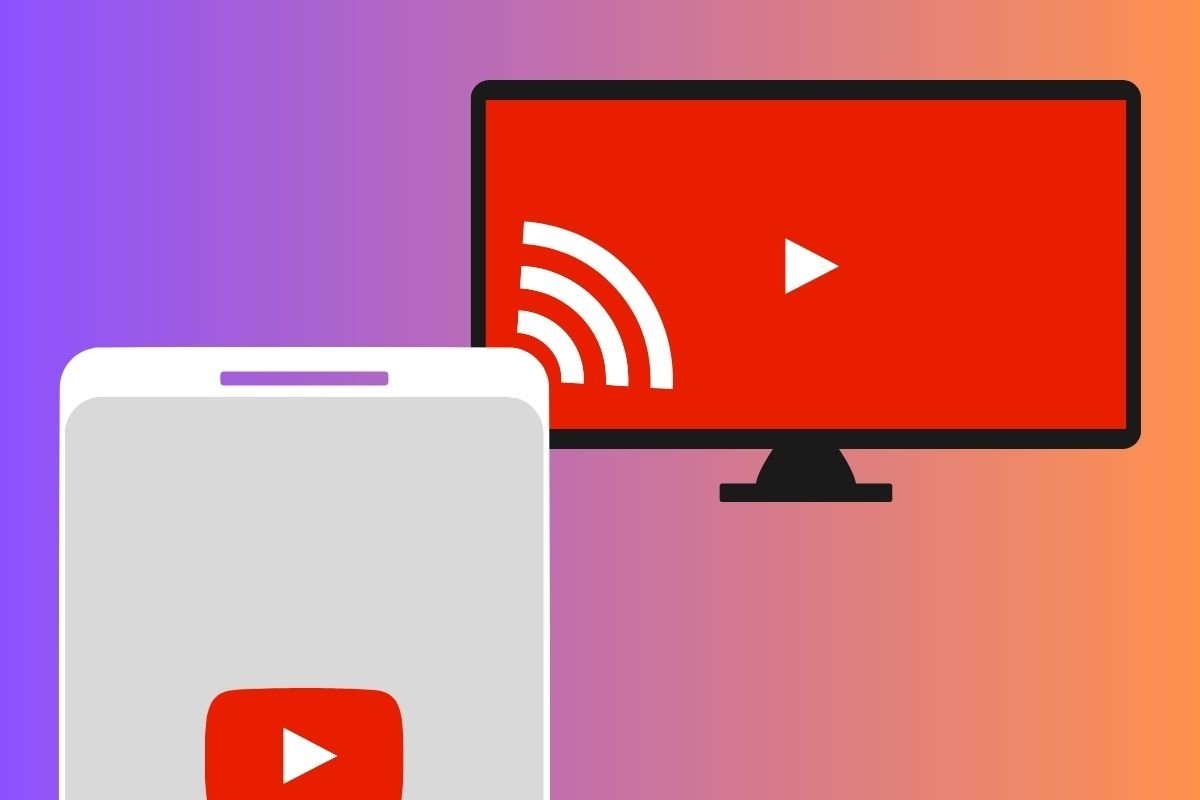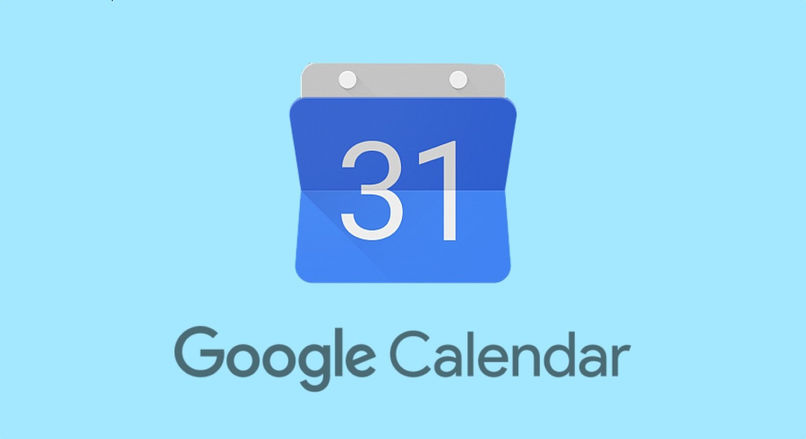دليل المبتدئين إلى Google Data Studio لعام 2020 وما بعده

أصبح التسويق الرقمي يعتمد على البيانات بشكل متزايد. ومع ذلك ، تصبح البيانات أكثر منطقية عندما يمكنك قراءتها وفهمها ومشاركتها بسهولة.
يلعب التصور دورًا مهمًا في تقديم مجموعة معقدة من البيانات لعملائك وأصحاب المصلحة بطريقة سهلة الفهم. يعد Google Data Studio أحد أفضل الأدوات التي يمكن أن تساعدك في الحصول على رؤى ذات مغزى من الكثير من البيانات بسهولة وكفاءة. بالنسبة إلى المسوق الرقمي ، يجب أن يكون لديك.
لقد قمنا بتجميع هذا الدليل لمساعدتك على فهم ماهية Google Data Studio ، ولماذا تحتاج إليه ، وكيف يمكنك استخدامه.
لنبدأ بتقرير سريع لما هو Google Data Studio.
أ. ما هو Google Data Studio؟
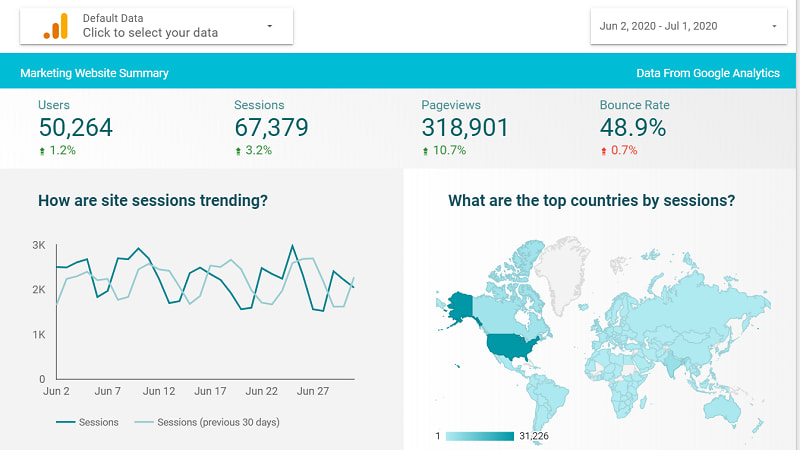
يعد Google Data Studio أداة لتصور البيانات وإعداد التقارير. تم إصداره في عام 2016 كجزء من Google Analytics 360 Suite . أصبحت نسخته المجانية متاحة في عام 2018.
نظرًا لأن هذه أداة سحب وإفلات بسيطة ، فلا حاجة إلى معرفة برمجية لإنشاء تقارير مخصصة . باستخدام هذه الأداة ، يمكنك إنشاء تقارير تفاعلية للغاية وسهلة الفهم وسهلة المشاركة.
يمكنك سحب البيانات من مصادر مختلفة ، بما في ذلك Google Analytics ، و YouTube Analytics ، وجداول بيانات Google ، وإعلانات Google ، و Google My Business (GMB) ، وإعلانات شبكة البحث 360 ، ومساحة العرض والفيديو 360 ، و BigQuery ، من بين العديد من المصادر الأخرى غير التابعة لـ Google أيضًا.
يمكنك مشاركة التقارير مع أعضاء فريقك وعملائك. يمكن أيضًا لأي مستخدم توفره له حقوق التحرير تحديث التقارير. يمكن لأعضاء فريقك أيضًا تحرير نفس التقرير في الوقت الفعلي. تحتاج فقط إلى تسجيل الدخول إلى حساب Google الخاص بك لبدء استخدام هذه الأداة المجانية.
الآن بعد أن عرفت ما هو Google Data Studio ، دعنا نرى لماذا يجب عليك استخدامه.
ب. لماذا تحتاج Google Data Studio؟
بصفتك جهة تسويق ، ربما تكون قد صادفت العديد من حلول إعداد التقارير المختلفة.
إذن ، لماذا تختار Google Data Studio؟
دعنا نلقي نظرة على بعض مزايا Google Data Studio الفريدة التي تجعله لا يقاوم تقريبًا.
1. مجاني! مجانا! مجانا!
صحيح!
تتمثل إحدى مزايا Google Data Studio الأكثر وضوحًا في أنه مجاني تمامًا. بينما تتوفر أدوات إعداد التقارير والتصور المدفوعة الأخرى ، إلا أنها غالبًا ما تكون باهظة الثمن وتتطلب تجديدات سنوية أو شهرية.
لا تستطيع العديد من الشركات ، وخاصة الصغيرة منها ، تحمل تكلفة استخدام الأدوات المدفوعة. إذا كنت تندرج في هذه الفئة ، فهذا بالتأكيد بديل أفضل مقارنة بالأدوات المدفوعة.
2. سهولة الاستخدام
التصميم البديهي يجعلها واحدة من أكثر أدوات إعداد التقارير سهولة في الاستخدام. يمكنك إنشاء لوحات تحكم مخصصة في Google Data Studio ببضع نقرات فقط دون الحاجة إلى أي معرفة فنية.
يمكن حتى للمبتدئين فهم الأشياء بسرعة ، وذلك بفضل بساطتها. يعد تعلم استخدام Google Data Studio أسهل بكثير إذا كنت معتادًا بالفعل على منتجات Google الأخرى مثل Google Analytics و Google Sheets.
3. دروس مجانية
إذا كنت مبتدئًا ، فيمكنك الحصول على تدريب Google Data Studio من خلال العديد من البرامج التعليمية والمقالات ومقاطع الفيديو. يمكنك الحصول على برامج تعليمية مجانية حول كل شيء من إنشاء التقارير إلى الوصول إلى موارد البيانات من قائمة التعليمات . علاوة على ذلك ، يمكنك دائمًا التحقق من المنتديات المختلفة عبر الإنترنت إذا كنت بحاجة إلى مزيد من المساعدة.
4. مشاركة أفضل
من لوحات معلومات Google Data Studio التي تحمل علامتك التجارية إلى التقارير المخصصة ، يمكنك بسهولة مشاركة أي إحصاءات للبيانات عبر هذه الأداة. هذا يجعل من السهل إبقاء جميع أصحاب المصلحة في الحلقة.
ليس عليك تحميل أو تنزيل أي ملفات. مثل محرر مستندات Google ، ما عليك سوى مشاركة رابط مع أعضاء فريقك والحصول على تعليقات سريعة.
ولكن الأهم من ذلك ، أنه يمكنك إجراء تغييرات في الوقت الفعلي على أي من التقارير المشتركة ، مما يسهل التعاون مع فرق متعددة. بالطبع ، سوف تحتاج إلى منح حق الوصول للتعديل لأعضاء الفريق المعنيين.
5. إنشاء تقارير تفاعلية
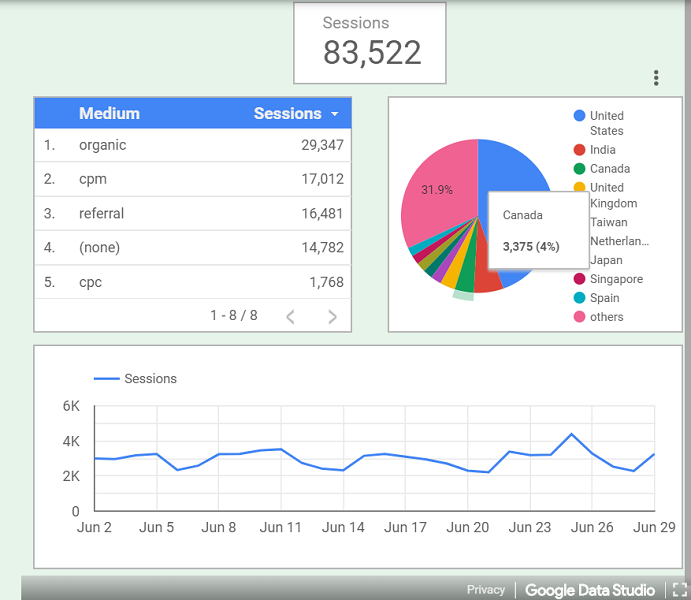
يمكنك استخدام مجموعة متنوعة من الخيارات التفاعلية مثل عوامل تصفية تفاعل المخطط لإنشاء تقارير أكثر جاذبية. يمكنك إنشاء رسوم بيانية ومخططات متعددة الأبعاد ، مما يسمح لك بتحويل مجموعة أكثر تعقيدًا من البيانات إلى تقرير يسهل فهمه.
بالإضافة إلى ذلك ، يمكنك الحصول على مجموعة واسعة من الخطوط والألوان والسمات لجعل تقاريرك أكثر إفادة وجاذبية وسهلة الفهم. يمكنك استخدام هذه العناصر التفاعلية لإنشاء تقارير متعددة الصفحات بمتغيرات بيانات مختلفة أيضًا.
6. خيارات القطعة الواسعة
مع وجود عدد غير محدود من الأدوات تحت تصرفك ، يمكنك تمثيل البيانات بطرق متعددة. من الرسوم البيانية الحرارية القائمة على المنطقة إلى المخططات الدائرية ، لا يوجد حد فعلي لإبداعك.
بالإضافة إلى ذلك ، يمكنك استخدام مقاييس مختلفة لتعديل هذه الأدوات وفقًا لاحتياجاتك في إعداد التقارير. بعبارة أخرى ، يعمل Google Data Studio على تسهيل نقل رؤى البيانات الخاصة بك بالطريقة التي تريدها ببضع نقرات فقط.
7. تحديث البيانات في الوقت الحقيقي
لا يدعم Google Data Studio التحرير في الوقت الفعلي فحسب ، بل يدعم أيضًا تحديثات البيانات في الوقت الفعلي. يمكنك تعيين التحديثات التلقائية لتقاريرك. لذلك ، في اللحظة التي تتوفر فيها البيانات الجديدة ، سيتم تحديث تقريرك تلقائيًا. ومع ذلك ، لديك أيضًا خيار الاحتفاظ ببعض البيانات ثابتة.
على سبيل المثال ، يمكنك إنشاء تقرير حيث تظل بيانات الأسابيع الثلاثة الماضية دون تغيير ، بينما يتم تحديث بيانات الأسبوع الحالي مع تدفق المعلومات الجديدة. يمكن أن تساعدك هذه التقارير الديناميكية في اتخاذ قرارات عمل أفضل.
8. القوالب المحملة مسبقًا
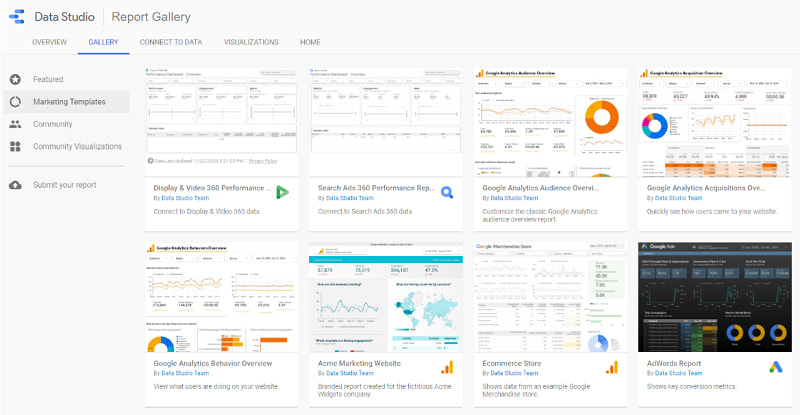
يأتي أيضًا مع قوالب بيانات مجانية ومدفوعة . على سبيل المثال ، إذا لم تكن معتادًا على YouTube Analytics ، فيمكنك استخدام نموذج تم تحميله مسبقًا لنفسه لإنشاء تقاريرك.
بصرف النظر عن الموارد ، يمكنك العثور على بعض القوالب الخاصة بالصناعة. يمكنك شراء قوالب مدفوعة من موردي الجهات الخارجية لإنشاء تقارير مخصصة.
9. سريع المشاركة الاجتماعية
إذا كنت ترغب في مشاركة تقاريرك على وسائل التواصل الاجتماعي ، فإن Google Data Studio يتيح لك القيام بذلك ببضع نقرات. كل ما عليك فعله هو تضمين رابط التقرير (URL) في منشور وسائل التواصل الاجتماعي الخاص بك ، سواء كان ذلك على Facebook أو LinkedIn .
بالنظر إلى الفوائد ، ربما تكون قد اتخذت قرارك بالفعل لبدء استخدام Google Data Studio.
لذلك ، دعنا نتعلم الحيل والنصائح من Google Data Studio.
ج. كيفية استخدام Google Data Studio؟
يعد تعلم استخدام Google Data Studio أهم جزء في هذا الدليل. ستحتاج إلى تسجيل الدخول إلى حساب Google الخاص بك للبدء.
لا تشغل بالك بالعدد الهائل من الميزات. بعد الاطلاع على هذه النصائح ، ستكون أول مواجهة لك مع هذه الأداة هي إبحار سلس.
1. انتقل إلى التقرير الفارغ
أولاً ، ستحتاج إلى الانتقال إلى https://datastudio.google.com وتسجيل الدخول باستخدام بيانات اعتماد حساب Google الخاص بك. بمجرد تسجيل الدخول ، سترى واجهة Google Data Studio ، والتي تشبه إلى حد بعيد محرر مستندات Google .
إذا قمت بالنقر فوق الزر “معرض النماذج” ، فسترى قوالب مختلفة محملة مسبقًا.
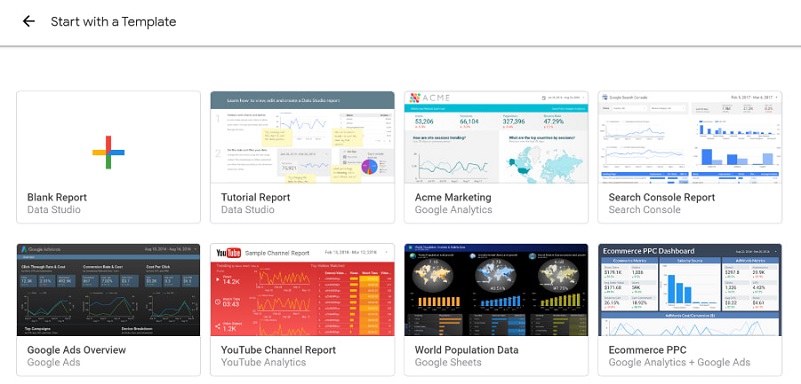
بينما يمكنك استخدام أي من هذه القوالب ، فمن الأفضل أن تبدأ بتقرير فارغ لأنه سيساعدك على التعرف على كل ميزة من ميزات هذه الأداة. انقر فوق تقرير فارغ لبدء إنشاء تقريرك الأول.
سيتم فتح نافذة منبثقة جديدة. انقر فوق الزر Get Started ، ثم حدد خانة الاختيار Agree وانقر فوق Accept (قبول) للمتابعة.
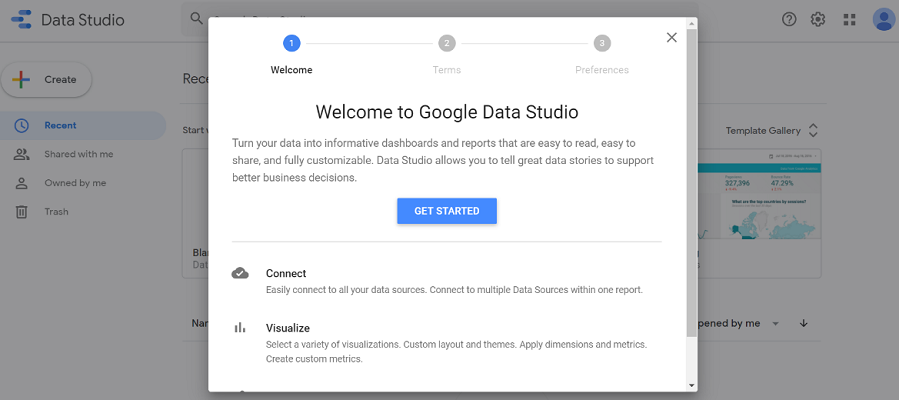
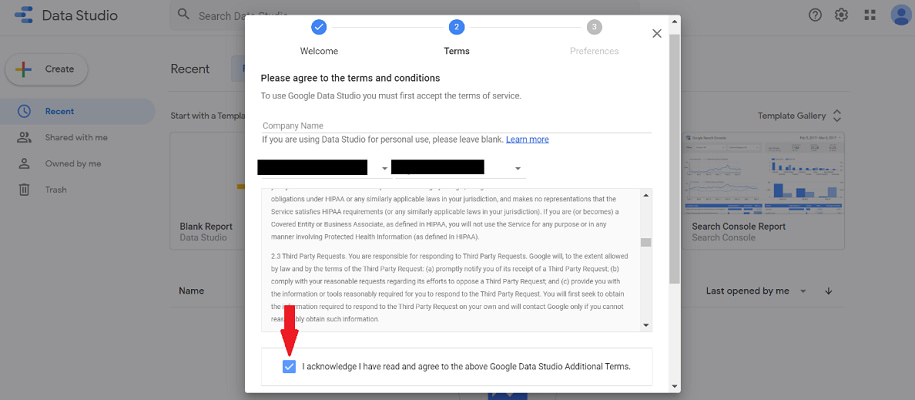
أخيرًا ، ستطلب Google تفضيلات إعلام البريد الإلكتروني. يمكنك تحديد المربعات المناسبة والنقر فوق تم. سيُطلب منك اتباع هذه العملية مرة واحدة فقط.
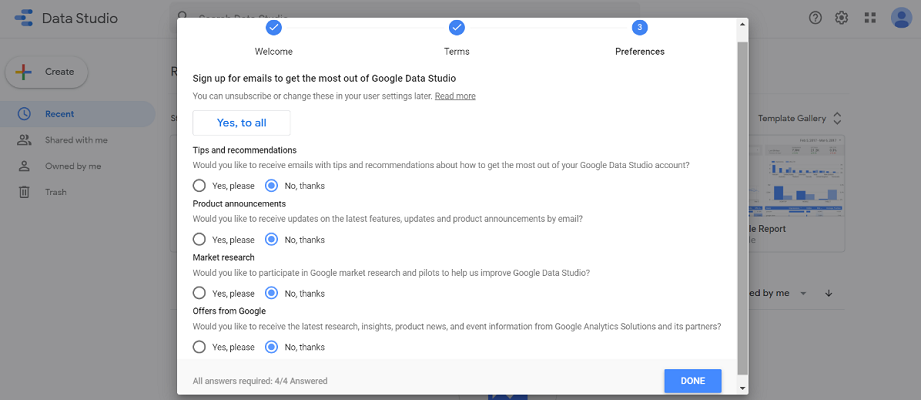
بعد الانتهاء من هذه الخطوة ، انقر فوق نموذج تقرير فارغ لبدء إنشاء تقريرك. ستشاهد نموذج تقرير فارغ وبدون عنوان. تذكر أن تضيف عنوانًا لتقريرك قبل اتخاذ الخطوة التالية.
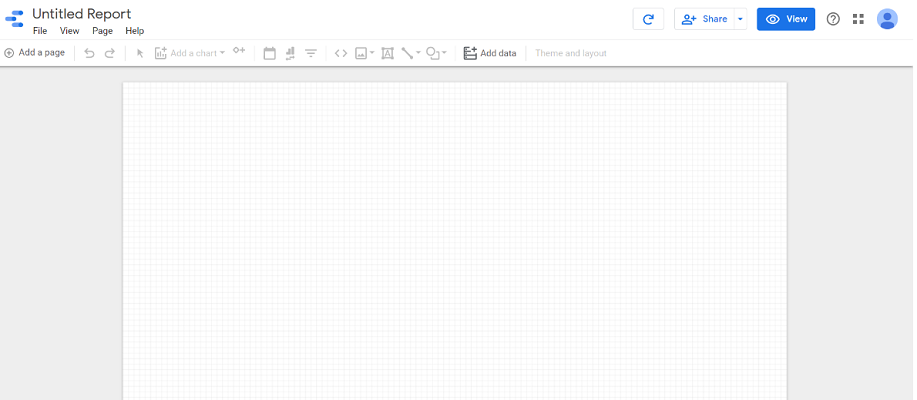
2. تحديد مصدر بيانات جديد
الخطوة التالية هي إضافة مصدر بيانات جديد إلى تقريرك. أسهل مصدر بيانات يمكنك استخدامه هو Google Sheet. ومع ذلك ، إذا كنت تستخدم Google Analytics بالفعل ، فيمكنك استخدام ذلك أيضًا.
انقر فوق الزر “إضافة بيانات” الموجود في شريط الأدوات. سترى 17 رابطًا مختلفًا يمكنك سحب البيانات منها.
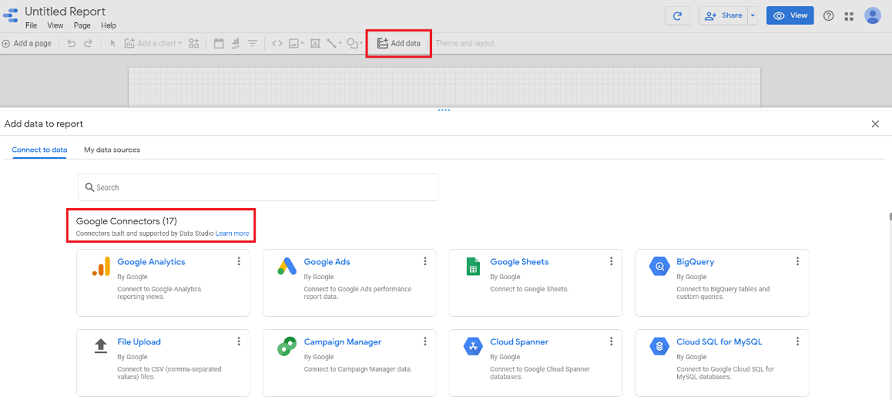
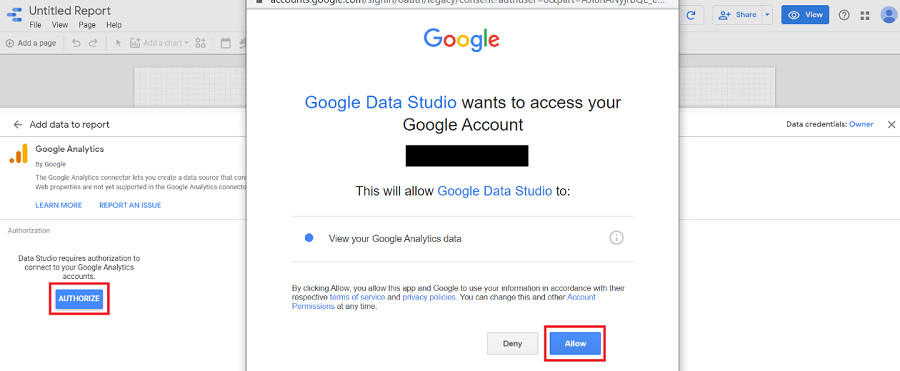
حدد الشخص الذي تريد استخدامه. لقد اخترت Google Analytics.
للاستخدام لأول مرة ، ستحتاج إلى تخويل Google للوصول إلى البيانات المذكورة. انقر فوق الزر “تفويض” ، سيتم فتح نافذة منبثقة جديدة. انقر فوق السماح للمتابعة.
بعد التفويض ، ستحتاج إلى تحديد حساب وموقع وملف شخصي ثم النقر على علامة التبويب اتصال. يمكنك رؤية علامة التبويب في الزاوية اليسرى العلوية.
3. إضافة نطاق التاريخ
سترى أبعاد البيانات والمقاييس الخاصة بـ Google Analytics. حدد نطاقات البيانات المختلفة التي تريد إضافتها إلى التقرير وانقر فوق إضافة. لا تقلق! يمكنك تحرير وإضافة وإزالة أي من مكونات البيانات في أي وقت تريده.
4. نظرة عامة على لوحة التحكم
تتكون لوحة تحكم Google Data Studio مما يلي:
- القائمة: تتكون من علامات التبويب ملف ، وتحرير ، وعرض ، وصفحة ، وترتيب ، ومورد ، وتعليمات.
- شريط الأدوات: يأتي هذا مع خيارات مثل المخططات والسمات والتخطيطات والنص وتضمين عنوان URL والأشكال والخطوط ، بالإضافة إلى إضافة بيانات.
- قماش: هذا هو المكان الذي ستتمكن فيه من إنشاء تقريرك وتعديله.
- الشريط الجانبي: سيعرض الشريط الجانبي خيارات مختلفة تتوافق مع العنصر الذي حددته من اللوحة.
- مشاركة: تتيح لك علامة التبويب هذه مشاركة تقريرك.
- طريقة العرض: تأخذك علامة التبويب هذه إلى وضع العرض. ستكون في وضع التحرير بشكل افتراضي.
من الأفضل أن تتلاعب بهذه الخيارات لتتعرف على كيفية عمل Google Data Studio. ستجعل الممارسة إنشاء التقارير أسهل.
5. إضافة عنوان التقرير ومربع نص
بينما قد تكون قمت بالفعل بتسمية ملف التقرير الخاص بك ، يجب عليك أيضًا إضافة العنوان إلى اللوحة القماشية. انقر فوق علامة التبويب نص في شريط الأدوات لفتح مربع نص على اللوحة القماشية.
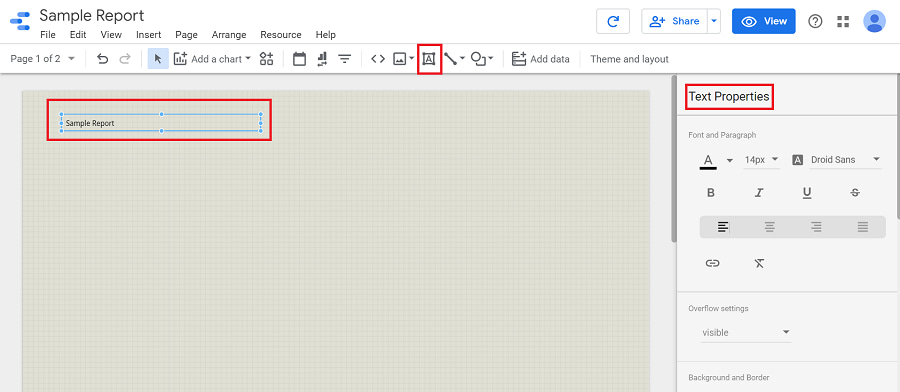
يمكنك استخدام خيارات متنوعة من الشريط الجانبي لتغيير اللون والخط والحجم والخلفية والحد كما تريد. وبالمثل ، يمكنك إضافة أوصاف موجزة في تقريرك من خلال هذه الميزة.
6. إضافة الرسوم البيانية
عند النقر فوق إضافة مخطط في شريط الأدوات ، سترى أنواعًا مختلفة من المخططات التي يمكنك إضافتها إلى التقرير. من الجداول البسيطة وبطاقات النتائج إلى الخرائط الجغرافية والخرائط الشجرية ، يمكنك إضافة مخطط يناسب غرضك.
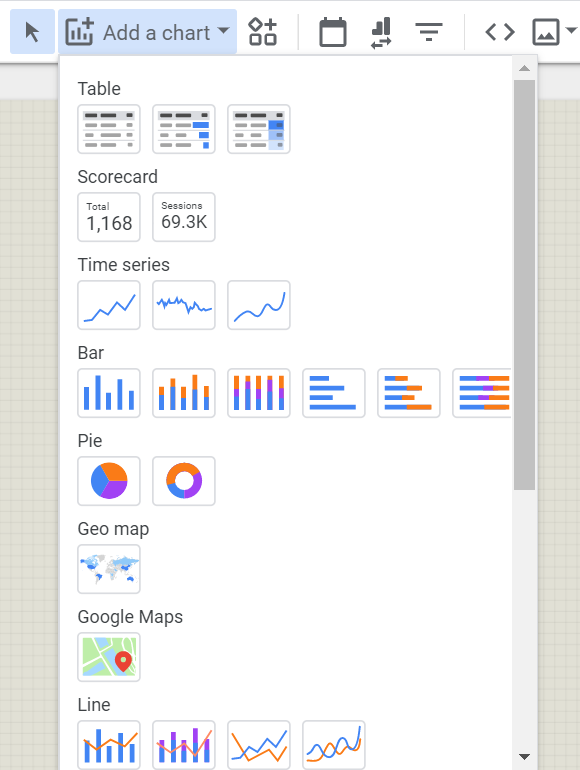
نظرًا لأننا ندرس عينات بيانات Google Analytics هنا ، فلنتحدث عن بعض المخططات ذات الصلة.
أ) بطاقة الأداء
يمكنك استخدام بطاقات الأداء لتمثيل مؤشرات الأداء الرئيسية المهمة في تقرير Google Analytics .
- انقر فوق علامة التبويب Scorecard من قائمة Add Chart.
- حدد علامة تبويب النمط من الشريط الجانبي لتحرير بطاقة الأداء.
- حدد علامة التبويب البيانات من الشريط الجانبي وحدد نطاق البيانات المناسب. Auto هو الخيار الافتراضي.
- انقر بزر الماوس الأيمن على بطاقة النقاط وانقر على تكرار لإنشاء نسخة من بطاقة النقاط هذه.
- سيكون للوحات النتائج المكررة نفس النمط والتكوين.
- لإضافة مقياس جديد ، انتقل إلى خيار البيانات في الشريط الجانبي وحدد أحد المقاييس ضمن الحقول المتوفرة.
- انقر واسحب وأفلت الحقل في بطاقة الأداء المطلوبة.
- إذا كانت أي من أرقام مؤشرات الأداء الرئيسية كبيرة جدًا (مثل الإيرادات) ، فيمكنك تحديد خيار الأرقام المضغوطة من علامة تبويب النمط في الشريط الجانبي.
- كرر هذه العملية لإضافة مؤشرات أداء رئيسية مختلفة.
ب) الخريطة الجغرافية
تتيح لك الخرائط الجغرافية تمثيل البيانات مثل الإيرادات أو حركة مرور الويب الواردة حسب المنطقة. عادة ، سيتم تقديم البيانات في ظلال مختلفة من الألوان أو مجموعات ألوان مختلفة.
- انتقل إلى إضافة مخطط وحدد خريطة جغرافية.
- انتقل إلى الشريط الجانبي وحدد منطقة معينة مثل دولة أو ولاية.
- حصلت على المقياس وحدد الخيار المناسب مثل الإيرادات أو مشاهدات الصفحة.
- استخدم مربع نص لتسمية الخريطة. على سبيل المثال ، الإيرادات حسب الولاية أو مشاهدات الصفحة حسب الولاية.
ج) السلاسل الزمنية
يمكن أن تساعدك مخططات السلاسل الزمنية في تمثيل البيانات مثل زيارات الموقع ، وعدد النقرات ، وعدد مرات مشاهدة الصفحة الفريدة ، من بين مؤشرات أخرى خلال فترة زمنية محددة. غالبًا ما يكون تصور البيانات هذا هو جوهر تقرير Google Analytics.
- حدد السلاسل الزمنية المناسبة من قائمة “إضافة مخطط”.
- حدد الخيار المطلوب من علامة تبويب النمط في الشريط الجانبي لتنشيط مخطط السلسلة الزمنية.
- انتقل إلى علامة التبويب البيانات لتحديد المقياس المطلوب وإضافته ببساطة عن طريق النقر والسحب والإفلات.
- يمكنك تحديد مخططات متعددة وإضافتها مباشرة إلى التقرير.
- لإنشاء مخطط مكرر ، انقر بزر الماوس الأيمن فوقه وحدد تكرار.
- يمكنك إضافة مقياس مختلف أو النقر على “X” بجوار أحد المقاييس في علامة التبويب “البيانات” لإزالته.
- يكون الازدواج مفيدًا إذا كنت تريد إضافة مقياس واحد فقط لكل مخطط.
يمكنك تحديد المربع التراكمي ضمن علامة تبويب النمط إذا كنت تريد رؤية تغيير تراكمي في بياناتك (مثل الإيرادات) بمرور الوقت.
وبالمثل ، يمكنك استخدام القائمة المنسدلة لخط الاتجاه ضمن علامة تبويب النمط لإضافة اتجاه في الرسم البياني الخاص بك. ومع ذلك ، تأكد من إلغاء تحديد المربع التراكمي.
د) مخطط دائري
يمكنك استخدام هذا المخطط لتقسيم البيانات إلى مجموعات مختلفة من المستخدمين بناءً على الجنس أو العمر أو الموارد أو المناطق ، من بين أشياء أخرى.
- حدد مخطط دائري من القائمة المنسدلة إضافة مخطط.
- حدد البعد والمقياس المناسبين من علامة تبويب البيانات في الشريط الجانبي.
- استخدم الخيار المطلوب ضمن علامة التبويب “النمط” من علامة التبويب “البيانات” في الشريط الجانبي. على سبيل المثال ، يمكنك اختيار النسبة المئوية أو التسمية أو القيمة لتسمية الشرائح.
- استخدم عمليات التكرار لإنشاء أكثر من مخطط دائري بنمط متسق ، لكن مع بيانات مختلفة.
ه) مخطط شريطي
تحظى المخططات الشريطية أيضًا بشعبية متساوية عندما يتعلق الأمر بـ Google Analytics. يمكنك تمثيل مجموعة متنوعة من البيانات باستخدام هذه المخططات. على سبيل المثال ، يمكنك تقسيم عدد تحويلات المبيعات عبر الإنترنت حسب مناطق مثل الولايات أو المدن.
- حدد مخطط شريطي من القائمة المنسدلة “إضافة مخطط”.
- حدد البعد والمقياس المناسبين من علامة تبويب البيانات في الشريط الجانبي.
- يمكنك تبديل الخطوط والنص والتكديس والتسميات وعناوين المحاور ولون الخلفية ومفاتيح الرسم البياني ورؤوس المخططات كما تريد.
7. ميزات شريط الأدوات الهامة الأخرى
أثناء إضافة وتحرير المخططات ومربعات النصوص المختلفة هما الميزتان الأساسيتان اللتان ستستخدمهما كمبتدئ ، هناك بعض وظائف شريط أدوات Google Data Studio المهمة الأخرى التي يجب أن تعرفها أيضًا.
أ) إضافة صفحة
يسمح لك بإضافة صفحة جديدة إلى تقريرك. يمكنك إنشاء تقارير متعددة الصفحات إذا لزم الأمر.
ب) تصورات المجتمع ومكوناته
باستخدام علامة التبويب هذه ، يمكنك الوصول إلى المرئيات المخصصة والمكونات التي أنشأها مطورو الطرف الثالث والتي يمكنك استخدامها في تقريرك. يمكنهم إضافة المزيد من الجاذبية إلى تقريرك ومساعدتك على تمثيل البيانات حيث لا تكون التصورات المضمنة كافية.
ج) إضافة البيانات
باستخدام علامة التبويب هذه ، يمكنك استيراد البيانات من موارد إضافية. على سبيل المثال ، يمكنك إنشاء تقرير يتطلب بيانات من كل من Google Analytics وجداول بيانات Google.
د) الشكل
للإضافة إلى المظهر المرئي ، يمكنك إضافة مستطيلات ودوائر بأحجام وألوان مختلفة (حدود وخلفية) إلى تقريرك باستخدام هذه الميزة.
هـ) الخط
يمكنك إضافة خطوط وأسهم وموصلات (شكل كوع ومنحني) لتوصيل مكونات مختلفة في تقريرك باستخدام هذه الميزة.
و) الصورة
تتيح لك هذه الميزة إضافة صور إلى تقريرك. يمكنك إضافة صورة من جهاز الكمبيوتر الخاص بك أو عنوان URL إذا كنت تحصل عليها من مصدر عبر الإنترنت.
ز) URL تضمين
باستخدام هذه الميزة ، يمكنك إحضار محتوى خارجي إلى تقريرك. حدد تضمين عنوان URL وقم ببساطة بنسخ عنوان URL المطلوب ولصقه في تقريرك.
يمكنك إدراج عناوين URL لمحرّر مستندات Google ، والنماذج ، وجداول البيانات ، ومقاطع فيديو YouTube ، وكذلك صفحات الويب الحية ، من بين أمور أخرى. إنها ميزة مفيدة ، خاصة إذا كان تقريرك يحتاج إلى سياق أو مرجع إضافي.
ح) الإعادة والتراجع
يمكنك التراجع عن أو إعادة الأمر الأخير الخاص بك باستخدام هذا الخيار. بالطبع ، يعمل “Ctr + Z” أيضًا!
ط) الموضوع والتخطيط
يمكنك تحديد سمة وإنشاء سمة مخصصة وتبديل التخطيط حسب رغبتك باستخدام هذا الخيار. يمكنك رؤية علامات التبويب هذه في الشريط الجانبي الموجود على الجانب الأيمن.
على الرغم من أن هذه الخيارات ستجعل تقريرك يبدو رائعًا ، إلا أنه قد لا يزال يفتقر إلى العنصر التفاعلي. يمكن أن تساعد التقارير التفاعلية عملائك على فهم البيانات بسهولة أكبر.
8. إنشاء تقارير تفاعلية
دعنا نلقي نظرة على بعض الخيارات المتقدمة في Google Data Studio التي تتيح لك إنشاء تقارير تفاعلية.
أ) عامل تصفية التحكم في البيانات
يسمح التحكم في البيانات لأعضاء فريقك أو العملاء بعرض التقرير باستخدام مجموعة من البيانات التي يمكنهم الوصول إليها.
لنفكر في سيناريو افتراضي حيث تقوم ABC بإنشاء تقرير Google Analytics لموقع الويب D ومشاركته مع XYZ عن طريق إضافة التحكم في البيانات.
الآن يمكن لـ XYZ عرض هذا التقرير بالبيانات الافتراضية للعميل D. ومع ذلك ، إذا كان لدى XYZ حق الوصول إلى البيانات الخاصة بموقع الويب E ، فيمكنه استخدام نفس التقرير لعرض بيانات موقع الويب E.
- حدد علامة التبويب المنسدلة التحكم في البيانات من شريط الأدوات.
- حدد نوع الموصل الذي تريده من علامة التبويب البيانات في الشريط الجانبي.
- يمكنك تغيير المظهر باستخدام خيارات متنوعة في علامة تبويب النمط.
- يمكنك إضافة العديد من عناصر التحكم في البيانات في تقريرك.
في الوقت الحالي ، يدعم Google Data Studio ستة أنواع فقط من عناصر التحكم في البيانات ، بما في ذلك Google Analytics و YouTube Analytics و Google Ads و Campaign Manager و Search Console و Google Ad Manager 360.