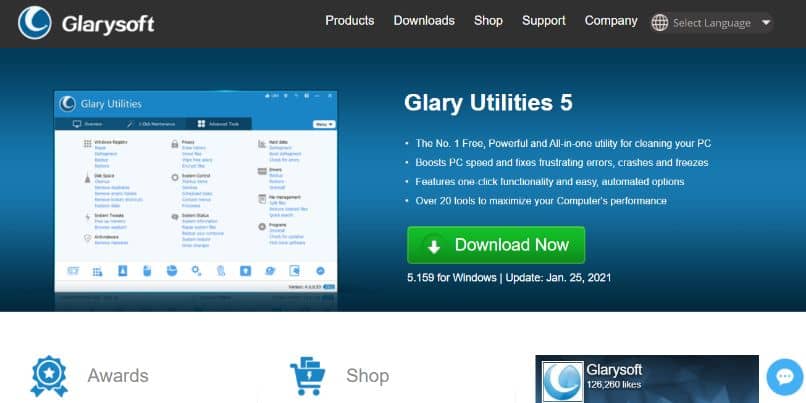حل مشكلة شبكة غير محددة، لا يوجد اتصال بالإنترنت – أنظمة التشغيل Windows 7 و8 و10 وVista
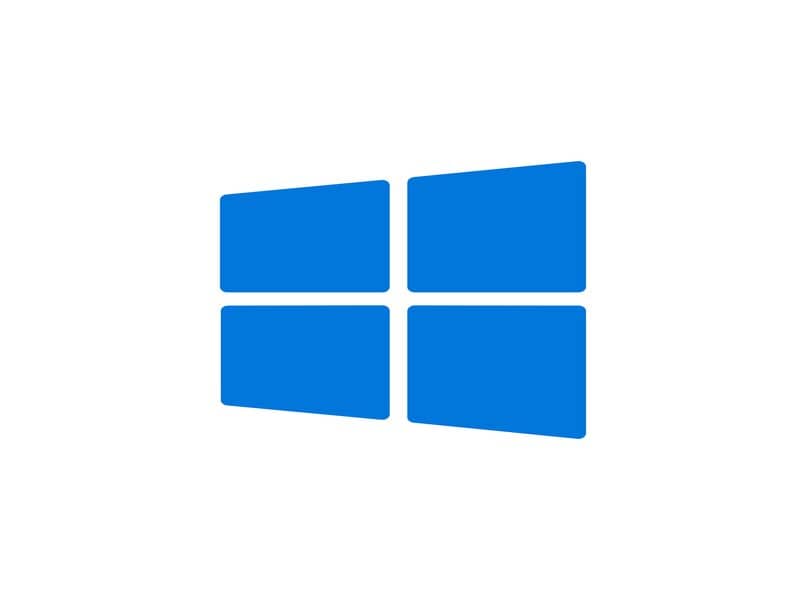
منذ البداية، كانت البشرية مليئة بالفضول، فمنذ تلك العصور البعيدة، حيث لم تكن البشرية متقدمة حتى بنسبة 10٪ كما هي اليوم، ببساطة استخدمت براعتها وتطوير إبداعها أكثر فأكثر، تمكنت من الإبداع من الآلات إلى الأدوات بهدف تحسين البيئة المحيطة بهم ونوعية معيشتهم.
وقد تم الحفاظ على هذا على مر القرون، وتتبع الإنسان تطوره، وعلى طول هذا الطريق كان هناك رجال تركوا بصماتهم على التاريخ كشخصيات عظيمة نبيلة ومبتكرة وملهمة تركوا مساهمتهم في العالم، وخلقوا الأجهزة التي ساعدتنا إدارة مصادر كبيرة من الطاقة، مثل الكهرباء اليوم.
تعد الكهرباء أحد المصادر الرئيسية للطاقة في جميع أنحاء العالم، حيث يحتوي كل جهاز على مدخلات من الكهرباء ليعمل، وبفضل الكهرباء تم إنشاء المكونات الإلكترونية، التي أحدثت ثورة في أسلوب حياتنا، مثل السيارات والمصابيح الكهربائية وأجهزة التلفزيون والهواتف وأجهزة الكمبيوتر وأهمها الإنترنت.
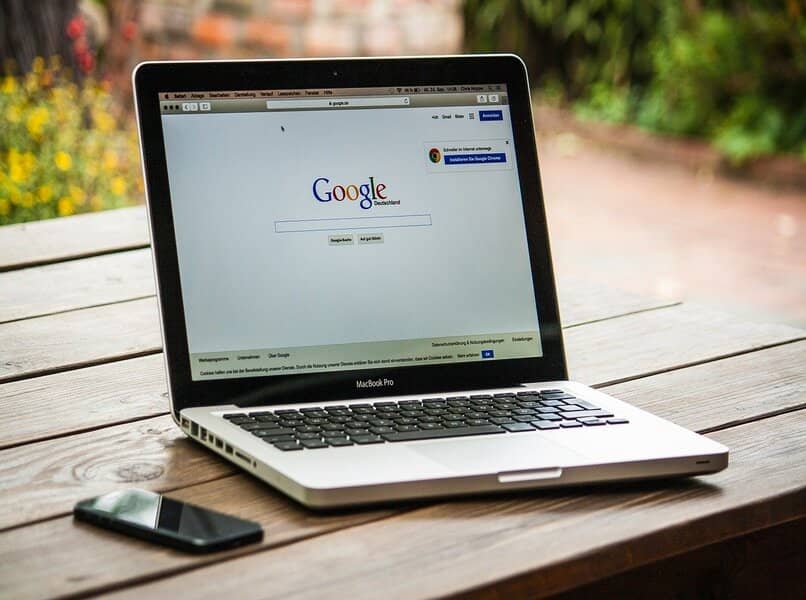
كيف يكون لدينا إنترنت في منزلنا؟
مع مدى تقدم التكنولوجيا، يمكن الحصول على الإنترنت بعدة طرق، من خلال الوصول مثل النطاق العريض أو الألياف الضوئية أو حتى عبر الأقمار الصناعية، كما يمكنك معرفة كيفية الوصول إلى ADSL، حيث يعد هذا أحد أكثر الأشكال استقرارًا من الإنترنت.
لذلك كل شيء سيعتمد على المنطقة التي تتواجد فيها، يمكن اختيار أي من هذه الخيارات، كل ما عليك فعله هو الذهاب إلى شركات مزودي الإنترنت والاطلاع على حزم خطط الإنترنت الخاصة بهم وأي منها قد يكون الخيار الأفضل، قم بتوظيفها والاستمتاع بها ومع ذلك، قد يكون من الشائع في البداية أن تواجه أخطاء مثل شبكة غير محددة، وهو ما سنخبرك به، تابع قراءة هذا المقال معنا.
كيفية إصلاح خطأ “شبكة غير محددة، لا يوجد اتصال بالإنترنت” في نظام التشغيل Windows
عادةً ما يكون وجود خطأ غير معروف في الشبكة أكثر شيوعًا مما تتخيل، وفي كثير من الأحيان يمكن أن يكون مشكلة في نظام التشغيل Windows، ومع ذلك لا داعي للقلق، فهناك العديد من الطرق لمراجعة هذه المشكلة للعثور على حل، حاول كل واحد منهم يمكننا التخلص منه وحل مشكلتنا، وفيما يلي سنشرح كيفية القيام بذلك:
تحقق من إعدادات المحول
- انتقل إلى خيار مركز الشبكة والمشاركة .
- نضغط بزر الماوس الأيمن على “تغيير إعدادات المحول” ثم نضغط على “خصائص”.
- نضغط على Internet Protocol Version 4 (TCP/IPv4) ونتحقق مما إذا كان لدينا خيار IP التلقائي محددًا، وإذا لم يكن الأمر كذلك، فيمكننا أيضًا تغيير عنوان IP الخاص بنا من Static إلى Dynamic .
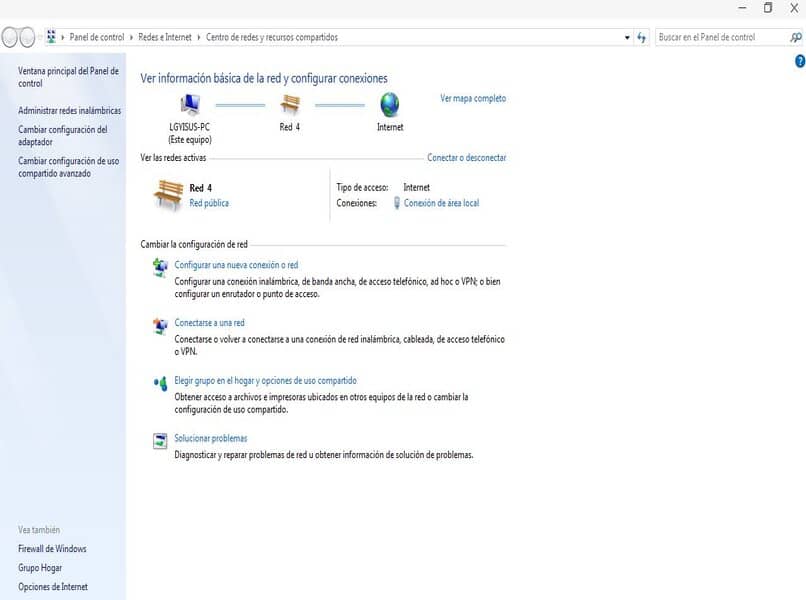
تحديث برنامج تشغيل الإنترنت
- نفتح مدير جهاز Windows
- نضغط بزر الماوس الأيمن على محولات الشبكة وننقر على “تحديث برنامج التشغيل”.
- سيتم البحث عن برنامج التشغيل المشار إليه تلقائيًا وسنقوم بإعادة تشغيل جهاز الكمبيوتر الخاص بنا.
بعض التوصيات الأخرى التي يمكنك تقديمها هي إعادة تشغيل المودم أو جهاز التوجيه، وإعادة تشغيل تمكين الإنترنت، وتحديث جهاز التوجيه الخاص بنا، وما إلى ذلك. بخلاف ذلك، يجب علينا الاتصال بدعم خدمة العملاء لدى مزود خدمة الإنترنت الخاص بك إذا كانت المشكلة خارجية.
كن حذرًا، على الرغم من أن ما ورد أعلاه يعمل بشكل مثالي في كثير من الحالات، إلا أنه في مناسبات أخرى من الضروري الانتقال إلى موقع الويب الخاص بالشركة المصنعة للوحة الأم أو بطاقة الشبكة . في الواقع، من الأفضل الذهاب إلى هذه المساحات وتنزيل برامج التشغيل مباشرة من هذه المنصات.
تجديد IP ومسح ذاكرة التخزين المؤقت لـ DNS
- لتجديد عنوان IP، سيكون من الضروري فتح وحدة تحكم Windows. للقيام بذلك، اضغط على مجموعة مفاتيح Windows + R.
- ستظهر لك قائمة Run، اكتب cmd ثم OK.
- داخل وحدة التحكم بالأوامر، اكتب “ipconfig/renew” واضغط على مفتاح الإدخال.
- عملية مسح ذاكرة التخزين المؤقت لـ DNS هي نفس عملية تجديد IP. ما عليك سوى كتابة “ipconfig /flushdns” في موجه الأوامر والضغط على Enter.
أعد تشغيل جهاز التوجيه
قد يبدو هذا الحل أبسط حل في العالم، لكنه عادةً ما ينجح. إذا كنت تواجه مشكلات في الإنترنت أو تم عرض الخطأ “شبكة غير محددة، لا يوجد اتصال بالإنترنت”، فإن أول شيء يجب عليك تجربته هو إعادة تشغيل جهاز التوجيه الخاص بك . يمكن أن تساعد إعادة التشغيل البسيطة الكمبيوتر في التعرف على الشبكة بشكل صحيح.
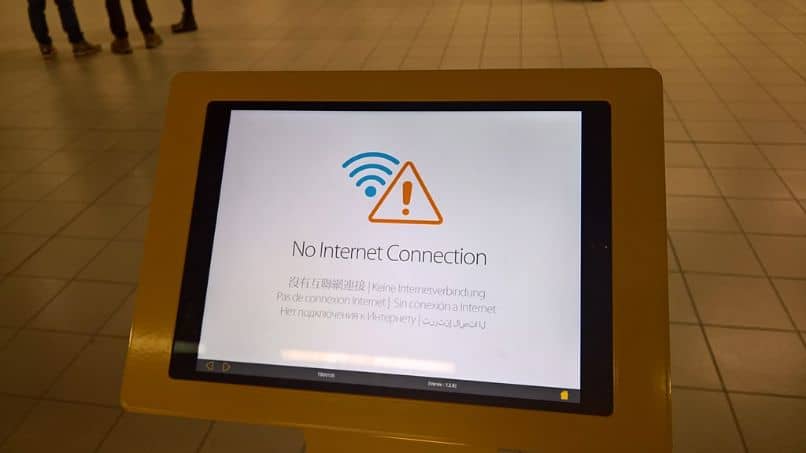
تعطيل محولات إيثرنت الافتراضية
يمكن لبعض البرامج الاستفادة من محولات الشبكة الافتراضية . عادةً ما تسبب هذه المحولات مشكلات في الشبكة التقليدية، مما يمنع الوصول إلى الإنترنت. لذلك، يُنصح بتعطيلها إذا لم تتمكن من الوصول إلى الشبكة.
- لتعطيل المحولات الافتراضية، انتقل إلى “لوحة التحكم”.
- حدد موقع قسم “الشبكة والإنترنت” وافتح “مركز الشبكة والمشاركة”.
- على الجانب الأيسر، انقر فوق قسم “تغيير إعدادات المحول”.
- وأخيرًا، حدد موقع محول Ethernet الظاهري أو أي محول آخر لا تستخدمه. انقر بزر الماوس الأيمن ثم انقر فوق خيار “إلغاء التنشيط”.
تمكين/تعطيل اتصال الشبكة
- أول شيء هو فتح “لوحة التحكم”.
- انقر الآن على “شبكات الإنترنت” ثم على قسم “مركز الشبكة” .
- آخر ما عليك فعله هو البحث عن خيار تغيير إعدادات المحول الموجود على اليسار.
- انقر بزر الماوس الأيمن على اتصال الشبكة وانقر على “تعطيل “. انتظر بضع ثوان ثم كرر العملية، ولكن هذه المرة اضغط على “تنشيط”.
تعطيل جدار الحماية
قبل البدء يجب أن تعلم أنه لا ينصح بتعطيل جدار الحماية ، لأنه أحد الجدران الرئيسية ضد الفيروسات والبرامج الضارة. لكن إذا استمرت المشكلة في الشبكة، فلا ضير من المحاولة.
- أدخل “لوحة التحكم” وابحث هناك عن قسم “جدار حماية Windows Defender”.
- على الجانب الأيسر من الشاشة يوجد خيار “تشغيل أو إيقاف تشغيل جدار حماية Windows Defender”، انقر فوق هذا القسم.
- إذا كنت تريد تعطيل جدار الحماية بشكل كامل ، فانقر فوق “تعطيل جدار حماية Windows Defender” على كل من الشبكة الخاصة والشبكة العامة.
- على أية حال، تذكر أن تقوم بتنشيط جدار الحماية مرة أخرى بعد إجراء الفحص.