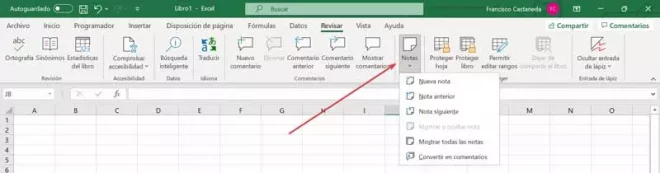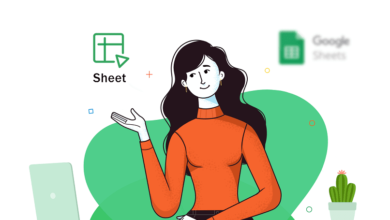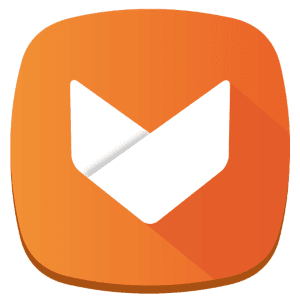تواصل مع الأعضاء الآخرين في Excel عن طريق إضافة ملاحظات وتعليقات
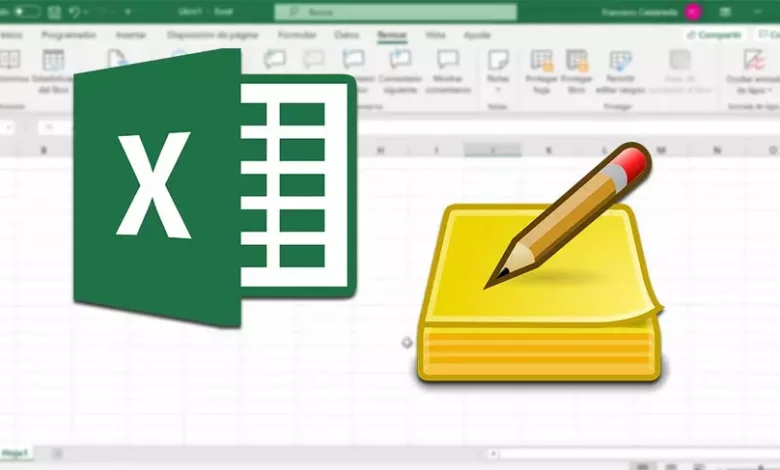
يعد برنامج Excel أحد أكثر أدوات أتمتة المكاتب استخدامًا في المنزل وفي المجال المهني. يتيح لنا جدول البيانات الشائع الذي يمكننا العثور عليه داخل مجموعة Microsoft Office تنفيذ جميع أنواع العمليات والحسابات بطريقة بسيطة ، مما جعله أداة شائعة للغاية. عند إدارة مستنداتنا في Excel ، سيكون لدينا وظائف إدخال الملاحظات والتعليقات التي ستكون مفيدة للغاية.
إن إدارة جميع الوظائف التي يتضمنها Microsoft Excel ليست مهمة سهلة ، لذلك عادة ما نتخصص في مجال معين ، مع وظائف نقوم بها عادة بشكل متكرر. لمساعدتنا في الحفاظ على كل محتوى الورقة منظمًا جيدًا ، لدينا إمكانية إضافة بعض التعليقات أو الملاحظات التي ستكون بمثابة تذكير أو شرح وظيفة أو ترك إشعار للمستخدمين الآخرين. لمساعدتك في هذا العمل ، سنخبرك اليوم بكل ما يتعلق بالملاحظات والتعليقات في Excel.
ما مدى فائدة إدراج الملاحظات والتعليقات؟
الملاحظات والتعليقات هما أداتا Excel يمكن أن تكونا مفيدتين للغاية ، حيث إنهما وظيفتان متمايزتان جيدًا ، والتي يجب أن نستخدمها بانتظام في مناسبات معينة. من ناحية أخرى ، لدينا تعليقات تعد طريقة ممتازة للتواصل مع المستخدمين الآخرين الذين يعملون معنا في نفس جدول البيانات. عندما نقوم بإدراج تعليق ، فإنه يعمل مثل نافذة الدردشة حيث يمكن لكل مستخدم عمل التعليقات التوضيحية ذات الصلة بحيث يمكن قراءتها والرد عليها من قبل الأعضاء الآخرين.
من ناحية أخرى ، ستسمح لنا إضافة ملاحظة إلى خلية محددة بعرض رسالة. بفضلهم ، سيتمكن أي مستخدم لديه حق الوصول إلى الملف من معرفة على وجه اليقين من أين تأتي بيانات معينة. سيساعدنا ذلك أيضًا في تقديم تعليمات محددة أو مجرد تذكير. بهذه الطريقة ، بمجرد النظر إلى المستند ، سنتمكن من ملاحظة بعض البيانات أو التعليقات التوضيحية في لمحة ، والتي ستكون مفيدة للوصول إلى المعلومات المضافة بسرعة وسهولة.
إضافة والعمل مع التعليقات
سيكون العمل مع التعليقات مفيدًا بشكل خاص للتواصل مع المستخدمين الآخرين الذين يستخدمون Excel أيضًا. لذلك ، سنرى كيف يمكننا بسهولة إدراج التعليقات أو تعديلها أو حذفها.
أدخل التعليق
تعد إضافة تعليق في خلية Excel مهمة بسيطة إلى حد ما. للقيام بذلك ، سيكون من الضروري فقط النقر فوق خلية والنقر بزر الماوس الأيمن عليها لفتح قائمة الخيارات. في هذه القائمة يجب أن نختار خيار «تعليق جديد» . سيؤدي هذا إلى ظهور نافذة مع حقل حيث يمكننا كتابة النص الذي نريد إضافته وبهذه الطريقة سيساعدنا في بدء محادثة مع مستخدمين آخرين.
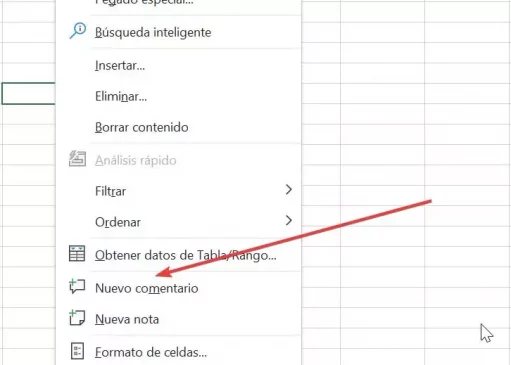
ستتم إضافة هذا التعليق في الخلية وسيتم عرضه كمؤشر في الزاوية اليمنى العليا باللون الأرجواني . من خلال النقر عليها ، سيتمكن أي مستخدم آخر من الرد على رسالتنا ، بحيث تعمل كمحادثة.
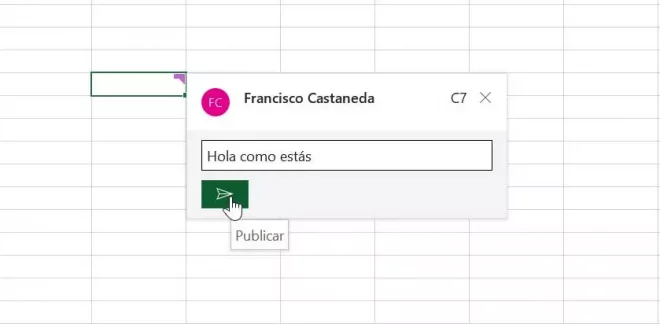
تحرير أو حذف التعليقات
يمكن تحرير أي تعليق مضاف وحذفه في أي وقت. لتحريره ، سيكون من الضروري فقط النقر فوق المؤشر الأرجواني لفتح نافذة المحادثة حيث يجب علينا النقر فوق الزر ” تحرير” .
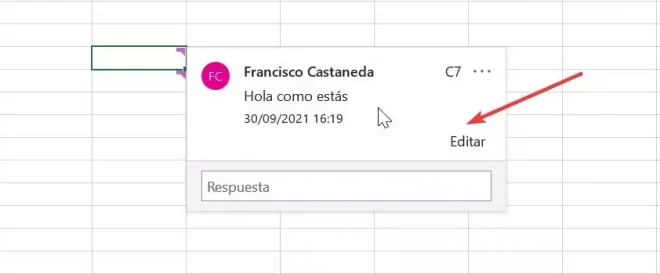
يمكن أيضًا وضع علامة على كل سلسلة الرسائل التي تم إنشاؤها في المحادثة على أنها تم حلها عبر خيار “حل الموضوع” ، وكذلك إزالتها تمامًا باستخدام خيار “حذف سلسلة الرسائل” . لتتمكن من الوصول إلى كلا الخيارين ، ما عليك سوى النقر فوق الأزرار الرأسية الثلاثة التي نجدها في مربع التعليق المفتوح.
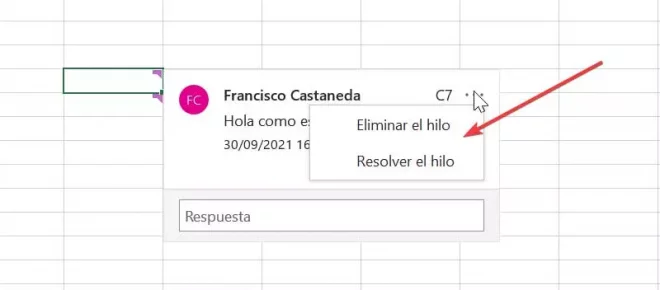
خيارات متقدمة
سيسمح لنا Excel أيضًا بالعمل مع بعض الخيارات الأكثر تقدمًا التي يمكننا استخدامها عند العمل مع التعليقات بشكل منتظم. لهذا ، نحتاج إلى إدخال تعليق آخر. في وقت لاحق ، إذا وصلنا إلى علامة التبويب “مراجعة” ، فسنجد قسمًا مخصصًا يسمى “التعليقات”. من هنا ، يمكن النقر فوق عدة تعليقات باستخدام خياري “التعليق السابق” و “التعليق التالي”. أيضًا ، إذا أردنا عرض جميع التعليقات في مكان واحد ، فما عليك سوى النقر فوق “إظهار التعليقات”.
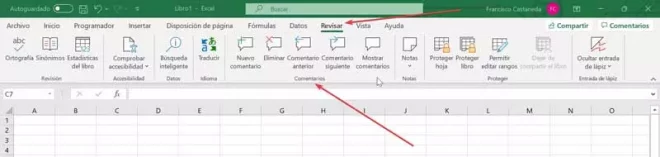
أدخل الملاحظات في خلية في Excel
تعتبر الملاحظات أدوات مفيدة للغاية عندما يكون كل ما نحتاج إليه هو إضافة تعليق توضيحي صغير حول بعض البيانات المحددة داخل الجدول. تعمل صيغة إدراج ملاحظة بشكل مماثل لإدراج تعليق.
إدراج وتحرير ملاحظة
لذلك ، سيكون من الضروري فقط النقر فوق الخلية حيث نريد إدراج الملاحظة. بعد ذلك ، نضغط بزر الفأرة الأيمن وفي القائمة السياقية نختار خيار «ملاحظة جديدة» .
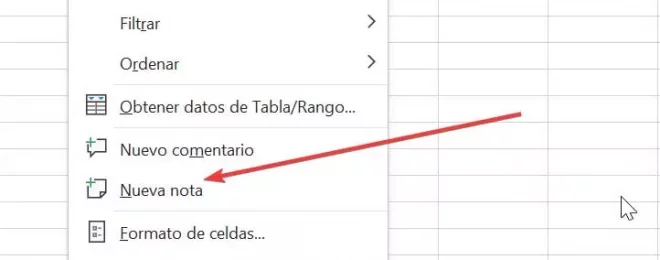
سيؤدي هذا إلى فتح نافذة ذات خلفية صفراء حيث يمكننا كتابة الملاحظة. بمجرد الكتابة ، ما عليك سوى النقر فوق أي خلية أخرى للخروج من النافذة. يمكننا التعرف بسهولة على المربع الذي تم إدخاله فيه لأن الملاحظة سيتم تمييزها بمثلث أحمر صغير يقع في الزاوية اليمنى العليا من الخلية. بهذه الطريقة ، سيكون من السهل علينا معرفة كيفية التفريق بين التعليق والملاحظة. إذا أردنا تعديل الملاحظة في أي وقت ، ما عليك سوى النقر فوق الخلية ، والنقر بزر الماوس الأيمن وتحديد “تعديل الملاحظة” .
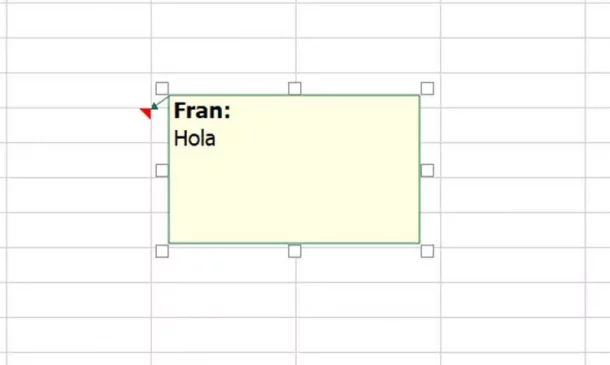
تنسيق الملاحظة
يمنحنا Excel أيضًا القدرة على تخصيص ملاحظاتنا بالمظهر الذي نريده من خلال خيارات التنسيق المختلفة. للوصول إليها ، يجب علينا تعديل التعليق وفي الجزء الأيمن السفلي من النافذة سيظهر تقاطع من الأسهم المزدوجة (من أعلى إلى أسفل ومن اليسار إلى اليمين). هناك نضغط بالزر الأيمن للفأرة وفي القائمة نختار خيار «تنسيق التعليق» .
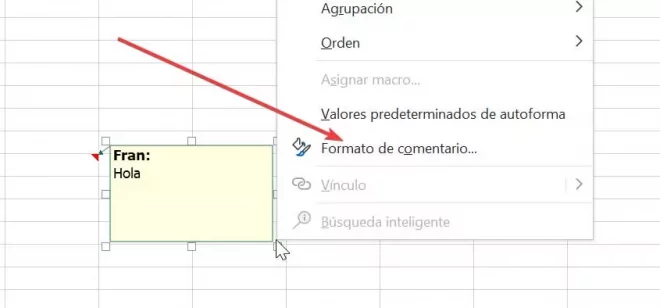
في هذه القائمة الجديدة ، يمكننا أن نرى جميع خيارات التنسيق التي لدينا تحت تصرفنا ، والقدرة على تغيير نوع الخط وحجمه. بالإضافة إلى ذلك ، يمكننا تغيير لون الخلفية بالنقر فوق علامة التبويب “الألوان والخطوط” . هنا يمكننا اختيار أي لون تعبئة آخر مثل الأزرق والأخضر والأحمر وغيرها. عند الانتهاء ، انقر فوق “قبول” وسنتحقق من كيفية تطبيقه.
وظائف أخرى لأداء
كما هو الحال مع أداة التعليق ، لدينا وظائف مختلفة متاحة في الموعد يمكن استخدامها أيضًا بواسطة أداة الملاحظات. للقيام بذلك ، سنضغط على زر “ملاحظات” وسنتمكن من إدراج ملاحظة جديدة ، أو عرض ملاحظة سابقة أو تالية ، أو النقر فوق الملاحظات الموجودة ، أو إظهار كافة الملاحظات المضافة أو إخفائها. أخيرًا ، سيكون لدينا إمكانية تحويلها إلى تعليقات.