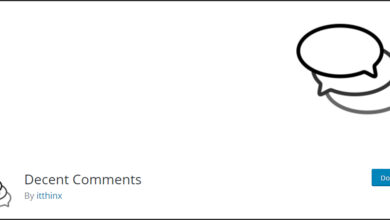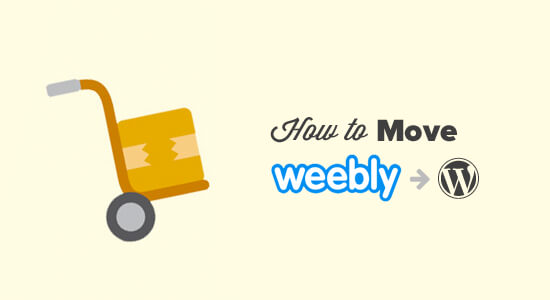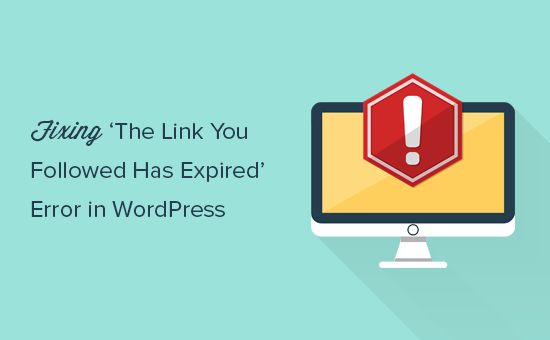كيفية تنظيم WordPress Backend باستخدام محرر قائمة المسؤول
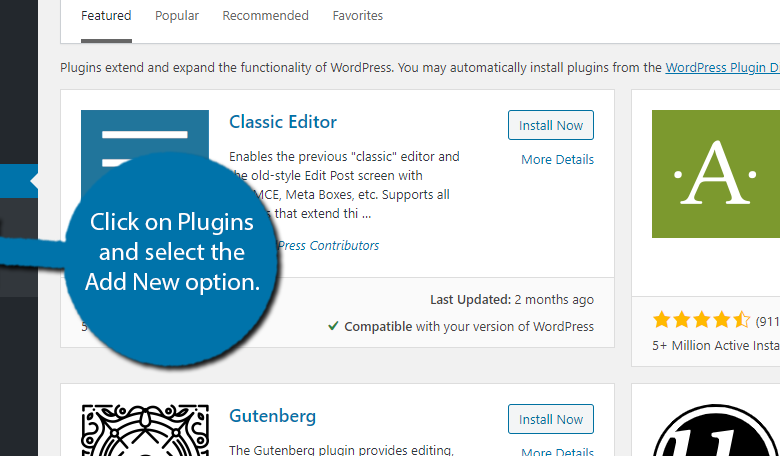
إذا كنت ترغب في أي وقت مضى في إعادة تنظيم قائمة إدارة WordPress ، فلدي بعض الأخبار الجيدة جدًا لك. يمكنك ، باستخدام البرنامج المساعد Admin Menu Editor. يسمح لك بنقل أي عنصر في القائمة إلى أي موضع ،
سيسمح لك ذلك بتخصيص تجربة WordPress الخاصة بك بشكل كامل وسيستغرق الأمر أقل من خمس دقائق لإنجازها. يتيح لك المكون الإضافي أيضًا تحديد أدوار المستخدم التي يمكنها رؤية العناصر الموجودة في القائمة ، لذا فهي رائعة للفرق.
اليوم ، سأوضح لك كيفية تخصيص قائمة المسؤول في WordPress.
هل هناك ميزة لتحرير قائمة المسؤول؟
نعم و لا.
في الحقيقة ، لا توجد تحسينات في الأداء مرتبطة بتحرير مظهر قائمة المسؤول. سيؤدي ببساطة إلى تغيير المظهر بالنسبة لك وموظفيك. ومع ذلك ، فإن القول بأن هذا لن يحسن من كفاءة عملك ، فهذا أمر شخصي.
كل شخص مختلف ، وفي بعض الحالات ، يمكن أن يساعد تغيير المظهر في تحسين كفاءة العمل. يمكن أن يوفر لك هذا الوقت في الحصول على أقسام محددة جدًا من موقع الويب الخاص بك ويمكن أن يساعد في إزالة الانحرافات من القائمة.
لذلك ، فإن مدى فعالية تحرير قوائم إدارة WordPress أمر متروك تمامًا للفرد.
كيفية تخصيص قائمة مدير WordPress
الخطوة 1: قم بتثبيت محرر قائمة المسؤول
في محرر قائمة الادارية المساعد يسمح لك لتغيير النظام وظهور عناصر القائمة الادارية في وورد. باستخدامه ، لا يمكنك إعادة تنظيم العناصر فحسب ، بل يمكنك إخفاؤها تمامًا عنك أو عن المستخدمين الآخرين. ويتم ذلك من خلال واجهة السحب والإفلات ، لذلك من السهل القيام بذلك.
تتمثل إحدى أروع الميزات في القدرة على إنشاء قوائمك المخصصة. على سبيل المثال ، يمكنك إنشاء قائمة لأحد الموظفين تتضمن فقط الروابط التي يحتاجون إليها للعمل. يمكن أن يؤدي هذا إلى تبسيط العملية ومساعدة الموظفين الجدد.
لنبدأ بالنقر فوق المكونات الإضافية وتحديد خيار إضافة جديد في لوحة الإدارة اليسرى.
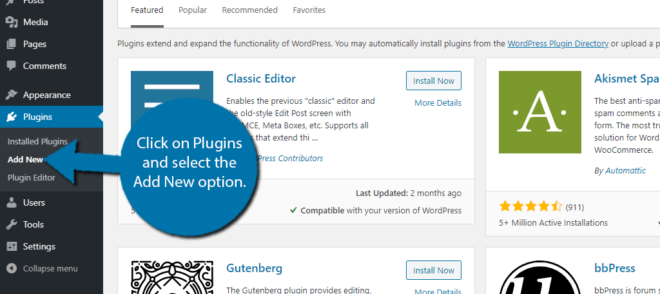
ابحث عن محرر قائمة المسؤول في مربع البحث المتاح. سيؤدي هذا إلى سحب الإضافات الإضافية التي قد تجدها مفيدة.
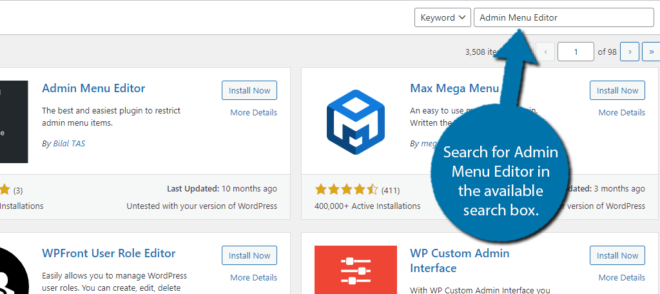
قم بالتمرير لأسفل حتى تجد البرنامج المساعد Admin Menu Editor وانقر على زر “التثبيت الآن” وقم بتنشيط المكون الإضافي للاستخدام.
ملاحظة: يوجد بالفعل مكونان إضافيان لهما هذا الاسم ، تأكد من أن المكون الإضافي هو بواسطة Janis Elsts .
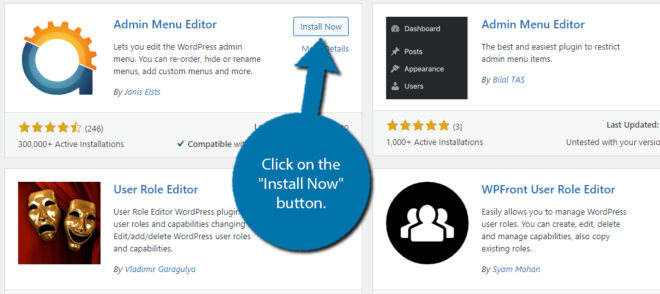
الخطوة 2: إعادة تنظيم القائمة
بينما توجد علامة تبويب إعدادات يمكننا تكوينها أولاً ، سأغطي هذا في النهاية. في الغالب لأن الإعدادات ستؤثر على الإعدادات العامة والأشياء الأخرى التي لن تؤثر على تحرير القائمة الفعلي. بدلاً من ذلك ، فإن أول شيء سننظر إليه هو كيفية إعادة تنظيم القائمة.
في لوحة الإدارة اليسرى ، انقر فوق الإعدادات وحدد خيار محرر القائمة.
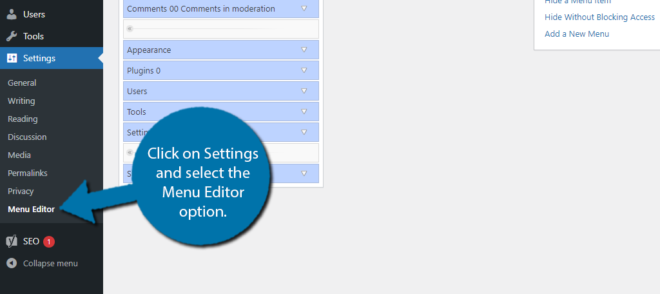
على الجانب الأيسر من الشاشة ، سترى نسخة طبق الأصل من قائمة المسؤول الخاصة بك. يمكنك توسيع كل عنصر بالنقر فوق السهم الصغير.
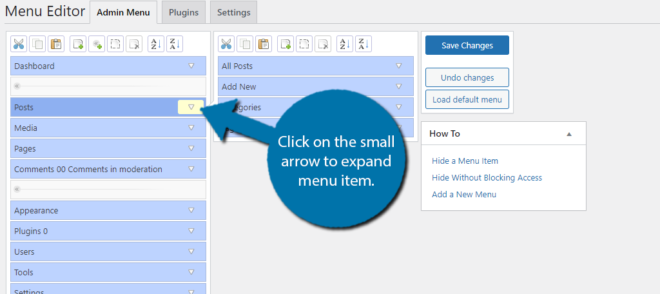
هنا ، يمكنك تغيير اسم عنوان القائمة ، حيث يرتبط به ، واختيار أدوار المستخدم التي يمكنها الوصول إليه.
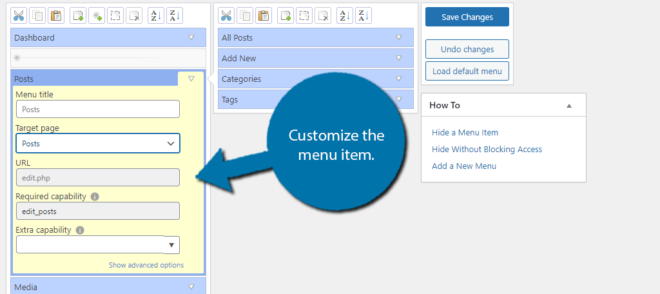
تمثل القائمة الموجودة على يمين هذا عناصر القائمة الفرعية التي ستجدها من خلال النقر عليها. في حالة المنشورات ، ستجد كل المنشورات ، إضافة جديدة ، الفئات ، والعلامات. يمكنك استخدام السهم الصغير لتخصيصها بنفس الطريقة.
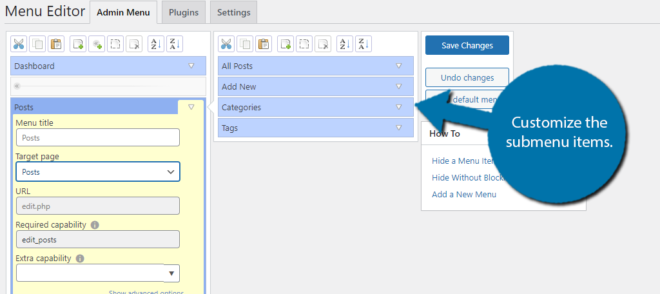
ولكل من عناصر القائمة والقائمة الفرعية ، يمكنك النقر فوق العنصر وسحبه إلى أي مكان. سيسمح لك ذلك بإعادة تنظيم قوائمك بالشكل الذي تراه مناسبًا.
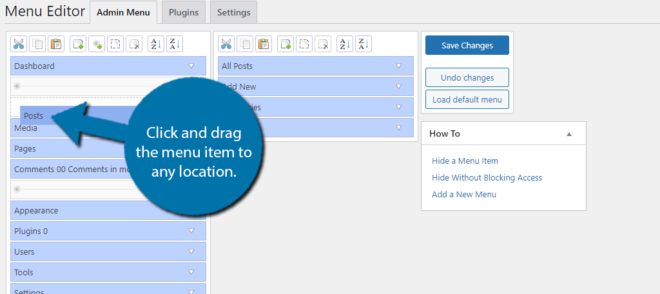
انقر فوق الزر “حفظ التغييرات” لحفظ العمل.
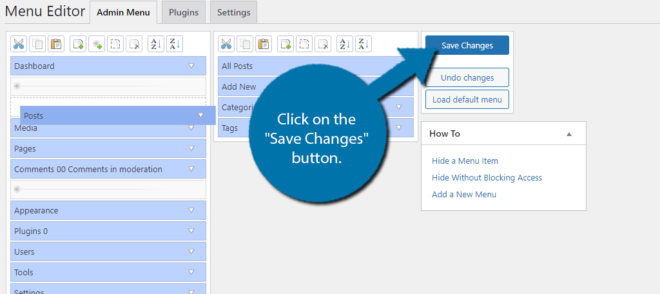
ملاحظة: ستجد أيضًا الزرين “تراجع عن التغييرات” و “تحميل القائمة الافتراضية” هنا. يمكن أن تساعدك هذه في إعادة القائمة إلى حالتها الأصلية.
الخطوة 3: إنشاء عنصر قائمة جديد
واحدة من أكبر فوائد هذا البرنامج المساعد هي القدرة على إنشاء عناصر القائمة الخاصة بك. باستخدامه ، يمكنك إنشاء قوائم لموظفين معينين ، أو وظائف معينة ، أو أي شيء آخر قد تحتاجه.
للقيام بذلك ، انقر فوق رمز القائمة الجديدة.
![]()
سيؤدي هذا إلى إضافة عنصر قائمة مخصص إلى القائمة الحالية. على غرار العناصر الأخرى ، يمكنك تغيير الاسم والصفحة الهدف وإضافة إمكانيات إضافية (تحديد أدوار المستخدم). يمكنك أيضًا سحبها إلى أي مكان. ينطبق هذا أيضًا على عناصر القائمة الفرعية.
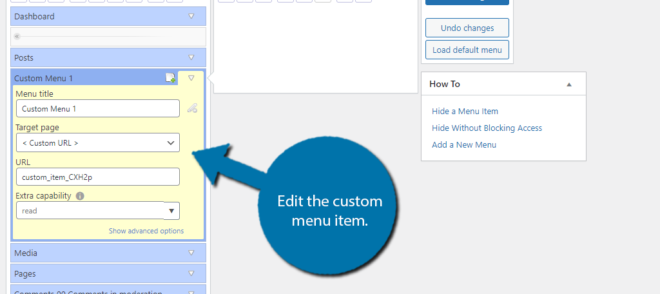
يمكنك تكرار هذه الخطوات لإضافة عدة عناصر قائمة مخصصة. لا تنسى حفظ عملك.
الخطوة 4: حذف أو إخفاء عناصر القائمة
قد يأتي يوم تريد فيه حذف عناصر القائمة الحالية أو العناصر الجديدة التي قمت بإنشائها للتو. في كلتا الحالتين ، من السهل القيام بذلك.
يوفر المكون الإضافي طريقتين للقيام بذلك. الأول هو حذف عنصر القائمة بالفعل والثاني هو إخفاء عنصر القائمة عن العرض ، على الرغم من أنه لا يزال يمكن الوصول إليه.
لحذف عنصر القائمة بالكامل ، انقر فوق عنصر القائمة الذي ترغب في حذفه وانقر فوق رمز قائمة الحذف.
![]()
ستظهر نافذة منبثقة صغيرة تسألك عما إذا كنت متأكدًا. قم بتأكيد الحذف واختفى عنصر القائمة.
ملاحظة: يمكنك استعادة أي عنصر قائمة افتراضي باستخدام زر “تحميل القائمة الافتراضية”. ومع ذلك ، يتم حذف عناصر القائمة المخصصة بشكل دائم. عليك أن تجعلهم مرة أخرى.
لإخفائه ، حدد عنصر القائمة وانقر على رمز القائمة إخفاء.
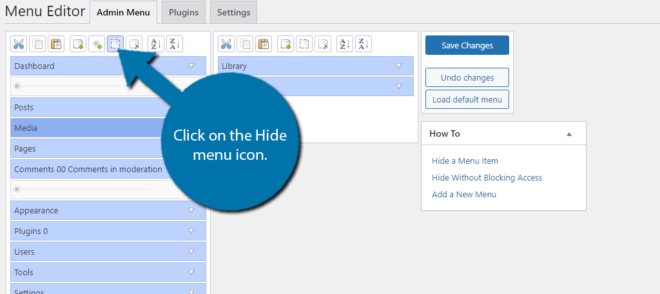
ستظهر عناصر القائمة المخفية الرمز المخفي بجوار أسمائها. يمكنك استعادة العنصر بالنقر فوق أيقونة الإخفاء مرة أخرى.
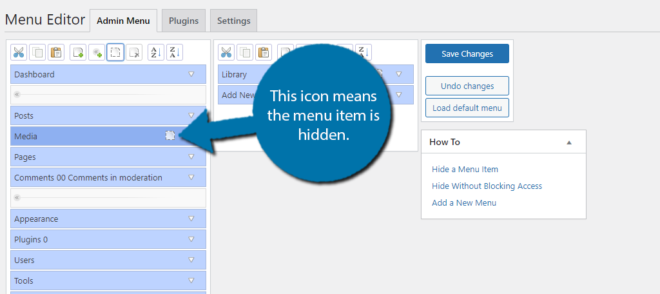
تذكر أن تحفظ عملك بعد إجراء التغييرات.
الخطوة 5: الإضافات والإعدادات
يسمح لك محرر قائمة المسؤول أيضًا بإخفاء مكونات إضافية وإعدادات معينة. في الجزء العلوي ، ربما لاحظت علامتي تبويب إضافيتين للمكونات الإضافية والإعدادات على التوالي.
انقر فوق علامة التبويب الملحقات.
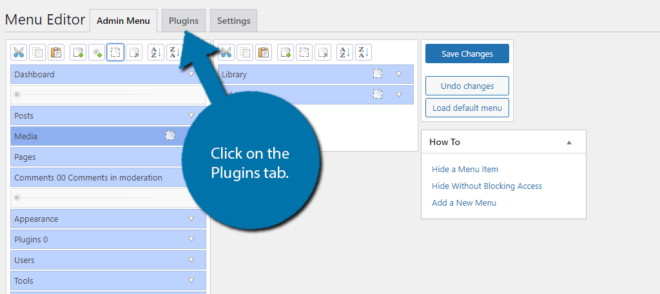
هنا ، سترى قائمة كاملة بالمكونات الإضافية المثبتة حاليًا (ليس من الضروري أن تكون نشطة). بشكل افتراضي ، تكون مرئية للجميع. لتغيير هذا ، قم ببساطة بإلغاء تحديد المربع.
ملاحظة: الخيار الأخير في هذه القائمة هو للمكونات الإضافية الجديدة. هذا يعني أنه يمكنك جعل جميع المكونات الإضافية الجديدة مخفية تلقائيًا. هذا يضمن أنك لن تضطر إلى القدوم إلى هذه الصفحة في كل مرة تضيف فيها مكونًا إضافيًا جديدًا.
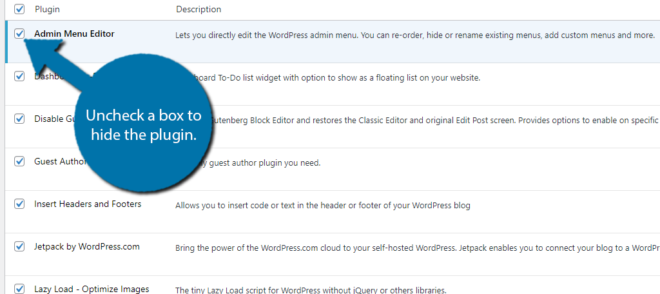
احفظ أي تغييرات أجريتها وانقر على علامة التبويب “الإعدادات”.
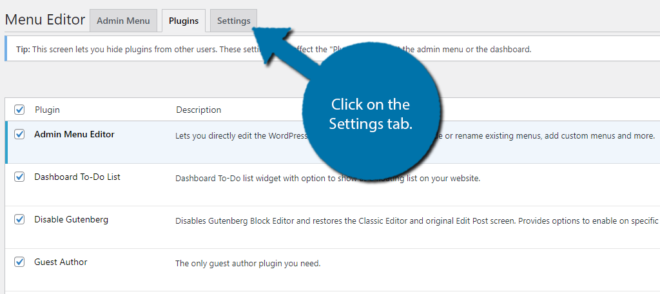
تحتوي علامة التبويب “الإعدادات” على سلسلة من أزرار الاختيار ومربعات الاختيار. بالنسبة لمعظم مواقع الويب ، ستكون الخيارات الافتراضية كافية. ما عليك سوى الاطلاع على الإعدادات لتحديد أفضل الخيارات لموقع الويب الخاص بك .
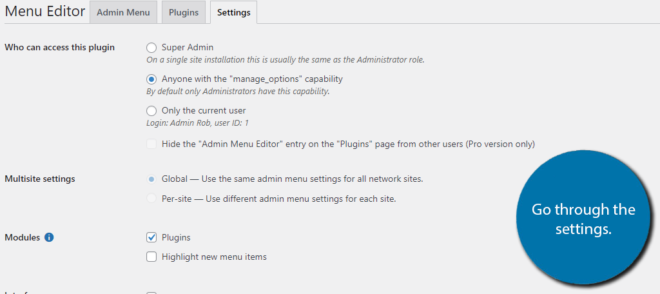
تهانينا على تعلم كيفية استخدام محرر قائمة المسؤول لتعديل قائمة في WordPress بسهولة.
إذا قمت بحذف المكون الإضافي ، فستتم استعادة القوائم إلى مواضعها الافتراضية.
تخصيص مساحة العمل الخاصة بك
بصفتنا مطورين ، فإن مهمتنا هي إدارة موقع الويب وإنشاء محتوى يستمتع به الزوار. ومع ذلك ، فإن أحد جوانب موقع الويب الذي يتم تجاهله دائمًا هو الواجهة الخلفية. من الضروري جعلها أكثر كفاءة للعمل الذي ستقوم به ، وهذا خيار واحد فقط.