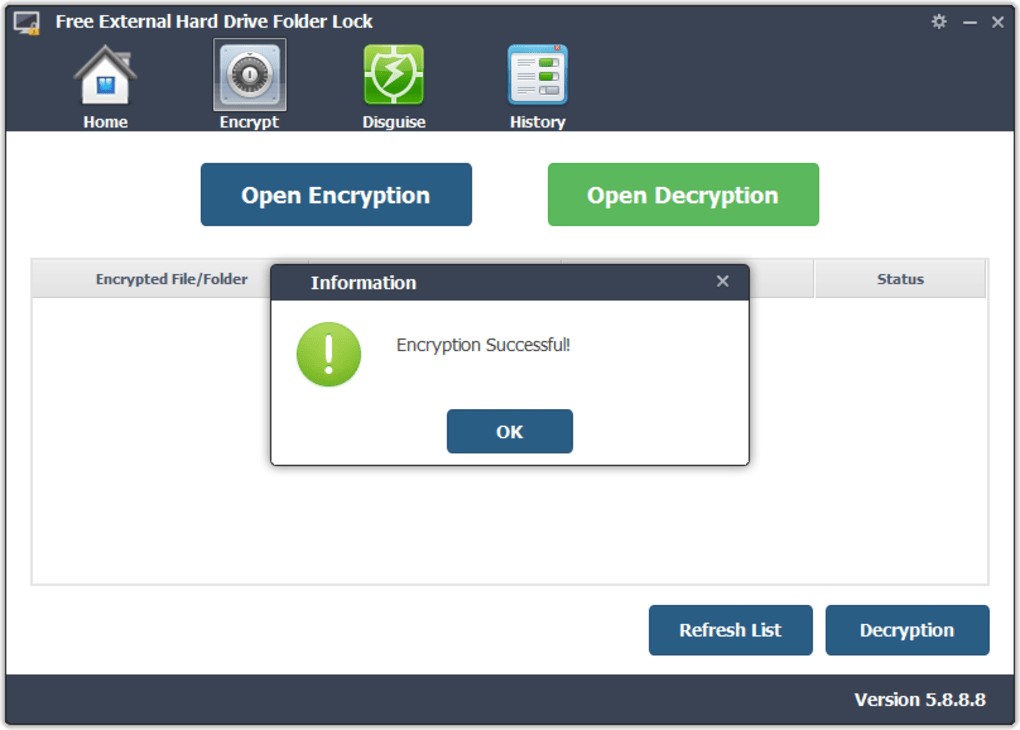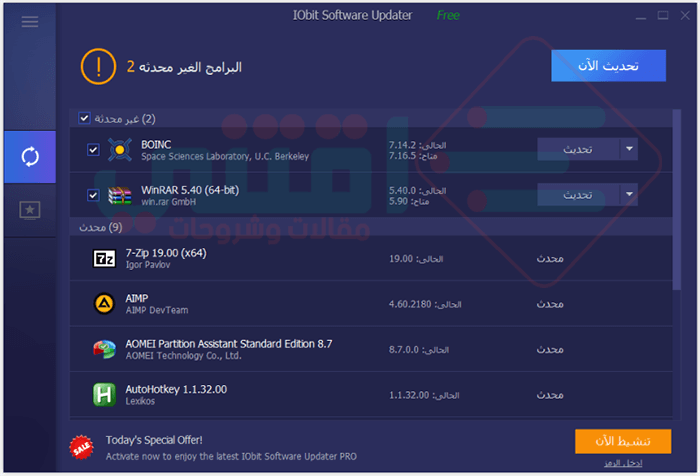كيفية تكوين OBS Studio لتسجيل شاشة جهاز الكمبيوتر الخاص بي بدقة FULL HD

بعد ذلك، سنرى كيفية تكوين OBS Studio لتسجيل شاشة جهاز الكمبيوتر الخاص بي بدقة Full HD . من السهل جدًا استخدام OBS والأفضل من ذلك كله هو أنه برنامج مجاني تمامًا دون أي نوع من القيود.
هناك العديد من مستخدمي YouTube أو مستخدمي البث المباشر الذين يستخدمون OBS، ليس فقط لحقيقة أنه مجاني. إن لم يكن لأنه الأفضل في السوق اليوم.
OBS Studio أو Open Broadcaster هو برنامج مجاني لتسجيل وبث الفيديو بنسبة 100% . إنه أحد أكثر التطبيقات استخدامًا من قبل كل من المبتدئين والمحترفين ويكمن المفتاح في عدد الخيارات المتوفرة لديه، والتي يتم تقديمها بطريقة بسيطة وسريعة إلى حد ما للتكوين.
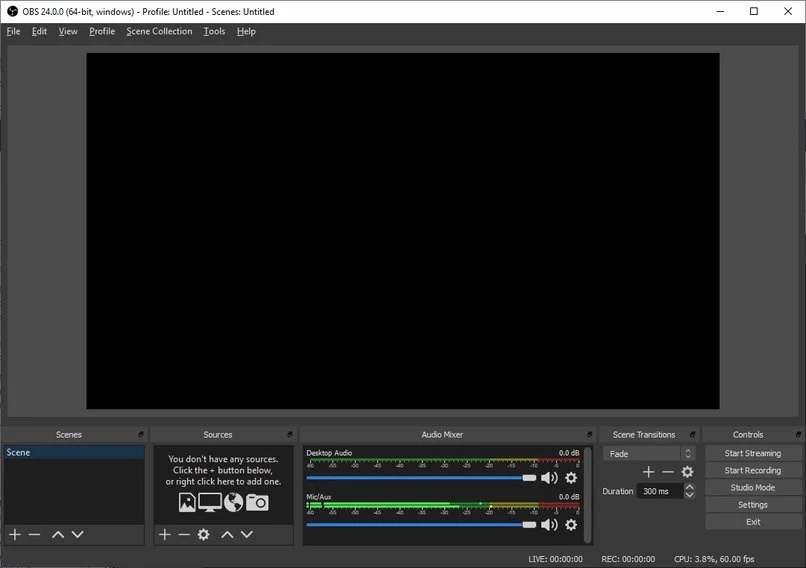
بالإضافة إلى ذلك، فهو برنامج خفيف الوزن للغاية يمكنك استخدامه على أي جهاز كمبيوتر وسيستهلك القليل جدًا من الموارد، مما يسمح لك باللعب دون مشاكل والحصول على تسجيل ثابت تمامًا بمعدل 60 إطارًا في الثانية .
كيفية تكوين OBS Studio للتسجيل بدقة Full HD
دعونا نرى كل ما نحتاج إلى معرفته لتسجيل OBS Studio بدقة Full HD . أول شيء سنفعله هو الذهاب إلى “الإعدادات” من الزر الذي نجده في أسفل يمين الشاشة.
تفتح نافذة حيث سيتعين علينا النقر على “فيديو” من الشريط الجانبي الأيسر. هنا يمكننا اختيار دقة الشاشة . في حال كنت لا تعرف دقة شاشتك. سيتعين عليك ببساطة الانتقال إلى إعدادات Windows > النظام > العرض وهنا يمكنك العثور على القيم التي سيتعين عليك ضبطها في Canvas and Scaling.
سننتقل الآن إلى علامة التبويب “الإخراج” حيث سنقوم بإجراء تكوينات أخرى مهمة جدًا. في “وضع الإخراج” سنترك “بسيط”. ننزل قليلاً وفي “مسار التسجيل” يجب أن نحدد المكان الذي نريد حفظ مقاطع الفيديو التي سنقوم بتسجيلها.
أما بالنسبة لـ “جودة التسجيل” فيمكننا تكوين “حجم ملف كبير، جودة لا يمكن تمييزها” وهذا هو التكوين الأفضل لمعظم أجهزة الكمبيوتر، حيث أننا سنحصل على ملف فيديو عالي الجودة، ولكن بوزن أقل.
في “تنسيق التسجيل” نوصي بأن يكون دائمًا MP4. بهذه الطريقة، إذا كنت تريد تحرير الفيديو باستخدام محرر فيديو فلن تواجه أي مشاكل. بالإضافة إلى ذلك، فإننا نوفر الكثير من مساحة التخزين مع الحفاظ على الجودة الممتازة.
الآن في “Encoder”، ما يتعين علينا القيام به هو تحديد “Hardware (NVENC)” في حالة وجود بطاقة فيديو جيدة. إذا لم يكن الأمر كذلك، فاختر “البرنامج (x264)”. بمجرد الانتهاء، سيكون عليك ببساطة الضغط على زر “تطبيق” في الزاوية اليمنى السفلية من الشاشة.
كيفية تسجيل شاشة جهاز الكمبيوتر الخاص بي بدقة Full HD باستخدام OBS
بمجرد الانتهاء من تهيئة كل شيء، يتعين علينا الانتقال إلى “المصادر” والنقر على علامة “+” أدناه. يتم عرض القائمة السياقية ونختار “لقطة الشاشة”. وبنفس الطريقة يمكنك تكوين تسجيل الألعاب وإضافة الصور والنصوص وما إلى ذلك. كل شيء من قسم “المصادر”. هنا يمكنك أيضًا تخصيص الشاشة من خلال تسجيل الخلفية.
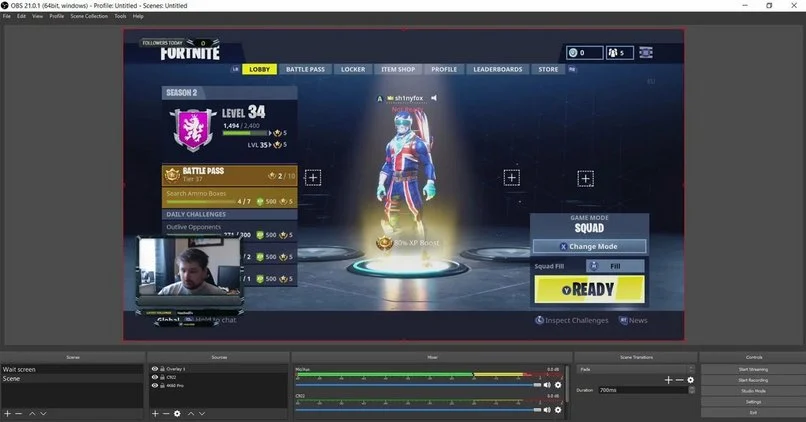
أما بالنسبة للخلاط، فكما قد تتخيل، يمكنك التحكم في كل ما يتعلق بالصوت، سواء من سطح المكتب أو من الميكروفون. بمجرد الانتهاء من تكوين كل شيء، سيتعين علينا ببساطة الضغط على زر ” بدء التسجيل ” الموجود بالأسفل على اليمين.
في حالة ظهور الشاشة باللون الأسود ولا تأخذ أي شيء نقوم به في الويندوز. من الأفضل إغلاق OBS Studio وإعادة فتحه، ولكن كمسؤول. بهذه الطريقة لن تواجه المزيد من مشاكل التسجيل وستتمكن من التقاط شاشة جهاز الكمبيوتر بالكامل بدقة Full HD دون أي نوع من المشاكل.