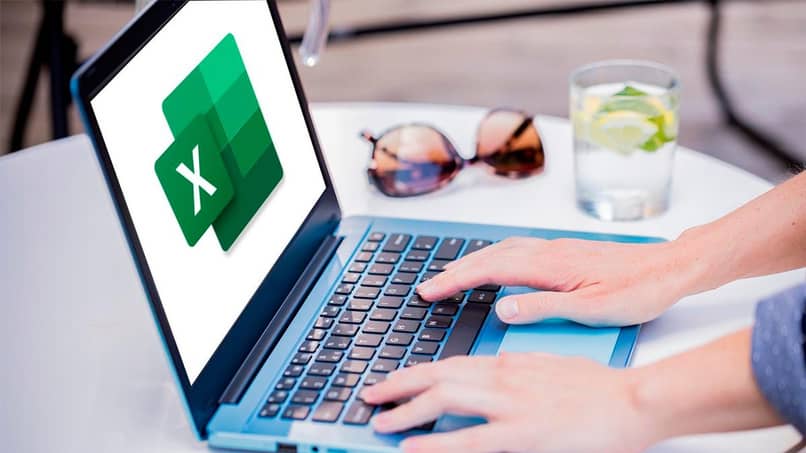كيف يمكنني تكوين مسجل الشاشة Az لتسجيل شاشة هاتف Android أو iOS الخاص بي؟

يعد Az Screen Recorder أحد تطبيقات تسجيل الشاشة العديدة التي يمكننا العثور عليها على الهواتف المحمولة. على أي حال ، يبرز هذا البرنامج عن البقية ، وهذا هو السبب في أننا سوف نوضح لك أدناه كيف يمكنك تعديله بسهولة بالغة.
إعدادات التحكم عن بعد مطلوبة لاستخدام Az Screen Recorder
بعد تنزيل Az Screen Recorder أو متجر Apple ، فإن أول ما عليك فعله هو السماح بعرض التطبيق على التطبيقات الأخرى. انقر فوق الزر المشار إليه في الأسفل للمتابعة. الآن ، ستحتاج إلى تشغيل ” السماح بتراكب التطبيقات” . في المقابل ، عند إجراء أول تسجيل لك ، عليك قبول عدة أذونات.
بعد الانتهاء من الإصلاحات المذكورة ، من الضروري تعديل بعض الأشياء. الغرض مما سبق هو تكوين الأداة وفقًا لاحتياجاتك . بعد ذلك ، سنعرض لك الخيارات المتعلقة بالتسجيل والأقسام الأخرى ذات الأهمية عند استخدام مسجل الشاشة Az.
الإعدادات في برنامج التشفير
لإجراء أي تغيير ، يجب عليك فتح التطبيق والنقر فوق رمز الترس الصغير. من هنا يمكن إجراء تغييرات على التسجيل والأقسام الأخرى. ستتمكن أيضًا من تعديل برنامج التشفير.

نوصي بتعيين دقة الشاشة. الفكرة هي اختيار الخيار المناسب لجهازك. في المقابل ، يمكنك تغيير معدل البت الذي سيحدد الجودة النهائية للفيديو. ومع ذلك ، هناك إمكانية لترك كل شيء مضبوطًا على “تلقائي” ، وهو الخيار الذي سيكون كافياً في معظم المواقف.
هل تريد الزر السحري أم لا؟
يمكن أن تكون هذه الميزة مفيدة لتسجيل مقاطع الفيديو بكفاءة أكبر وإيقاف التسجيل في لحظة. يعمل الزر السحري عن طريق النقر على قسم من الشاشة. بدون شك ، يوصى به بشدة لأولئك الذين يحتاجون إلى إنشاء مقاطع فيديو بسرعة.
حدد توقيت التسجيلات الخاصة بك
يتم تمكين خيار العد التنازلي افتراضيًا في Az Screen Recorder ، في الواقع ، ليس عليك القيام بأي تكوين للوصول إلى هذه الميزة. ومع ذلك ، إذا قمت بتعطيله لسبب ما أو تريد إجراء تغيير ، فيمكنك تشغيله بسهولة مرة أخرى.
ما عليك سوى فتح التطبيق والانتقال إلى “الإعدادات”. بمجرد دخولك إلى التطبيق ، قم بالتمرير لأسفل إلى قسم “خيارات التحكم” وقم بتعديل ” حساب القيمة” . ما عليك سوى تحديد عدد الثواني التي تحتاجها على المؤقت.
الإعدادات التي أحتاج إلى إجرائها باستخدام تسجيلات مسجل الشاشة Az
عند استخدام التطبيق ، يوصى بمراعاة بعض التغييرات الأساسية. بادئ ذي بدء ، يقوم بتحليل أبعاد الفيديو وإعدادات الصوت.
إعدادات الدقة
يعد حجم الشاشة عند التسجيل أحد الجوانب الأكثر صلة عند استخدام البرنامج. بشكل افتراضي ، سيتم ضبط التطبيق وفقًا لأبعاد هاتفك المحمول. في أي حال ، يمكنك تغيير هذه القيمة دون قيود.
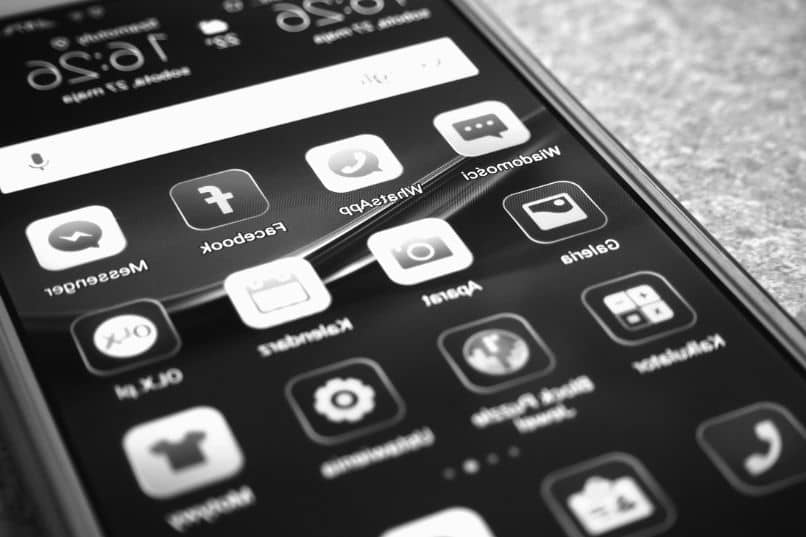
على سبيل المثال ، إذا كنت تريد توفير بعض المساحة أو تقليل استهلاك التطبيق ، فيمكنك محاولة تقليل أبعاد الشاشة. يتم عرض العديد من درجات الدقة الأساسية بشكل افتراضي ، ولكن يمكنك أيضًا تخصيص هذا الإعداد.
التغييرات الصوتية
في حالة رغبتك في التسجيل بالصوت ، فمن المناسب مراعاة بعض التعديلات. الأول هو البديل لتسجيل الصوت (يتم تنشيطه افتراضيًا). فقط تأكد من أن هذه هي الحالة من خيارات التكوين.
علاوة على ذلك ، من الممكن أيضًا تغيير مصدر الصوت للجهاز. هذا يعني أنه يمكنك إما تحديد الميكروفون أو خيار تسجيل الصوت الداخلي للجوال. انقر فوق الوظيفة المناسبة وفقًا لاحتياجاتك.
ما الذي يجب علي فعله لتغيير تراكب المعلومات الخاص بمسجل الشاشة Az Screen Recorder وتنشيطه؟
أحد أكثر جوانب التطبيق إثارة للاهتمام هو أنه يسمح لك بتراكب البيانات بحرية. لهذا يمكننا استخدام أداة الفرشاة المثبتة افتراضيًا في البرنامج. من أجل استخدامه ، كل ما عليك فعله هو النقر على أيقونة Az Screen Recorder العائمة ، ثم النقر فوق الأدوات وتحديد “فرشاة”.
بعد القيام بما سبق ، ستظهر على الشاشة الخيارات التي تتيح لك دمج التعليقات عند التسجيل. ما عليك سوى تنفيذ الإيماءات ذات الصلة من أجل الكتابة أو التعليق على البرنامج. في المقابل ، سيكون لديك في الجزء السفلي بعض الخيارات التي تسمح لك بتغيير اللون أو التراجع عن إجراء أو حذف كل ضربات الفرشاة التي تقوم بها.