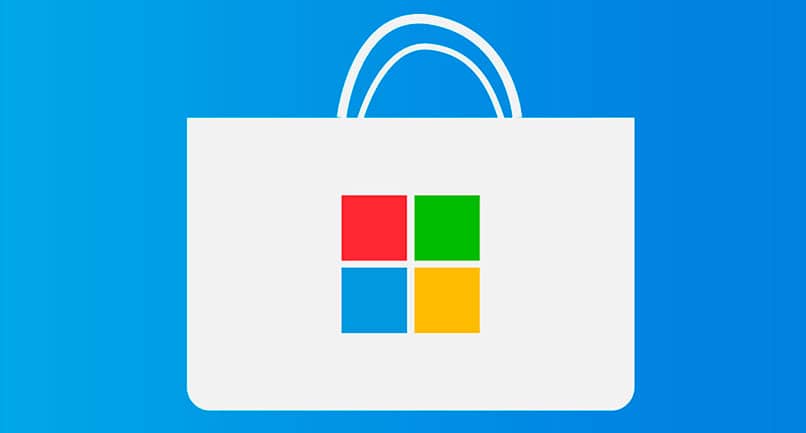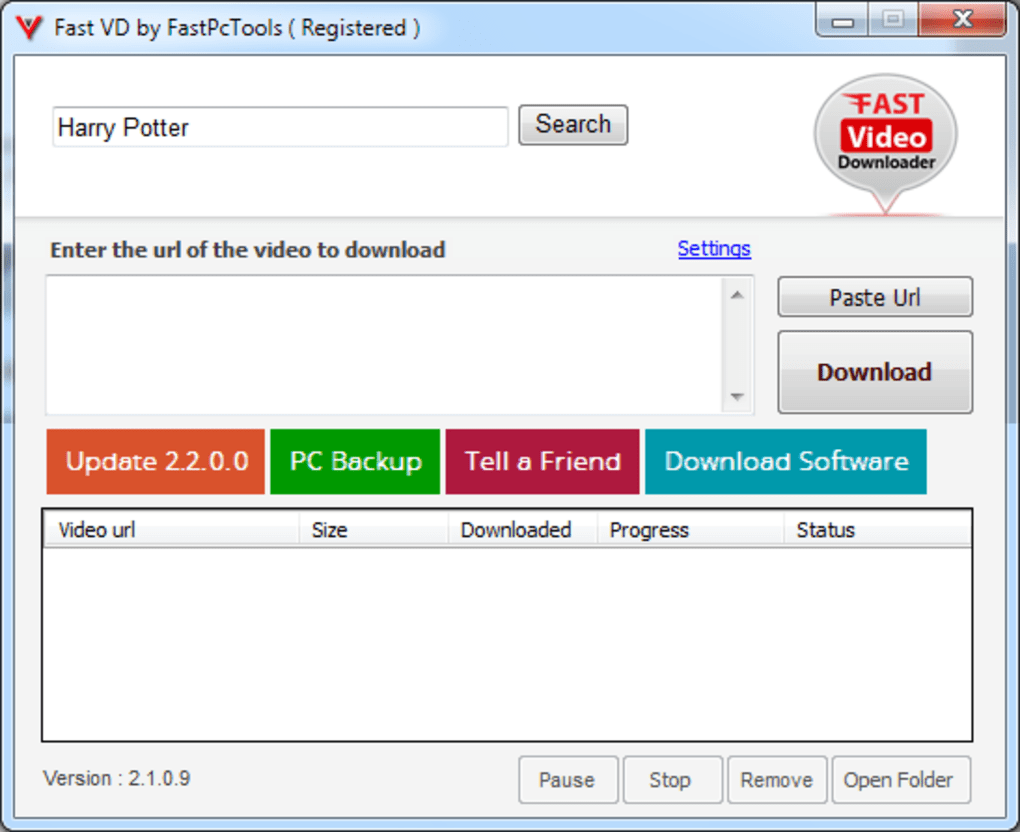كيفية تفتيح الصور المظلمة باستخدام إضاءة Photoshop CS6 – تحسين التحرير
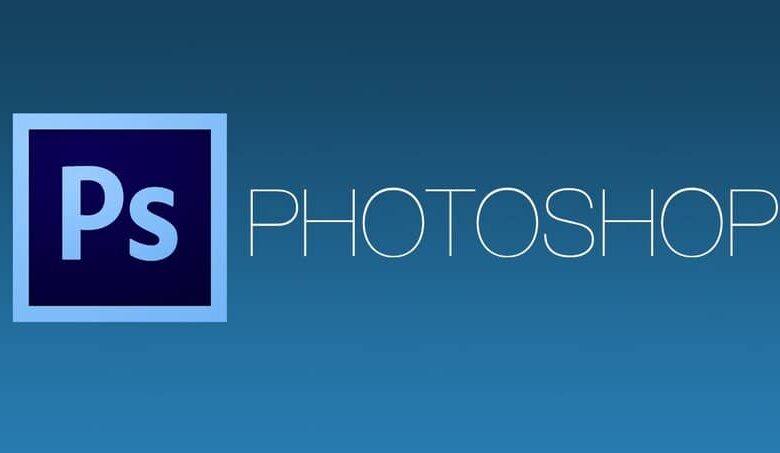
لا يزال برنامج Photoshop اليوم أحد أكثر أدوات التحرير شيوعًا للعديد من المستخدمين ، وذلك بفضل حقيقة أنك لست بحاجة إلى أن تكون محترفًا لاستخدامه.
خاصة عند عمل الإصدارات الأساسية مثل حذف الكائنات. بقليل من المثابرة والإبداع ، ستتمكن من إتقان جزء كبير من وظائف التطبيق ، وإذا كان ما تريده هو إلقاء الضوء على صورة داكنة . فسوف نترك لك اليوم جميع الخطوات اللازمة لتحقيق ذلك.
كيف تضيء الصور المكشوفة في Photoshop CS6؟
الآن . سنشرح كيف يمكنك إضاءة الصور المكشوفة باستخدام أداة Photoshop ، بحيث يتم تحرير صورك كمحترف ، لذلك يمكنك القيام بذلك من خلال طريقتين سنترك كل منهما بالتفصيل.
ومع ذلك . سنترك لك بعض التوصيات الصغيرة المهمة جدًا التي يجب أن تأخذها في الاعتبار قبل البدء حتى يكون الإصدار في وضع أفضل.
- لا تتجاوز السطوع كثيرًا أبدًا. لأن هذا سيؤدي إلى فقدان الصورة أو الصورة لبعض التفاصيل ، ولا نريد أن نتسبب في التأثير المعاكس ، وستتسبب في تعريض كل العمل بشكل مفرط.
- أخيرًا ، على الرغم من أنه ليس إلزاميًا ، نوصيك بالعمل دائمًا مع أحدث إصدار من برنامج Photoshop ، ويمكنك العثور عليه في صفحته الرسمية ، وهذا أمر مهم ، لأن Adobe تصدر باستمرار تحديثات تسمح لنا لتحرير صورنا بشكل أفضل.
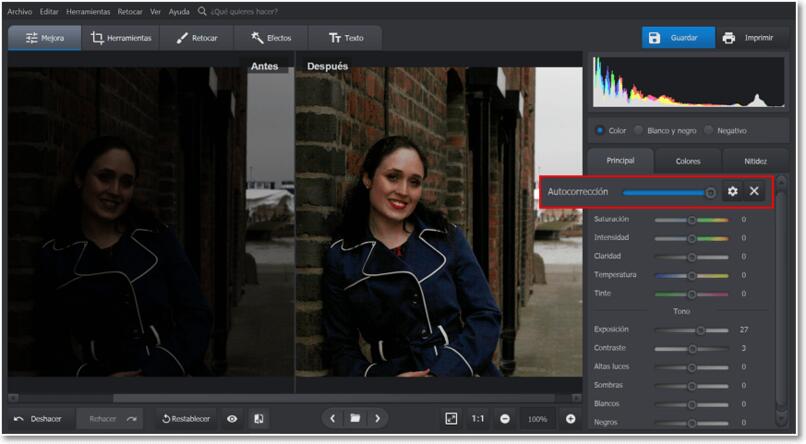
إضاءة الصورة حسب المستويات
بادئ ذي بدء ، عليك أن تجد الصورة التي تريد تفتيحها وفتحها باستخدام أداة Photoshop. للقيام بذلك ، انتقل إلى القائمة في الجزء العلوي وانقر فوق خيار الملف ، ثم حدد ملفًا جديدًا وابحث عن الصورة التي ستقوم بتحريرها.
سيتم بعد ذلك إنشاء مستند جديد ، وستظهر صورة بطبقة واحدة. سنبدأ الآن في إلقاء الضوء ، ولهذا سوف نستخدم واحدة من أبسط الأدوات ، والتي ستسمح لنا بالتحكم بشكل أفضل وهذا هو الضبط حسب المستويات ، وهذا موجود في قائمة اللوحة.
عندما تقوم بإضافة طبقة التعديلات هذه ، فوق الطبقة الأخرى التي تحتوي على صورتنا الأصلية ، كل ما عليك فعله هو سحب شريط التمرير إلى اليسار . وسيبدأ هذا في تفتيح الصورة.
إضاءة متعرجة
الخيار الثاني المحدد لإلقاء الضوء على صورنا باستخدام برنامج Photoshop هو من خلال طبقة ضبط المنحنيات ، وهي أداة أقوى بكثير من المستويات.
لتفتيح صورة بطبقة ضبط Curves في Photoshop . ما عليك سوى النقر فوق مركز الخط القطري بالكامل من أسفل اليسار إلى أعلى اليمين . ثم اسحب باتجاه الأعلى لتفتيح الصورة.
ما الذي يجب عليك فعله لتفتيح ظلال الصور باستخدام Photoshop CS6؟
مع تقدمنا في الأقسام المختلفة من البرنامج التعليمي ، يصبح المفهوم الذي بدأنا به أكثر تعقيدًا بعض الشيء ؛ ومع ذلك ، يظل الهدف كما هو . وهو تفتيح الصور الداكنة باستخدام Photoshop .
لإضاءة الظلال . سيكون من الضروري استخدام ضبط Shadows أو Highlights ، وهي أداة رائعة في Photoshop CS6 ، وتوفر لنا إجراءً سهلاً وسريعًا جدًا لتصحيح الإضاءة.

تعمل هذه الأداة بشكل أفضل عندما يحتوي الهدف أو الكائن المصور على مصدر ضوء قادم من الخلف . مما يعطي الموضوع مقدمة مظلمة. في المناطق التي توجد بها ظلال قاسية . يمكن أيضًا تطبيق الضبط وسيكون صحيحًا. الآن ، حتى تكون لديك معرفة أفضل بالأداة . سيتعين عليك اتباع هذه الخطوات البسيطة:
- ابحث عن الصورة أو الصورة التي تريد تفتيح الظلال عليها.
- بمجرد العثور عليه حدد الإعدادات ثم الظلال.
- بعد ذلك . سيظهر مربع به مربع حوار ، وسيتم تلقائيًا تطبيق التصحيح في المعاينة.
- في حالة عدم ملاحظة أي تغييرات ، فأنت بحاجة إلى التأكد من تحديد خانة اختيار المعاينة.
- الإعدادات المحددة مسبقًا في مربع الحوار المذكور هي المسؤولة عن تصحيح الصور أو الصور الفوتوغرافية ذات الإضاءة الخلفية. لذلك عليك ضبط الإعدادات بنفسك ، لذلك عليك تحريك شريط التمرير ، وبالتالي ضبط المقدار الضروري لتصحيح الظلال.
- في حين أن النسبة ستكون أقل . فإن نطاق الألوان التي ستتأثر سيكون أضيق بكثير. إذا كنت ترغب في ذلك ، يمكنك إنشاء قيمة مباشرة في مربع النص ، والتي ستكون النسبة المئوية.

كيفية تفتيح جزء فقط من الصورة في Photoshop CS6؟
لقد رأينا بالفعل حتى الآن كيف يمكنك إضاءة صورة تمامًا وكذلك كيفية إضاءة الظلال . لذلك إذا كنت تريد تفتيح جزء أو منطقة معينة فقط من الصورة . فكل ما عليك فعله هو إضافة طبقة جديدة ، مع تعديلات المنحنيات . ثم تقوم بزيادة تكفيرها ومع قناع طبقة آخر ستضع هذا الضبط على منطقة معينة.
أخيرًا . إن إضاءة الصور أو الصور المظلمة باستخدام أداة Photoshop أمر قد يكون مخيفًا بعض الشيء في البداية ، ولكن كما ترى . من السهل تعلمه. وبصرف النظر عن ذلك . وبفضل الوظائف المتنوعة التي يتمتع بها البرنامج ، ستتمكن من إلقاء الضوء على بعض الأجزاء المحددة وبالتالي تحقيق نتائج مذهلة للغاية.