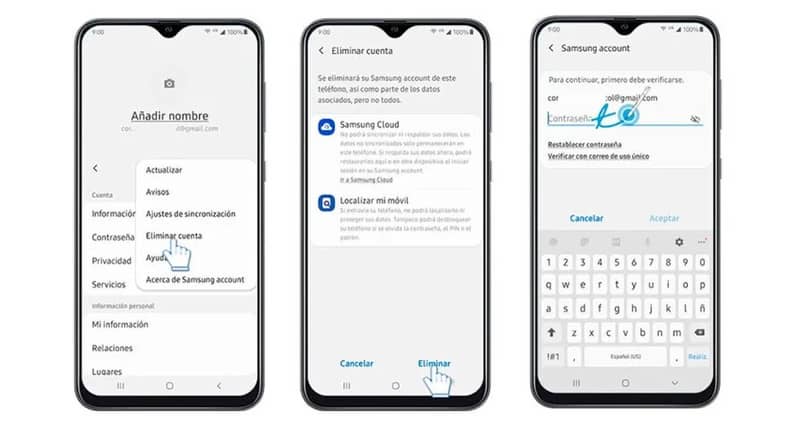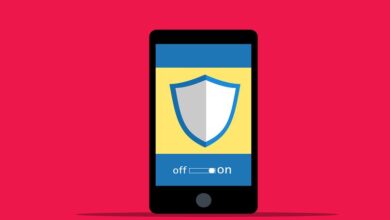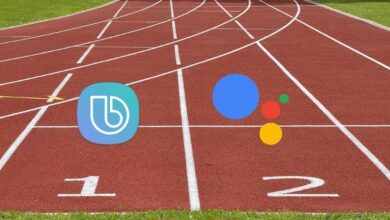كيف يمكنني تعطيل ضبط السطوع التلقائي على جهاز iPhone الخاص بي؟ – عملية سهلة
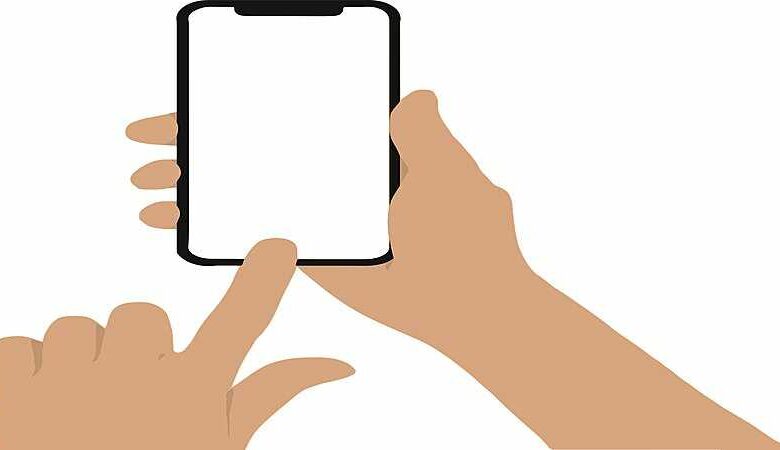
إذا كنت أحد المستخدمين الذين يفضلون إلغاء تنشيط السطوع التلقائي لجهازنا المحمول لأننا نجد أنه من المريح أكثر التحكم في السطوع بأنفسنا ، فعليك أن تتعلم كيفية إلغاء تنشيطه ، وسترى أن العملية بسيطة للغاية ونحن سوف يعلمك خطوة بخطوة.
ما هي تأثيرات استخدام السطوع التلقائي على جهاز iPhone الخاص بك؟
عند استخدام تأثير السطوع التلقائي هذا ، فإنه سيزداد وينخفض اعتمادًا على المساحة التي تتواجد فيها ، وقد تتساءل لماذا وكيف يعمل هذا ، حسنًا ، يتم استيعاب هذه الوظيفة بسبب المستشعرات البيئية الخاصة بها.

تم تصميم هذه الوظيفة بحيث تقلل شاشة هاتفك السطوع تلقائيًا عندما تكون في أماكن بها إضاءة خارجية أكثر . بحيث لا تؤثر على عينيك وفي الأماكن ذات الإضاءة المنخفضة . يزداد السطوع.
كما ذكرنا سابقًا ، تعمل هذه التقنية بهذه الطريقة لأنها تستخدم مستشعرات الإضاءة المحيطة. وما تفعله بصرف النظر عن مساعدة رؤيتك هو أنها تجعل الهاتف يعمل بشكل أقل ، وبالمناسبة . تساعدك على توفير البطارية. لكننا نعلم أن العديد من المستخدمين لا يحبون هذه الميزة لأن مستشعر ضوء النهار هذا لا يعمل بشكل صحيح والشاشة تظل مظلمة للغاية أو تحتوي على الكثير من الوهج.
كيف يمكنك التحقق مما إذا كان ضبط السطوع التلقائي ممكّنًا؟
يمكنك التحقق من ذلك من خلال إعدادات هاتفك . بناءً على هاتفك ، يمكنك التحقق من ذلك من الإعدادات وفي إمكانية الوصول . أدخل إعدادات العرض. كما يمكنك القيام بذلك عن طريق إدخال الإعدادات واختيار إعدادات العرض.
سيعتمد كل شيء على الطراز الذي لديك ولكنه موجود بشكل أساسي في إعدادات شاشتك. على شاشتك. يمكنك أيضًا أداء وظائف مختلفة وتنفيذ أدوات مختلفة مثل إخفاء بعض التطبيقات على الشاشة الرئيسية لهاتفك المحمول ، وهو ما يمكنك القيام به بسهولة بالغة

ما الذي تأخذه في الاعتبار عند تغيير اللمعان؟
ما يأخذ في الاعتبار عند تغيير السطوع هو البيئة التي تتواجد فيها وقبل كل شيء . إذا كان هناك ضوء طبيعي أم لا . إنه يعمل بشكل أكثر إشراقًا إذا كنت في مكان أغمق وأقل سطوعًا في مكان أفتح.
ما هي خطوات تعطيل الضبط التلقائي للسطوع على جهاز iPhone الخاص بك؟
سيعتمد هذا أيضًا على طراز iOS لديك ، وبالطبع طراز هاتفك المحمول نفسه . لأنه إذا كان لديك جهاز iPhone يعمل بنظام iOS 11 . فيجب أن تعلم أن هناك اختلافًا في الإصدارات الأقل وربما هذا هو السبب في أنك لا تفعل ذلك. تعرف أين يمكنك تعطيله.
الآن ، أين يمكنك التحكم فيه؟ يمكنك القيام بذلك على جهاز iPhone الخاص بك عن طريق إدخال إعدادات الهاتف المحمول ، وإدخال “إمكانية الوصول” وأخيرًا إدخال إعدادات العرض وفي القسم الأخير ستجد خيار “السطوع التلقائي” الذي يمكنك لمسه لإلغاء تنشيطه. إذا كان لديك iPhone 11 . فيمكنك معرفة كيفية تكوين الهاتف المحمول بحيث يمكنك رؤية النسبة المئوية للشحن على الشاشة ، ويمكنك القيام بذلك بنفسك.
إذا كان لديك iPhone 8 أو أقل ، فيجب عليك تمرير إصبعك على الشاشة لأعلى . حتى تتمكن من الدخول إلى قائمة الخيارات ، هنا ستتمكن من تحديد موقع رمز الشمس . وهو الرمز الذي يتحكم في السطوع ، عندما اسحبه لأعلى أو لأسفل سيخفض أو يرفع السطوع.

كان لديك جهاز iPhone X . فما عليك سوى الانتقال إلى الجزء العلوي من الجانب الأيمن والانزلاق لأسفل ، وهنا سيتم عرض قائمة خيارات حيث توجد أيقونة الشمس حيث يمكنك ضبط السطوع بالطريقة التي تفضلها . خيار آخر هو الدخول إلى قائمة الإعدادات والبحث عن إعدادات الشاشة . ستجد هنا خيارات متنوعة من بين تلك الخيارات ضبط السطوع التلقائي. يمكنك عادةً الدخول إلى موقع Apple الرسمي والبحث عن ميزات ووظائف هاتفك المحمول إذا كان لديك أي أسئلة.
ما هي المنهجية التي يجب اتباعها لضبط سطوع جهاز iPhone الخاص بك يدويًا؟
إذا كنت ترغب في ضبط السطوع يدويًا ، فيمكنك القيام بذلك من تكوين الهاتف المحمول ، والوصول إلى قسم “الشاشة والسطوع” وسحب شريط التمرير . فهذه طريقة تعمل لأنها الطريقة التقليدية وأنت أيضًا من تستطيع تنظيم السطوع حسب رغبتك.

يمكنك القيام بذلك عدة مرات كما تريد ، لكننا نوصي بعدم ضبط السطوع على 100٪ لأن ذلك يؤثر على عمر بطارية هاتفك. نذكرك أنه إذا كنت تريد معرفة عدد دورات الشحن التي يجب أن يعرفها هاتفك المحمول عن بطارية هاتفك ، فإن Apple تمنحك هذه الإمكانية . والتي يمكنك القيام بها بنفسك بسهولة.