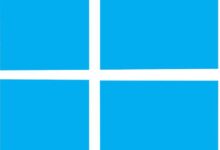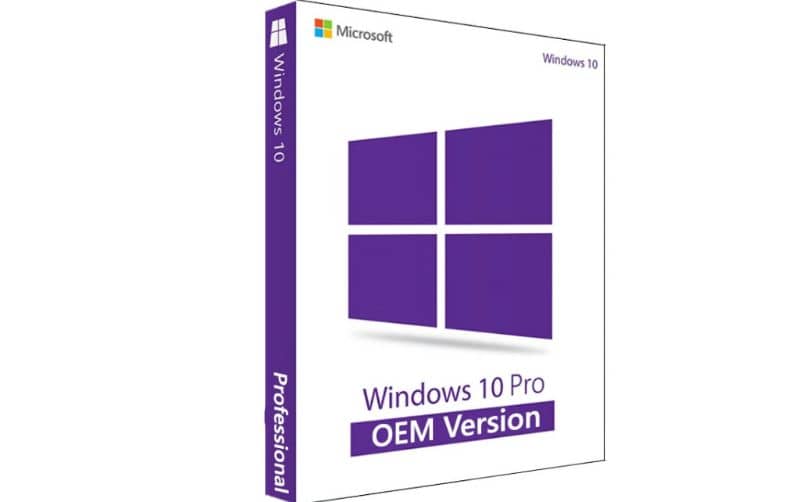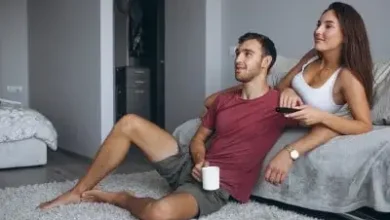تعطيل القفل التلقائي لجهاز الكمبيوتر الخاص بي في Windows 10
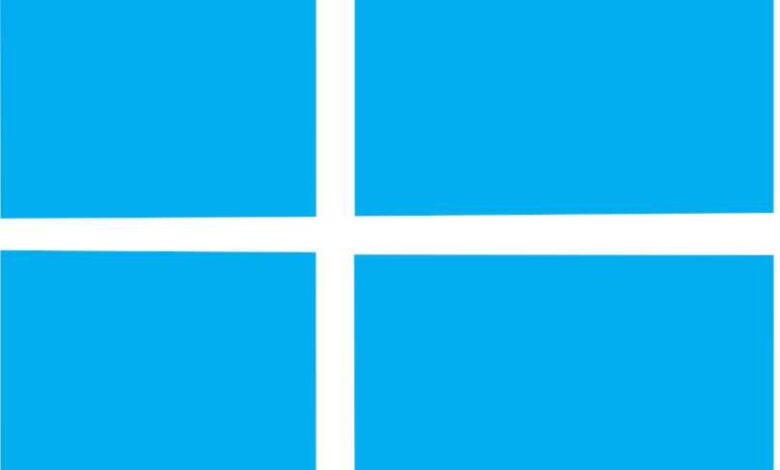
القفل التلقائي في Windows 10 هو خيار يتم تنشيطه بمجرد منح المستخدم كلمة مرور. إذا مر على الشخص فترة معينة من الوقت دون استخدام الكمبيوتر ، فسيتم قفله تلقائيًا لمنع الأشخاص الآخرين من الوصول إلى المستخدم ومراجعة الأشياء التي حفظتها.
على الرغم من أن قفل الكمبيوتر التلقائي تم تنفيذه لتوفير قدر أكبر من الخصوصية لبيانات المستخدم، إلا أنه قد يصبح في بعض الأحيان مصدر إزعاج. باختصار، سنوضح لك كيفية تعطيل القفل التلقائي لنظام التشغيل Windows 10 من أماكن مختلفة حتى لا تواجه أي مشاكل عند تعطيل هذه الميزة.
كيفية تعطيل القفل التلقائي من “خيارات الطاقة”؟
عندما طورت شركة Microsoft نظام التشغيل Windows 10، ركزت على جعل التكوينات والتغييرات أسهل مما كانت عليه في Windows 7. يمكنك تعطيل القفل التلقائي للكمبيوتر من “خيارات الطاقة”. الآن، انتبه إلى كيفية القيام بذلك:
اضغط على رمز Windows + X
أول شيء يجب عليك فعله هو الضغط على مفتاح Windows مع مفتاح “X” لعرض مركز التنقل الذي يحتويه نظام الكمبيوتر . سيوضح لك هذا نوع خيار الطاقة الذي يتمتع به جهاز الكمبيوتر الخاص بك، حتى تتمكن من معرفة ما إذا كنت بحاجة إلى تغييره مع إيقاف تشغيل القفل التلقائي.
انتقل إلى “خيارات الطاقة”

لمواصلة العملية بأكملها، يجب عليك إدخال “خيارات الطاقة”. الطريقة الأسهل للقيام بذلك هي الانتقال إلى قائمة ابدأ في نظام التشغيل Windows ، والبحث عن وظائف الطاقة في شريط البحث. عندما تظهر جميع النتائج، اختر الخيار الذي يقول نفس الشيء الذي أدخلته في شريط البحث.
تغيير وقت إيقاف التشغيل إلى “أبدًا”
في نافذة “خيارات الطاقة”، ستختار الخيار الذي يقول “يتطلب كلمة مرور”. في النافذة الجديدة التي سيتم وضعك فيها، حدد “عدم القيام بأي شيء” في المربع “عند إغلاق الغطاء”. وحدد أيضًا خيار “لا تتطلب كلمة مرور”.
بفضل هذين الأمرين، عندما ينتقل الكمبيوتر إلى وضع السكون. لن تحتاج إلى إدخال كلمة المرور عند إعادة تشغيله. لن تحتاج إلى إدخال كلمة مرور الوصول إلا مرة واحدة، وسيكون ذلك عند تشغيل جهاز الكمبيوتر الخاص بك . بعد تغيير هذا النوع من البيانات، تأكد من عدم لمس أي شيء آخر.
بهذه الطريقة سوف تتجنب تفعيل الإغلاق الكامل للجهاز . ومع ذلك، إذا قمت بتنشيطه عن طريق الخطأ، فقد يتم إيقاف تشغيل جهاز الكمبيوتر الذي يعمل بنظام التشغيل Windows 10 تلقائيًا.
كيفية تعطيل القفل التلقائي باستخدام “محرر التسجيل”؟
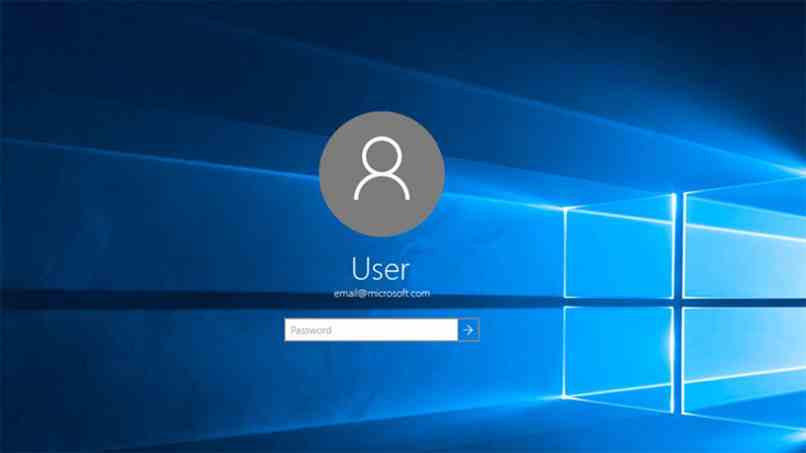
بالإضافة إلى تعطيل القفل التلقائي على جهاز كمبيوتر يعمل بنظام التشغيل Windows 10 من خيارات الطاقة، هناك أيضًا طريقة أخرى لتعطيل القفل التلقائي. هذه الطريقة من محرر التسجيل الذي يحتوي على نظام التشغيل. هذه الطريقة لتعطيل القفل التلقائي لا يتم استخدامها أبدًا تقريبًا.
لكن تعلم كيفية تعطيل القفل التلقائي باستخدام هذه الطريقة سيساعدك على التعرف على جميع الميزات التي يتمتع بها نظام التشغيل Windows 10 بشكل أفضل . يبدأ كل شيء بالضغط على مفتاح Windows مع مفتاح “R”، حتى تبدأ نافذة الأوامر على الكمبيوتر.
في نافذة الأوامر تلك، سوف تضع الأمر ‘gpedit.msc’ حتى يبدأ محرر التسجيل على النظام . داخل محرر التسجيل، ستنتقل إلى خيار “تكوين الكمبيوتر”. ثم “القوالب الإدارية”، ثم “لوحة التحكم”.
مباشرة بعد الوصول إلى “لوحة التحكم”. ابحث عن قسم “التخصيص” وحدد خيارًا يسمى “عدم إظهار شاشة القفل مرة أخرى” ضمن تفاصيل القسم. افتراضيًا، سيكون هذا الخيار نشطًا. ولهذا السبب سيكون عليك الضغط عليه مرتين ثم إلغاء تنشيطه.
وأخيرًا، قم بحفظ كل الإعدادات التي أجريتها بالنقر فوق “موافق”. نظرًا لأنه من المفترض قفل جهاز الكمبيوتر الذي يعمل بنظام التشغيل Windows 10 تلقائيًا. فمن المستحسن تغيير كلمة مرور اسم المستخدم لجعله أكثر أمانًا.
هل يمكن تعطيل القفل التلقائي بطريقة أخرى؟

هناك طريقة أخرى لتعطيل القفل التلقائي على جهاز كمبيوتر يعمل بنظام التشغيل Windows 10. وتتمثل هذه الطريقة الأخرى في إدخال بعض الأوامر.
استخدام الأمر ‘gpedit.msc’ من Windows + R
إن استخدام هذه الأوامر بسيط للغاية، كل ما عليك فعله هو الضغط على مفتاح Windows مع زر “R”. في النافذة التي تظهر، اكتب الأمر ‘gpedit.msc’ وانقر فوق موافق.
بعد ذلك، في النافذة التي تفتح. ابحث عن خيار يسمى “إعدادات الكمبيوتر”، ثم “القالب الإداري”. سيتم نقلك إلى “لوحة التحكم”، وأخيرًا ستدخل قسمًا يسمى “التخصيص”. الآن، ضمن التخصيص، ابحث عن خيار يسمى “عدم إظهار شاشة القفل مرة أخرى”، وانقر نقرًا مزدوجًا فوقه، ثم قم بإيقاف تشغيله.
يؤدي هذا إلى إكمال عملية تعطيل القفل التلقائي في Windows 10. إذا كنت لا تزال تواجه مشكلة في تعطيل القفل التلقائي في Windows ، فستحتاج إلى البحث في صفحة دعم Windows للحصول على مزيد من المعلومات حول المشكلة.