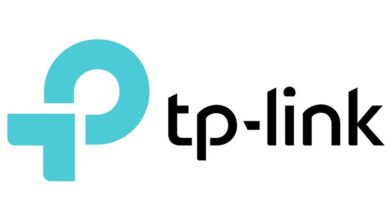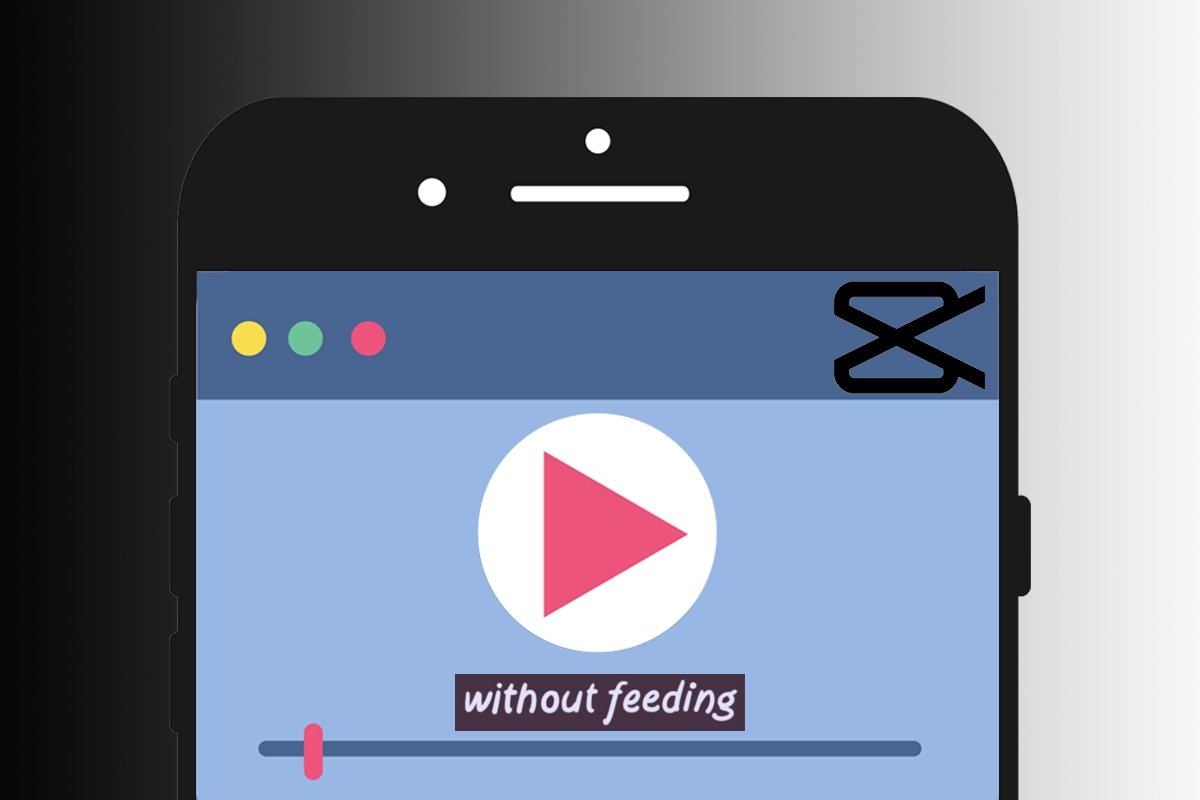كيف أقوم بتعديل أو نقل أو سحب شاشة جهاز الكمبيوتر الخاص بي إلى اليسار؟

مما لا شك فيه أن تخصيص واجهة جهاز الكمبيوتر الخاص بك سيجعله أكثر راحة بالنسبة لك. لذلك ، من الممكن ضبط أو نقل أو سحب شاشة جهاز الكمبيوتر الخاص بي إلى اليسار بنقرة واحدة فقط. لذا ، إذا كنت تريد أن تتعلم كيفية تكوين شاشات أجهزة الكمبيوتر الخاصة بك ، فاستمر في القراءة ، لأننا سنعلمك هنا كيفية تحقيق ذلك.
ما هي أوضاع عرض الشاشة في Windows 10؟
تعد راحة مستخدميها أمرًا حيويًا لنجاح نظام التشغيل هذا. لهذا السبب ، لديك إمكانية تكييف كل تفاصيل شاشة Microsoft حسب رغبتك. للقيام بذلك ، فقط أدخل التكوين الرئيسي له. هناك ، ستحصل على خيارات مظهر تهدف إلى تقليل سطوع شاشة جهاز الكمبيوتر الخاص بك.
في هذه الحالات ، من الممكن الوصول إلى أوضاع العرض الخاصة بواجهة شاشة Microsoft الخاصة بك. بالإضافة إلى ذلك ، أعرب بعض المستخدمين عن عدم موافقتهم على النموذج الأساسي لنظام التشغيل Windows 10. ومع ذلك ، فإنه يوفر لمشتركيها القدرة على إجراء التغييرات التي يريدونها بنقرة واحدة فقط.

بعد ذلك ، سيكون تعديل شاشة الكمبيوتر أو تحريكها أو سحبها إلى اليسار أمرًا سهلاً للغاية. مراعاة الطرق المختلفة لعرض نظام التشغيل. على وجه الخصوص ، إدخال الإعدادات الرئيسية لشاشة Microsoft الخاصة بك. لذلك ، سوف نعرض لك أدناه:
وضع شاشة الكمبيوتر الشخصي فقط
في الوقت الحالي ، مع نظام التشغيل Windows 10 ، من الشائع الوصول إلى الإعدادات الرئيسية لشاشات العرض الخاصة بك. بهذه الطريقة ، من الممكن بالنسبة لنا استيعابهم لراحتنا . في الواقع ، إذا كنت ترغب في استخدام برامج التحرير أو ألعاب الفيديو ، فستحتاج دائمًا إلى الراحة عند استخدام الكمبيوتر.
لهذا السبب ، من الأفضل استخدام شاشات متعددة في وقت واحد. ومع ذلك ، لهذا ، من الضروري ضبط الشاشات على جهازك باستخدام ملفات تعريف الارتباط. في حالة تحديد وضع “شاشة الكمبيوتر الشخصي فقط” ، يمكننا القيام بما يلي:
- تأكد من تثبيت كلتا الشاشتين. في هذه المرحلة ، ستتمكن من الضغط على مفاتيح Windows + P في نفس الوقت.
- ستظهر على الفور أوضاع العرض المختلفة للواجهة.
- اختر “عرض الكمبيوتر الشخصي فقط” وسيتم إلغاء ربط الشاشة الأخرى على الفور . وبالتالي ، سنلاحظ فقط النشاط على الجهاز الرئيسي.
لذلك ، يجب أن نأخذ في الاعتبار أن الشاشة الثانية ستستمر في الاتصال. لكنها لا تكشف لنا أي نوع من الصور ما لم نشرع في تفعيلها. منذ ذلك الحين ، يمكننا تمكينه في الوقت الذي نحتاجه ، بنقرة واحدة فقط.

وضع مكرر
لدينا أيضًا إمكانية إنشاء انعكاس بين الشاشتين. أي أن الشاشتين تظهران لنا نفس الشيء. في هذه الحالة ، نضغط على أزرار Windows + P ، بحيث تظهر خيارات العرض في عمود منبثق.
بعد ذلك ، يجب أن نكون منتبهين للبدائل المختلفة. وبالتالي ، يمكنك اختيار “وضع التكرار”. تلقائيًا ، ستعرض الشاشتان نفس المحتوى. في ذلك الوقت ، ستبدو الشاشة الثانية وكأنها مرآة للشاشة الرئيسية. أفضل شيء هو أنه سيتم تخزين أثره في ملفات تعريف الارتباط الخاصة بنظام التشغيل Windows 10.
وضع التوسيع أو التوسيع
فكرة استخدام أنماط العرض هذه هي تبسيط الوقت. بالإضافة إلى ذلك ، نحن نبحث عن طريقة للعمل بطريقة أكثر راحة مع كلتا الشاشتين. نحن نعلم أنه ، بشكل افتراضي ، كل واحد يعرض لنا جهازي سطح مكتب مختلفين.
ومع ذلك ، فإن فكرة تحديد “وضع التكبير أو التمديد” هي أنه يمكننا الانتقال من واجهة إلى أخرى دون أي إزعاج. أي أنه سيسمح لنا بسحب المعلومات من وحدة التحكم الرئيسية إلى الشاشة الثانوية . هذه النوافذ أو الملفات ، ستتمكن من نقلها بطريقة تستفيد منها بشكل كامل من هذا الإصدار الموسع من الواجهة.

وضع الشاشة الثانية فقط
من الواضح أن خيارات العرض هذه تجعل عملنا أسهل . إذا أردنا استخدام برنامج تحرير عبر الإنترنت مثل Canva أو لعب بعض ألعاب الفيديو ، فقد نتمكن من القيام بذلك بطريقة مريحة عن طريق تكوين الأوضاع المختلفة لشاشتنا.
في هذه الحالة ، إذا أردنا تنشيط “الوضع الثاني للشاشة فقط” ، علينا فقط الضغط على مفتاح Windows + P. على الفور ، سنرى أنماط عرض مختلفة. لذلك يمكننا القيام بما يلي:
- بعد الضغط على هذا الأمر وتظهر الخيارات المذكورة ، يجب عليك اختيار الخيار المخصص لاستخدام جهاز العرض الثانوي فقط .
- هذا ممكن عن طريق اختيار سطر “الشاشة الثانية فقط”.
- على الفور ، سيتم فصل وحدة التحكم الرئيسية وسترى كل المحتوى في الواجهة الثانوية. والتي سيتم تمثيلها في ملفات تعريف الارتباط على جهاز الكمبيوتر الخاص بك.
ما الطرق الأخرى التي يمكنني من خلالها سحب شاشتي أو تحريكها جهة اليسار؟
أحدث Windows 10 ثورة في طريقة الاستفادة من نظام التشغيل. الشيء الأكثر صلة هو أنه يوفر لمستخدميه خيارات مختلفة لتخصيص أجهزتهم. في هذه الحالة ، يمكننا تدوير شاشة الكمبيوتر إذا بدت مقلوبة.
بنفس الطريقة ، لدينا إمكانية ضبط أو نقل أو سحب شاشة جهاز الكمبيوتر الخاص بي إلى اليسار. لتحقيق ذلك ، ما عليك سوى اتباع بعض الخطوات البسيطة:

- ندخل إلى قائمة تكوين Windows ونضغط على السطر المسمى “الأنظمة”.
- على الفور ، على الجانب الأيسر ، سنرى نافذة معروضة ، وهذا يوضح لنا عدة بدائل.
- نضغط على “الشاشة” للكشف عن قائمة الإعدادات الخاصة به.
- ابحث عن “كشف” لتظهر لك الشاشة الأخرى التي تريد سحب المعلومات إليها.
- بعد ذلك ، انتقل إلى الإعدادات المتقدمة وانتقل إلى اختيار شاشة الكمبيوتر أو ضبطها أو نقلها أو سحبها إلى اليسار.
بالإضافة إلى ذلك ، لتحقيق هذا الهدف ، يمكنك أيضًا اللجوء إلى طرق أخرى بسيطة إلى حد ما. أسهل طريقة للوصول إلى هدفك هي كما يلي:
- من حيث المبدأ ، ما عليك سوى الانتقال إلى سطح المكتب لشاشتك. بمجرد الوصول إلى هناك ، نضغط على الزر الأيمن.
- عندما تظهر الخيارات ، انقر فوق “إعدادات العرض”.
- عندما تكشف لنا النافذة الجديدة ، سنلاحظ عدد الشاشات الموجودة لدينا في تلك اللحظة.
- على الفور ، نختار وضع الشاشة على الجانب الأيسر واختيار أي من الشاشات سيكون له هذا الاتجاه.