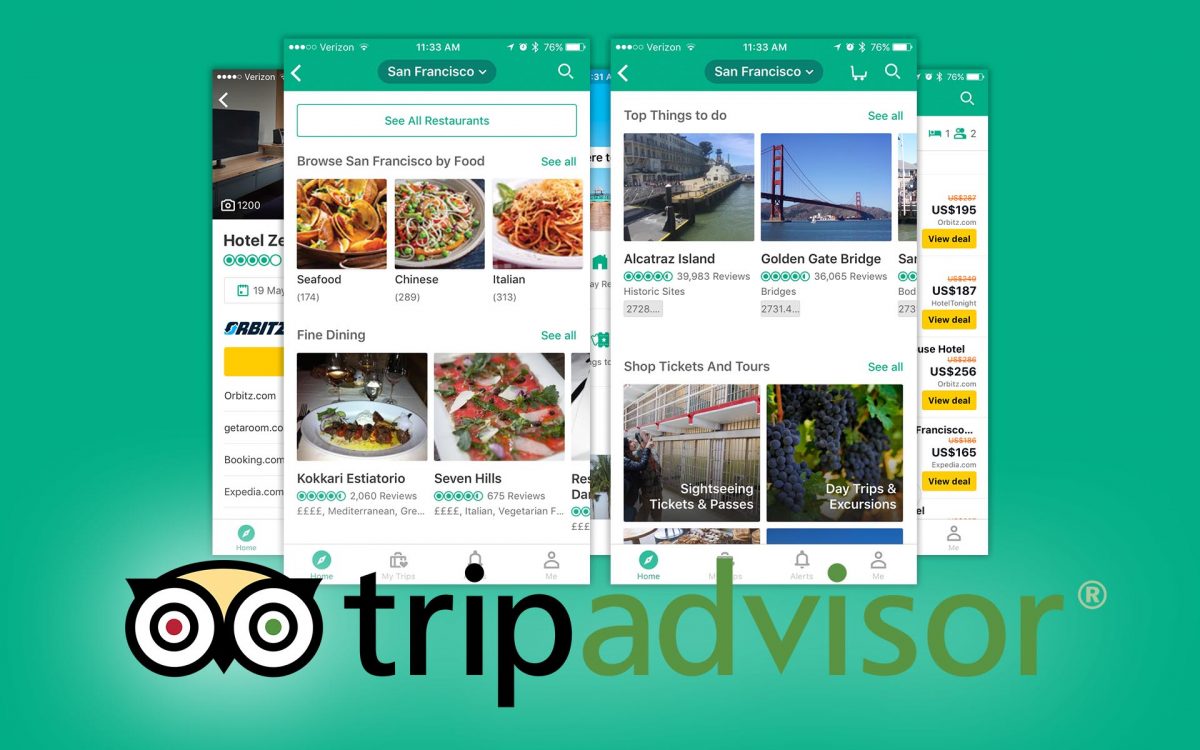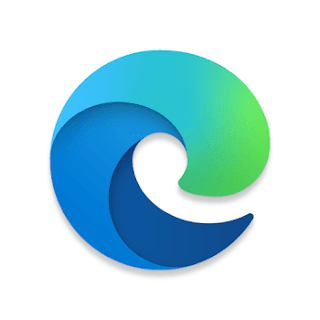تطبيق LumaFusion: تحرير مقاطع الفيديو مثل المحترفين
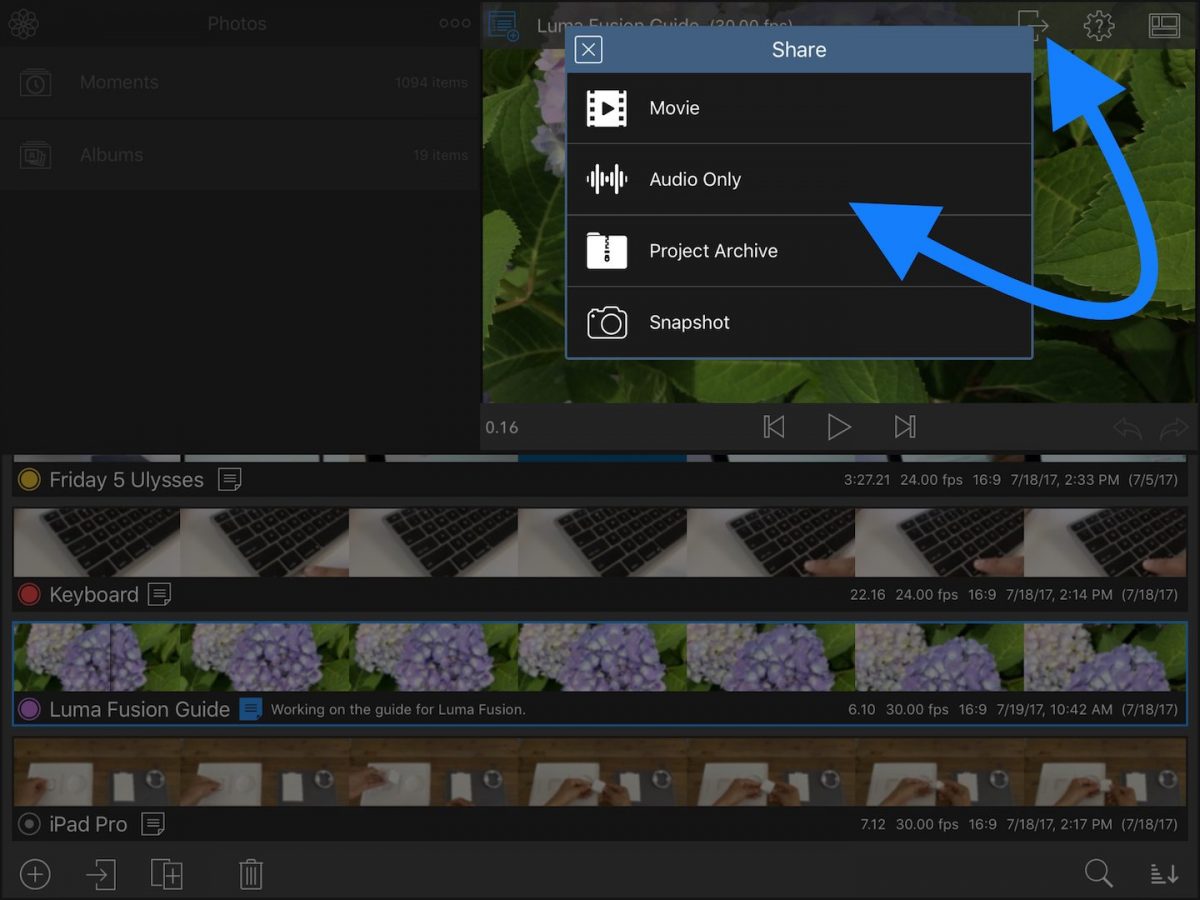
LumaFusion هو أحد أكثر التطبيقات المرغوبة لتحرير الفيديو على الهاتف المحمول. الآن ، هو أكبر وأفضل! يحتوي أحدث إصدار له على الكثير من التحديثات لجعل مقاطع الفيديو الخاصة بك أكثر احترافية.
إذا كنت تستخدم جهاز iPad أو iPhone ، فنحن نعلم أنك ستقوم بتحرير مقاطع الفيديو ، ولا يمكن لـ iMovie تحقيق العدالة الكاملة. لا يمكن لأي تطبيق تحرير أن يحل محل Final Cut Pro ، ولكن عندما تم إصدار LumaFusion – كل شيء تغير.
ما هو LumaFusion؟
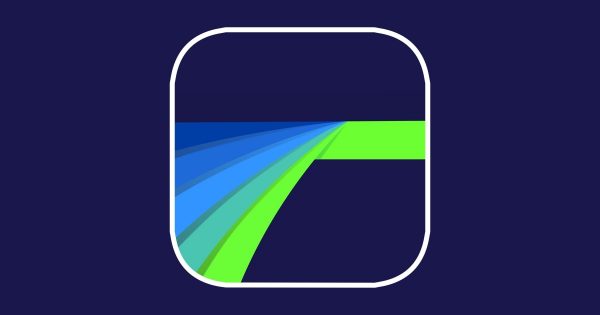
أنشأ Lumatouch LumaFusion ، وهو فريق من محترفي تحرير الفيديو يصممون برامج مذهلة للمحترفين المبدعين والمتحمسين الآخرين. إنه أول محرر فيديو محمول يرقى إلى مستوى الضجيج ؛ LumaFusion مليء بالميزات بشكل يبعث على السخرية لدرجة أنه يبدو من غير العدل أن تدفع للمطور القليل جدًا (20 دولارًا) مقابل ذلك. بدلاً من واجهة مستخدم جديدة لامعة ، يستخدم هذا التطبيق التحرير متعدد المسارات. تستخدم هذه الطريقة ثلاثة مسارات للفيديو مع الصوت وثلاثة مسارات للصوت فقط. يتم ذلك في واجهة مستخدم معيارية تذكرنا بـ Final Cut Pro.
في حين أن التطبيقات الأخرى لها قيود ولا يمكنك تكبيرها على الهاتف المحمول ، يعرض LumaFusion أدوات شاملة بطريقة يفهمها حتى محررو الفيديو لأول مرة. أيضًا ، إذا كنت تستخدم iPhone ، فإن الواجهة فسيحة لك لتحرير المحتوى بسهولة.
تسهل مقاطع الفيديو المساعدة السريعة من LumaFusion فهم كل زر لتحرير أكثر سلاسة. كما أن لديها تخطيطات متعددة معدة مسبقًا لاستيعاب جميع أنواع أسلوب التحرير تقريبًا.
تبلغ تكلفة التطبيق 29.99 دولارًا مع ميزات داخل التطبيق لبعض الإضافات. LumaFusion متوافق مع أجهزة iPad و iPhone التي تعمل بنظام iOS 10 وما فوق.
إذا كنت تقوم بوظائف تحرير بسيطة ، فسيكون 29.99 دولارًا مكلفًا بالنسبة لك ، حيث أن تطبيق التحرير الخاص بـ iPad و iPhone ، مجاني.
ما هي الميزات الرئيسية لـ LumaFusion؟

التحرير
- ستة مسارات فيديو / صوت للصور ومقاطع الفيديو والصوت والعناوين والرسومات
- ستة مسارات صوتية إضافية للسرد والموسيقى والمؤثرات الصوتية
- مخطط زمني مغناطيسي مع ميزات ممتدة مثل الإدراج / الكتابة فوق والربط / إلغاء الارتباط
- رؤوس مسار جديدة لقفل جميع المسارات وإخفائها وكتمها
- العشرات من التحولات
- اعرض المعاينة الخاصة بك على شاشة خارجية
- أضف محددات للتواصل بشأن التعديلات
مكتبة الوسائط
- “فتح في” لاستيراد الملفات المتوافقة من التطبيقات الأخرى والبريد
- استيراد ملفات وسائط متعددة من Box أو Dropbox أو Google Drive أو OneDrive أو iCloud Drive
- قم بالاستيراد من محركات أقراص فلاش SanDisk iXpand ومحركات أقراص الشبكة ، بما في ذلك WD Wireless Pro و WD Wireless SSD الجديد
- قم بتنزيل الوسائط المخزنة في مكتبة صور iCloud مباشرة إلى التطبيق
- عرض معلومات مفصلة وبيانات وصفية حول الوسائط الخاصة بك
- إعادة تسمية وإضافة ملاحظات وعلامة اللون ومقاطع ما قبل القطع في المكتبة
- مقاطع متعددة التحديد لسحبها إلى المخطط الزمني أو تمييز الألوان
الصوت
- مستويات الصوت Keyframe والتحريك لمزج مثالي
- استمع إلى مزيجك أثناء ضبط مستويات المسار
- ملء من اليسار والتعبئة من اليمين لالتقاط صوت أحادي مزدوج
- حدد المسارات من ملفات مسارات متعددة (مثالي لتسجيلات الشاشة)
- بطة الموسيقى الخلفية أثناء الحوار مع Auto-ducking
- أضف مرشحات الصوت و EQ
عنوان
- أنشئ عناوين متعددة الطبقات تحتوي على نصوص وأشكال وصور
- اضبط الخط واللون والوجه والحدود والظل
- استيراد خطوط جديدة باستخدام “Open In”
- حفظ العنوان أو الأنماط المسبقة
- تطبيق التأثيرات وانتقالات الحركة على مطالبات الحركة
تأثيرات
- ضع طبقات متعددة من الأنماط والتمويه وتأثيرات البكسل واللون وتأثيرات التشويه
- يتيح لك تصحيح الألوان الكاملة تصحيح المشكلات مثل ضوء الفلورسنت
- تأثيرات الطبقات واللون بأي ترتيب لإنشاء تأثيرات لا نهاية لها
- مرشح مفتاح Chroma للشاشة الخضراء ، والشاشة الزرقاء ، ومفتاح luma والمزيد
- أضف عددًا غير محدود من الإطارات الرئيسية لتحريك تأثيرك أو لونك في أي إطار
- شاهد جميع التغييرات على الفور من خلال معاينة في الوقت الفعلي لجميع التعديلات والتأثيرات
- حفظ ومشاركة الحركة والتأثيرات المسبقة
- نسخ ولصق التأثيرات والسمات بين المقاطع
حركة بطيئة وسريعة
- إنشاء حركة بطيئة / حركة سريعة للأمام والخلف
- دعم ملفات الفيديو بالحركة البطيئة بمعدل 120 إطارًا في الثانية و 240 إطارًا في الثانية
ادارة مشروع
- أنشئ مشاريع ذات أبعاد مربعة ، 16: 9 ، 9:16 4: 3 أو نسب عرض إلى ارتفاع للأفلام تطابق مقاطع FiLMiC Pro (1.66: 1 ، 17: 9 ، 2.2: 1 ، 2.39: 1 ، 2.59: 1)
- مشاريع نسبة العرض إلى الارتفاع 2: 1 لتحرير مقاطع الفيديو بزاوية 360 درجة
- أنشئ مشاريع بمعدلات إطارات 18p و 24p و 25 p و 30 p و 50 p و 60 p للتخلص من تشوش التحويل
- قم بتكرار وإضافة ملاحظات ولون علامة والبحث وفرز مشاريعك لتسهيل التنظيم
- تصدير واستيراد أرشيفات المشروع التي تتضمن وسائط أصلية كاملة (أو وسائط مشذبة للأرشيفات الأصغر)
- دعم تعدد المهام على الشاشة المنقسمة
كيفية تحرير مقاطع الفيديو باستخدام LumaFusion؟
في المرة الأولى التي تفتح فيها التطبيق ، سيطلب منك منح حق الوصول إلى ألبوم الكاميرا. تأكد من النقر فوق نعم حتى تتمكن من استيراد مقاطع الفيديو بسهولة من معرض الصور الخاص بك.
سيطالبك LumaFusion أيضًا بمشاهدة البرامج التعليمية. أو يمكنك مشاهدة هذا الفيديو من Justin Brown-Primal Video ومتابعة قراءة مقالتنا.
إنشاء مشروعك الأول
يمكن إنشاء المشاريع بمعدلات إطارات صحيحة وغير صحيحة من 18-60 إطارًا في الثانية (fps) ونسب عرض إلى ارتفاع تشمل 16: 9 ، 1: 1 ، 9:16 ، ومجموعة متنوعة من نسب العرض إلى الارتفاع الأخرى بما في ذلك فيلم الشاشة العريضة نسب العرض إلى الارتفاع ونسب العرض إلى الارتفاع لتسجيلات الشاشة ومقاطع فيديو معاينة التطبيق لأجهزة iOS المختلفة.
بعد موافقتك على منح حق الوصول إلى ألبوم الكاميرا ، ستنتقل فورًا إلى مخطط زمني فارغ للمشروع.
لبدء مشروع جديد:
- اضغط على زر إنشاء مشروع في الجزء السفلي من مدير المشروع. ستظهر نافذة منبثقة تتيح لك تسمية المشروع وتعيين نسبة العرض إلى الارتفاع الأولية ومعدل الإطارات.
- اضغط على زر إنشاء مشروع على اللوحة لإنشاء المشروع. سيغلق مدير المشروع حتى تتمكن من البدء في التحرير.
نصائح:
- اضغط على المساعدة والإعدادات وانتقل إلى علامة التبويب الإعدادات لتغيير معدل الإطار ونسبة عرض الإطار لمشروعك الحالي.
- يمكنك أيضًا تغيير معدل الإطار ونسبة عرض الإطار في وقت التصدير.
- من الأفضل دائمًا تكرار معدل الإطارات لمقاطعك الأصلية مع المعدل الذي تريده لمشروعك.
- إذا قمت بالتصوير بمعدل 30 إطارًا في الثانية وقمت بتعيين مشروعك على 60 إطارًا في الثانية ، فلن تكتسب أي جودة من خلال التصدير بمعدل إطارات أعلى. يجب عرض كل إطار مرتين للحصول على 60 إطارًا في الثانية ، مما ينتج عنه بشكل أساسي فيلم 30 إطارًا في الثانية مع ضعف البيانات.
- بالنسبة للمشروعات بزاوية 360 درجة ، يجب تعيين نسبة العرض إلى الارتفاع للمشروع على 2: 1.
إدارة المشاريع
يوفر مدير المشروع قائمة بجميع مشاريعك ، مما يمنحك خيارات لإنشاء مشاريع جديدة واستيراد المشاريع وتكرار المشاريع ودمجها وتحسينها وحذفها.
افتح وأغلق مدير المشروع من خلال النقر على زر مدير المشروع.
التنقل في شريط صور المشروع
يتضمن كل مشروع في القائمة شريط أفلام يمنحك فكرة سريعة عن محتويات المشروع.
- انقر في أي مكان على شريط صور المشروع أو البيانات لتحديد مشروع.
- اضغط مرة ثانية على مشروع لفتح المشروع.
- اضغط على زر التشغيل أسفل معاينة لتشغيل مشروع.
- اضغط على زر معلومات تحت معاينة لرؤية معلومات حول المشروع.
يتناسب LumaFusion بشكل جيد مع إيماءات الجهاز أيضًا. يمكنك النقر فوق مشروع وتمرير إصبعك على طول شريط الصور للفرك بسرعة خلال المشروع المحدد. يمكنك أيضًا استخدام أزرار المعاينة القياسية لتشغيل ومعاينة المشروع دون إغلاق مدير المشروع.
إضافة مشروع
- افتح مدير المشروع من خلال النقر على زر مدير المشروع.
- اضغط على زر إنشاء مشروع لإنشاء مشروع جديد. ستظهر نافذة منبثقة تطلب منك تسمية المشروع وتحديد نسبة العرض إلى الارتفاع ومعدل الإطار (يمكن تغييرهما في أي وقت في التعليمات والإعدادات في علامة التبويب “الإعدادات” ، ويمكنك تغيير القيم الافتراضية لهما في علامة التبويب “التفضيلات”).
- اضغط على زر إنشاء مشروع على اللوحة لإنشاء المشروع وبدء التحرير (سيغلق مدير المشروع تلقائيًا).
تمييز المشروع بالألوان
في مدير المشروع ، اضغط على زر علامة اللون الموجود على يسار اسم المشروع لفتح علامة اللون المنبثقة. يمكنك لاحقًا البحث أو الفرز حسب علامة اللون ، مما يساعدك على تنظيم مشاريعك.
إعادة تسمية المشروع
- اضغط على اسم المشروع في مدير المشروع لتعديل اسم المشروع.
- اضغط على زر المعلومات ثم على اسم المشروع لإعادة تسميته.
إضافة ملاحظات إلى المشروع
- اضغط على زر الملاحظات لتعديل الملاحظات الخاصة بالمشروع.
- انقر خارج نافذة Notes المنبثقة لإغلاقها. ستظهر نافذة الملاحظات المنبثقة ، ويمكنك الكتابة حسب الرغبة.
تذكر ، إذا لم يكن لديك لوحة مفاتيح متصلة ، يمكنك استخدام زر الميكروفون الموجود على لوحة المفاتيح على الشاشة لإملاء ملاحظاتك بسرعة.
إذا حذفت مشروعًا عن طريق الخطأ ، يمكنك استعادته من خلال الوصول إلى النسخة الاحتياطية التلقائية لبيانات المشروع.
إضافة العناوين والتأثيرات والانتقالات
تحتوي أيقونة الزهرة على كل المكتبة التي تحتاجها لتحريرك. من هنا ، يمكنك الوصول إلى جميع الصور والملفات والمستندات المستوردة. يمكنك أيضًا الوصول إلى مجموعات القصص والعناوين والموسيقى والانتقالات.
كلما قمت بالتبديل بين المصادر ، سوف يتتبع LumaFusion موقعك الأخير داخل كل مصدر للعثور بسرعة على الوسائط الخاصة بك والعمل معها.
إضافة / تحرير مصادر المكتبة
يمكنك إضافة وإزالة وتنظيم مصادر المكتبة الخاصة بك. سيساعدك قصر قائمة المصادر على العناصر التي تستخدمها على الاستمرار في التركيز والعمل بشكل أسرع.
لإضافة مصدر أو إزالته أو إعادة ترتيبه:
- اضغط على زر إضافة / تحرير المصادر.
- المس مع الاستمرار أزرار المقبض لسحب المصادر بين العمود المتاح والعمود قيد الاستخدام. ستظهر العناصر الموجودة في العمود قيد الاستخدام في LumaFusion بالترتيب الموضح.
- حرك العناصر لأعلى أو لأسفل في القائمة لإعادة الترتيب. يمكنك التقاط عدة عناصر من خلال النقر مع الاستمرار على عنصر واحد ، ثم النقر على عنصر إضافي بإصبع آخر.
- اضغط على زر الرجوع في الجزء العلوي الأيسر من اللوحة للخروج.
قصص
ضمن علامة التبويب Storyblocks ، ستجد:
- محتويات من Storyblocks لمكتبة LumaFusion ومخزون الموسيقى الخالية من حقوق الملكية بما في ذلك الخلفيات واللقطات والحلقات والموسيقى وصوت FX. (يتطلب الاتصال بالإنترنت والاشتراك في المكتبة الكاملة – يتم توفير بعض العناصر مجانًا.)
- مقاطع Storyblocks التي تم تنزيلها بالفعل في مجلد الوسائط التي تم تنزيلها
Storyblocks هو اشتراك منفصل من LumaFusion.
الألقاب
ستجد تحت علامة التبويب “العناوين”:
- تم تضمين قوالب العنوان القياسية مع LumaFusion
- أي عناوين قمت بإنشائها وحفظها كإعدادات مسبقة للعنوان في محرر العنوان
موسيقى
تتضمن علامة التبويب “الموسيقى”:
- جميع الوسائط غير المحمية التي تم تنزيلها على جهاز iPhone أو iPad باستخدام تطبيق الموسيقى
- أي وسائط تمت مزامنتها مع جهاز iPhone أو iPad باستخدام iTunes ، بما في ذلك أي مقاطع فيديو
يوفر LumaFusion مخططًا زمنيًا متعدد المسارات متقدمًا يمنحك تحكمًا كاملاً لإنشاء تسلسلات وتراكيب مذهلة مع الاحتفاظ بالمقاطع على مسارات إضافية متزامنة مع القصة الموجودة على مخططك الزمني الرئيسي أثناء إجراء التغييرات.
الانتقالات
تتضمن علامة التبويب الانتقالات مجموعة متنوعة من الانتقالات لإضافتها قبل المقاطع الموجودة على الجدول الزمني وبعدها وبينها.
الانتقالات عبارة عن رسوم متحركة فعالة يمكن استخدامها لتقديم أو التبديل بين أو إدخال مقطع من الأسود أو الخروج منه (التلاشي أو التلاشي).
بالنسبة لمقاطع الصوت أو الصوت المرتبط بمقطع فيديو ، سيعمل أي انتقال كتلاشي للوحدة.
إذا كنت لا تريد أن يتلاشى صوت الفيديو + مقطع الصوت ، فانقر ثلاث مرات على مقطع الفيديو لفصل الصوت إلى مسار منفصل قبل أو بعد إضافة الانتقال.
- يمكن إضافتها بين مقطعين (فيديو أو صورة أو عنوان أو صوت) لإنشاء حركة سلسة وتلاشي الحجم بين المقطع الأول (A) والمقطع الثاني (B).
- يمكن إضافة الانتقالات إلى رأس الخط الزمني أو مقطع التراكب لتحريك مظهره أو التلاشي في الصوت.
- يمكن إضافة انتقالات إلى ذيل المخطط الزمني أو مقطع التراكب لتحريك اختفائه أو تلاشي الصوت.
- اضغط على زر إضافة مقطع في الجدول الزمني وحدد الانتقال.
عندما يكون رأس التشغيل في موضعه على نقطة قطع أو عند رأس الخط الزمني أو ذيله ، ستتم إضافة طول الانتقال الافتراضي.
عندما يكون رأس اللعب داخل مقطع محدد ، فسيتم إضافة الانتقال عند أقرب قطع ، وسيتم تحديد المدة من خلال المسافة من رأس التشغيل إلى أقرب قطع.
النصائح والحيل:
تعتبر الانتقالات من المكتبة سريعة وسهلة الاستخدام ، ولكن من الممكن تصميم وتحريك انتقالاتك المخصصة باستخدام مسارين على المخطط الزمني. ثم استخدم إطارات المفاتيح في Frame and Fit Editor أو Color and Effects Editor للانتقال من مقطع إلى آخر.
تأثيرات
تقوم الإعدادات المسبقة للتأثير بتعيين تصحيح اللون الأساسي أو التأثير بسرعة ، ثم تعديل المعلمات ، إذا رغبت في ذلك.
يتم تنظيم الإعدادات المسبقة للتأثيرات في فئات: اللون ، وجداول البحث (LUTs) ، والأنماط ، والتمويهات ، والتأثيرات المشوهة ، و Chroma و Luma-Key ، والإعدادات المسبقة المحفوظة المخصصة.
اضغط على إعداد مسبق ضمن فئة لتطبيقه. إذا تضمن الإعداد المسبق أي تأثيرات غير مستخدمة بالفعل ، فستتم إضافة التأثيرات المرغوبة. وإلا ، فسيتم تعديل التأثير (التأثيرات) الموجودة على المقطع.
إيجابيات وسلبيات استخدام LumaFusion
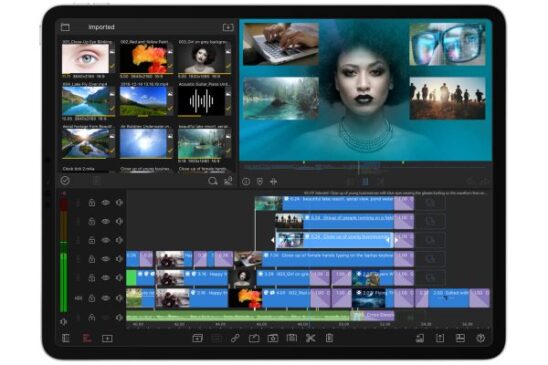
هناك العديد من الأشياء الأخرى التي يمكنك القيام بها في LumaFusion ؛ لا يوجد محرر هاتف آخر أقوى من هذا. يمكنك إنشاء مفاهيم التحرير الهامة مثل تأثير التموج والنقر فوق الارتباط.
يمكنك مزج الصوت أو إضافة عوامل تصفية أو اللعب باستخدام المعادل وإضافة مبالغ صوتية.
هناك أيضًا محرر سرعة لإضافة طابع إلى الفيديو الخاص بك – hyperlapse أو slow-mo.
على الرغم من أن هذا محرر قوي ، إلا أن قيودك ستعتمد على جهازك. يتمتع iPhone و iPad بمساحة تخزين محدودة ، والترقية الوحيدة التي يمكنك الحصول عليها هي الاشتراك في مساحة تخزين سحابية إضافية.
على عكس التحرير على نظام سطح المكتب باستخدام وحدة المعالجة المركزية عالية الأداء ، يمكن ترقية هذه الوحدات إلى سرعة وذاكرة أفضل.
التحدي الآخر هو استيراد وتصدير الوسائط. نظرًا لأن أجهزة iPad و iPhone هي أجهزة محمولة ، فستحتاج إلى محولات لإدخال محركات أقراص فلاش – إلا إذا كنت تستخدم محركات أقراص فلاش OTG من النوع C ، والتي يتم استخدامها لأحدث الموديلات.
إذا كنت تقوم بتحرير فيديو مكثف ، فسيكون حجم الشاشة مشكلة أيضًا. ستفقد هذه الحركات إذا كنت معتادًا على استخدام الماوس عند تقسيم المقاطع وإعادة ترتيبها.
على العكس من ذلك ، يدعم LumaTouch الإيماءات لتسهيل قيام المستخدم بهذه الإجراءات.
بدائل لـ LumaFusion
تتوفر خيارات أخرى لبرنامج تحرير الفيديو للتنزيل. إذا كنت قد بدأت للتو ، فيمكنك استخدام iMovie لجهاز iOS الخاص بك. يمكنه تحقيق العدالة من تقسيم المقاطع وإضافة انتقالات بسيطة.
إذا كنت تستخدم مدونات فيديو ، فيمكنك استخدام Vlogit بواسطة Filmora . يحتوي على واجهة مستخدم جيدة جدًا مع تأثيرات وانتقالات لونية مضافة. يحتوي أيضًا على مكتبة موسيقى خالية من حقوق الملكية يمكنك استخدامها لمقاطع الفيديو الخاصة بك. يمكنك التحميل مباشرة إلى Youtube مع خيارات لإنشاء صورة مصغرة.
إذا كنت تستخدم مقاطع فيديو حول نمط الحياة ، فيمكنك تجربة Quik . إنه تطبيق تحرير الفيديو من Go Pro ، ولكن لا يزال بإمكانك تحرير مقاطع الفيديو حتى إذا لم تكن تملك واحدة.
يحتوي على أنماط فيديو محددة مسبقًا كاملة مع الموسيقى المواضيعية والانتقالات والعناوين. إذا كنت تقوم فقط بإنشاء عرض شرائح للصور ، فسيقوم Quik تلقائيًا بضبط مدة كل صورة ومقاطع فيديو.
تلبي برامج تحرير الفيديو الأخرى تنسيقات الفيديو الرأسية للوسائط الاجتماعية وهي مثالية لقصص IG و Snapchats.
ومع ذلك ، إذا لم تكن متأكدًا مما إذا كان 29.99 دولارًا هو سعر جيد للاستثمار في LumaFusion ، فيمكنك البدء بالتطبيقات المجانية أولاً والاستفادة منها.