كيفية تخصيص علامات التبويب في فايرفوكس: دليل خطوة بخطوة لتحسين التصفح
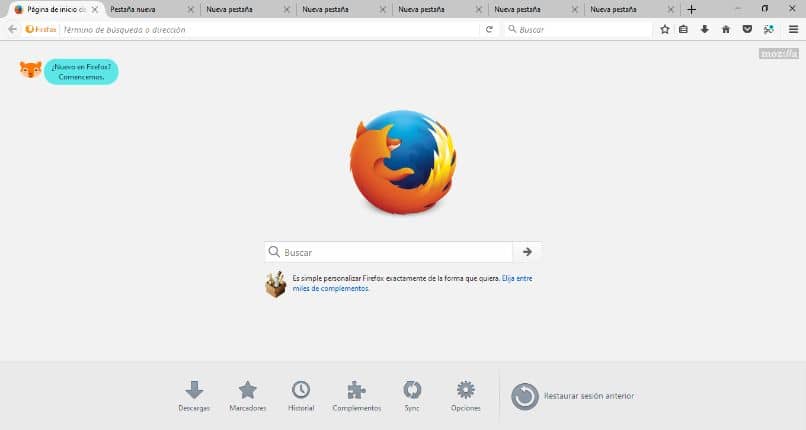
إذا كنت من مستخدمي متصفح فايرفوكس وتبحث عن طرق لتخصيص علامات التبويب الخاصة بك وجعل التصفح أكثر راحة وسلاسة، فأنت في المكان الصحيح. في هذا الدليل، سنتعرف على كيفية تغيير إعدادات علامات التبويب في فايرفوكس خطوة بخطوة.
1. تغيير إعدادات بدء التشغيل في علامات التبويب
عند فتح فايرفوكس، قد ترغب في تغيير إعدادات بدء التشغيل لتحديد كيفية فتح علامات التبويب. إليك كيفية القيام بذلك:
- الخطوة 1: افتح فايرفوكس واضغط على الزر “القائمة” في الزاوية العلوية اليمنى من المتصفح.
- الخطوة 2: اختر “الإعدادات” (أو “Options”).
- الخطوة 3: في قسم “عام”، ابحث عن خيار “عند بدء التشغيل”. ستجد عدة خيارات مثل:
- فتح صفحة جديدة.
- فتح الصفحة السابقة.
- فتح مجموعة من الصفحات المحددة.
اختر الخيار الذي يناسبك، ثم قم بحفظ التغييرات.
2. تخصيص عدد علامات التبويب المسموح بها في الشريط
إذا كنت ترغب في زيادة أو تقليل عدد علامات التبويب التي يمكن فتحها في نفس الوقت أو التحكم في مظهر الشريط:
- الخطوة 1: افتح فايرفوكس وانتقل إلى “الإعدادات”.
- الخطوة 2: انتقل إلى قسم “المظهر” وابحث عن خيارات الشريط.
- الخطوة 3: يمكنك تخصيص عرض علامات التبويب، أو حتى تمكين خيار “دمج علامات التبويب” لتوفير مساحة على الشاشة.
3. التحكم في فتح علامات التبويب في الخلفية
في بعض الأحيان، قد تفتح العديد من علامات التبويب وتود إبقاء التركيز على ما تقوم به حاليًا. فايرفوكس يتيح لك التحكم في فتح علامات التبويب في الخلفية أو الأمامية:
- الخطوة 1: افتح فايرفوكس واذهب إلى “الإعدادات”.
- الخطوة 2: اختر “العلامات” من القائمة الجانبية.
- الخطوة 3: في قسم “فتح الروابط في”، يمكنك تحديد ما إذا كنت تريد فتح الروابط في علامة تبويب جديدة في الخلفية أو في نفس علامة التبويب.
4. استخدام الإضافات لتحسين إدارة علامات التبويب
فايرفوكس يوفر مجموعة من الإضافات التي تساعدك على إدارة علامات التبويب بشكل أفضل، مثل Tab Mix Plus أو One Tab. يمكنك تثبيت هذه الإضافات من خلال متجر فايرفوكس:
- الخطوة 1: افتح فايرفوكس واذهب إلى “الإضافات” عبر القائمة.
- الخطوة 2: ابحث عن الإضافة التي ترغب في تثبيتها، مثل “Tab Mix Plus”.
- الخطوة 3: اضغط على “إضافة إلى فايرفوكس” ثم اتبع التعليمات لتثبيت الإضافة.
5. استخدام اختصارات لوحة المفاتيح لإدارة علامات التبويب بسرعة
فايرفوكس يدعم العديد من اختصارات لوحة المفاتيح لتسهيل التبديل بين علامات التبويب وتنظيمها بسرعة:
- Ctrl + T: لفتح علامة تبويب جديدة.
- Ctrl + W: لإغلاق علامة التبويب الحالية.
- Ctrl + Tab: للتبديل بين علامات التبويب المفتوحة.
6. استعادة علامات التبويب المغلقة
هل أغلقت علامة تبويب عن طريق الخطأ؟ لا تقلق! يمكنك استعادتها بسهولة:
- الخطوة 1: اضغط على “Ctrl + Shift + T” لاستعادة آخر علامة تبويب تم إغلاقها.
- الخطوة 2: يمكنك تكرار هذه العملية لاستعادة علامات تبويب متعددة تم إغلاقها.
من خلال الدليل التالي، ستتعلم كيفية التنقل أو التبديل من علامة تبويب إلى أخرى في متصفح Mozilla Firefox باستخدام لوحة المفاتيح ، وبهذه الطريقة ستتمكن من التنقل بشكل أكثر راحة.
قم بالتبديل من علامة تبويب إلى أخرى في Firefox باستخدام CTRL+TAB
عندما يتعلق الأمر بالتبديل بين علامات التبويب، فإن الأمر الأول الذي يتبادر إلى الذهن هو CTRL+TAB . هذه الوظيفة مفيدة جدًا للتبديل من علامة تبويب إلى أخرى باستخدام متصفح Firefox.
تشغيله بسيط، فقط اضغط على تركيبة المفاتيح CTRL + TAB. سيؤدي تنفيذ الإجراء أعلاه إلى التبديل من علامة تبويب إلى أخرى.
سيؤدي التبديل بين علامات التبويب باستخدام هذه الميزة إلى الانتقال إلى علامة التبويب التالية . ومع ذلك، عندما تريد الانتقال إلى علامة تبويب “بعيدة”، فإن هذه الوظيفة ليست فعالة للغاية. ولكن هناك اختصارات أخرى أكثر فاعلية للوحة المفاتيح وحتى إمكانية نسخ عنوان URL لجميع علامات التبويب المفتوحة.
كيفية الانتقال إلى علامة التبويب السابقة باستخدام مجموعة CTRL+TAB
ما تم عرضه من قبل، أي أن الضغط على مفتاحي CTRL+TAB سيجعلك تنتقل إلى علامة التبويب التالية، أي علامة التبويب الموجودة على اليمين. ولكن ماذا يحدث إذا كنت تريد الانتقال إلى علامة التبويب السابقة؟ الجواب بسيط، فقط اضغط على تركيبة CTRL+SHIFT+TAB وستنتقل إلى علامة التبويب السابقة، أي تلك الموجودة على اليسار.
التبديل من علامة تبويب إلى أخرى في Firefox باستخدام CTRL+ (NUMBER)
من خلال فهم حدود وظيفة CTRL+TAB، يمكننا استخدام مجموعة أخرى تسمح لنا بالانتقال إلى أي علامة تبويب نريدها. على سبيل المثال، إذا كنت تريد الانتقال إلى علامة التبويب رقم 5، فيمكنك القيام بذلك وهكذا مع علامات تبويب Firefox الأولى 8/9.

ما عليك سوى الضغط على مفتاح CTRL بالإضافة إلى رقم علامة التبويب التي تريد الانتقال إليها. على سبيل المثال، اضغط على CTRL+5 للوصول إلى علامة التبويب في الموضع 5. إنها بلا شك طريقة للتنقل بسرعة بين علامات التبويب، والتي، عند إضافتها إلى إدارة وإنشاء ملفات تعريف متعددة في Firefox ، ستؤدي إلى تحسين تجربتك بأكملها.
العيب الوحيد هو أنه يمكنك فقط الانتقال إلى علامة التبويب رقم 8/9. أثناء الضغط على CTRL+9 سينقلك مباشرة إلى علامة تبويب المتصفح الأخيرة . ومع ذلك، يعلم الجميع أن فتح عدد كبير جدًا من علامات التبويب قد يؤدي إلى تدهور أداء Mozilla Firefox.
افتح الرابط في علامة التبويب التالية
قد لا يرتبط الأمر كثيرًا بما تم عرضه أعلاه، ولكن معرفة كيفية فتح رابط تلقائيًا في علامة التبويب التالية يمكن أن يكون مفيدًا للغاية. لتنفيذ هذا الإجراء، ما عليك سوى الضغط باستمرار على الزر CTRL أثناء النقر فوق الرابط .
باستخدام الوظيفة المذكورة أعلاه، ستؤدي إلى فتح الرابط الذي تنقر عليه مباشرة في علامة تبويب جديدة. يمكنك أيضًا الوصول إلى هذه الوظيفة عن طريق الضغط على زر الفأرة الأوسط، رغم أن الكثيرين يفضلون الطريقة التي نعرضها لك اليوم.
ومن ناحية أخرى، لا تنس مدير المهام Firefox وChrome ، وهي وظيفة ممتازة للتحكم بشكل أفضل في متصفحك.
ماذا أفعل إذا أردت التبديل من علامة تبويب إلى أخرى في Firefox؟
يوجد اختصار للتنقل عبر علامات التبويب إلى اليمين، يجب عليك الضغط على CTRL + TAB ، وهو نفس الإجراء في نظامي التشغيل Windows وmacOS. للانتقال إلى اليسار، استخدم اختصار لوحة المفاتيح CTRL + Shift + TAB .
ومع ذلك، يمكنك تحريكه عبر الماوس عن طريق لمس علامة التبويب التي تريد التبديل إليها. هذه بالفعل عملية يدوية بدون اختصارات.
كيفية المتابعة للعودة إلى علامة التبويب السابقة بسهولة أكبر
للعودة إلى علامة التبويب السابقة يجب الضغط على Alt + Left Arrow في نفس الوقت للعودة إلى الصفحة السابقة. سيؤدي الضغط على Alt بالسهم الأيمن إلى العودة إلى الصفحة التالية.
الروابط: كيف يمكنني فتحها في علامات تبويب مختلفة؟
يمكن فتح الروابط في علامات تبويب مختلفة باستخدام مفتاح Ctrl . لذلك، سيتم فتح صفحة الويب الجديدة في علامة تبويب أخرى فقط عن طريق الضغط باستمرار على مفتاح Ctrl عند النقر بالماوس على الرابط.
ما هو الحد الأقصى لعدد علامات التبويب التي يمكنني فتحها في Firefox؟
الحد الأقصى للمبلغ هو عشر علامات تبويب، لذا فإن وجود هذا الحد يجب أن يؤدي إلى فتح نافذة أخرى في Firefox. وبالمثل، يمكنك تبديل ما إذا كان البرنامج المساعد يعمل في نافذة خاصة أم لا.
حيل Firefox الأخرى: اختصارات لأداء أنواع أخرى من المهام بسهولة
تساعد الاختصارات في جعل تجربة المستخدم أكثر إرضاءً من خلال توفير الوقت عند استخدام Firefox.
اختصارات التنقل
للانتقال إلى الصفحة السابقة تستخدم Alt + ← Backspace، للانتقال إلى الصفحة التالية يجب عليك استخدام Alt + → Shift + Backspace، للذهاب إلى الصفحة الرئيسية تستخدم Alt + Home، لفتح الملف Ctrl + O، لإعادة التحميل، F5 + Ctrl + R، إذا كنت تريد إعادة التحميل (استبدال ذاكرة التخزين المؤقت) Ctrl + F5 + Ctrl + Shift + R ولإيقاف Esc-
كيف أقوم بإعداد وتحرير صفحتي الحالية
سيؤدي فتح علامة تبويب جديدة في Firefox إلى عرض صفحاتك المفضلة (الصفحات التي تزورها كثيرًا)، والمقالات الأكثر شيوعًا في Pocket، والصفحات التي تمت زيارتها مؤخرًا أو إضافتها إلى الإشارات المرجعية، وتحديثات Mozilla المتاحة.
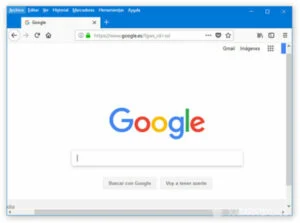
ستظهر المواقع التي تتم زيارتها بشكل متكرر في الجزء العلوي من المتصفح، كما ستتغير المواقع الموصى بها بواسطة Pocket والمواقع المميزة في صفحة “علامة تبويب جديدة” وفقًا لطريقة التصفح، على الرغم من أنه يمكنك تعيينها أو حذفها.
تعلم كيفية إدارة سجل التصفح الخاص بك
يتم عرض سجل التصفح على شكل كتالوج لعمليات البحث، حيث يتم أيضًا عرض جميع الإشارات المرجعية. يمكنك أيضًا تنظيم العروض وتخصيصها، بالإضافة إلى استيراد كل موقع ويب تمت زيارته ونسخه احتياطيًا.
ما هي العلامات وكيف يتم استخدامها؟
تعرض هذه الفئة مواقع الويب المفضلة لديك في الجزء العلوي من نافذة Firefox. وفي الوقت نفسه، يوفر لك شريط أدوات الإشارات المرجعية في Firefox وصولاً سريعًا إلى الإشارات المرجعية الأكثر استخدامًا (تلك الأكثر استخدامًا من قبل المستخدم).
ابحث عن شريط الأدوات الخاص بك
يوفر شريط أدوات Firefox وصولاً سريعًا وسهلاً إلى الميزات الأكثر شيوعًا. يمكنك تغيير العناصر التي تظهر في القائمة الكاملة أو على شريط الأدوات.
للوصول إليها، اضغط على زر القائمة الموجود أعلى المتصفح، والذي سيفتح علامة تبويب خاصة تسمح لك بسحب عناصر القائمة الكاملة وإعادة ترتيبها داخل شريط الأدوات وخارجه.
لعرض ملفات PDF وغيرها من الملفات
يحتوي Firefox، بصرف النظر عن كونه متصفح ويب، على عارض PDF لعرض الملفات داخل نافذة المتصفح نفسها. يتم تنشيط عارض ملفات PDF بشكل افتراضي.
سيؤدي النقر فوق الزر الموجود على اليسار إلى فتح لوحة جانبية حيث سترى صورة مصغرة للصفحات التي تتكون منها الوثيقة. بالإضافة إلى ذلك، قد تحتوي بعض المستندات أيضًا على برنامج نصي للمستند مما يسهل التنقل والتمرير عبر المستند بأكمله.
كيف أختار أكثر من علامة تبويب في نفس الوقت؟
لتحديد نطاق من علامات التبويب، يتعين عليك لمس علامة التبويب، ثم الضغط باستمرار على مفتاح Shift ولمس علامة تبويب أخرى في موضع آخر.
خاتمة
مع هذه الحيل والإعدادات البسيطة، يمكنك تخصيص إدارة علامات التبويب في فايرفوكس بما يتناسب مع احتياجاتك. من تغيير إعدادات بدء التشغيل إلى استخدام الإضافات واختصارات لوحة المفاتيح، أصبحت تجربة التصفح أكثر سلاسة وراحة. لا تتردد في استكشاف المزيد من إعدادات فايرفوكس لتحسين تجربتك!








