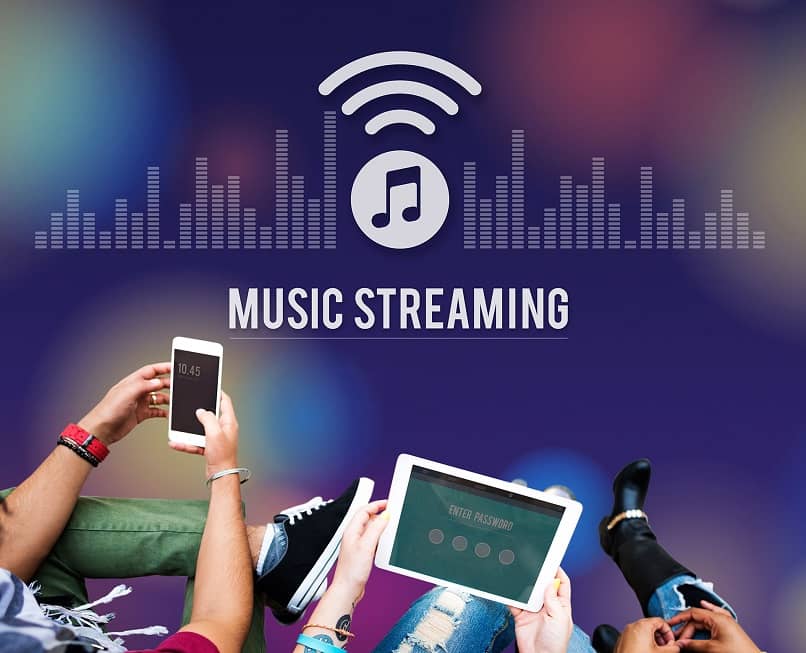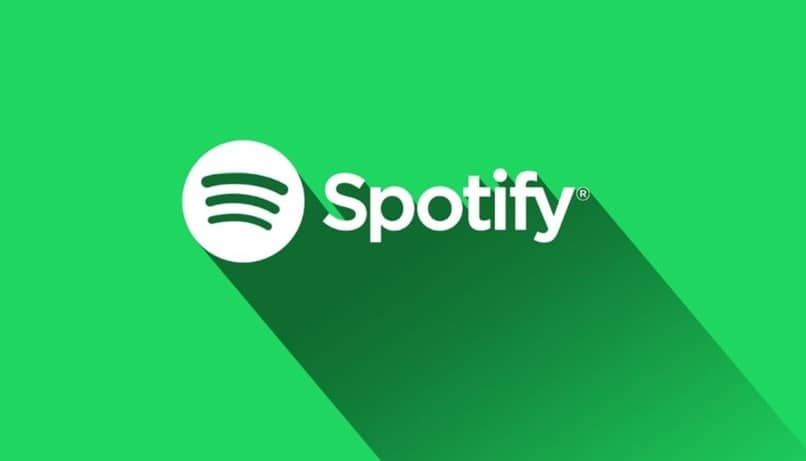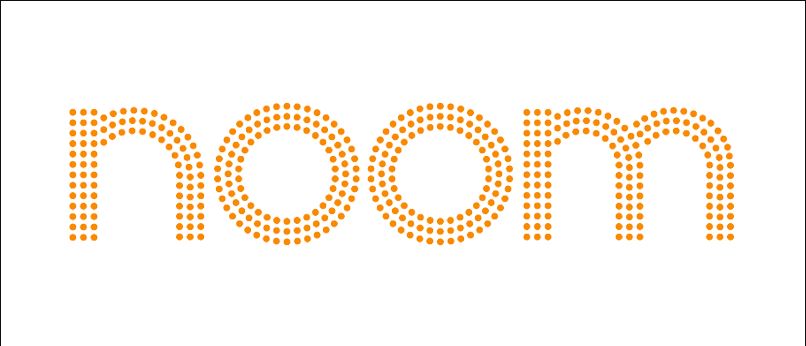تحسين التأثيرات المرئية في PowerPoint عن طريق ضبط الرسوم المتحركة
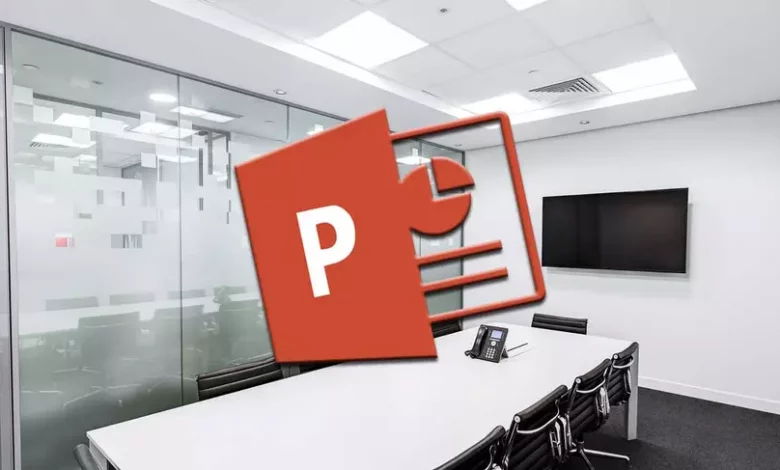
لسنوات عديدة ، عند إنشاء عروض الوسائط المتعددة الخاصة بنا ، استخدمنا برنامجًا قويًا مثل PowerPoint. هنا نقوم بإنشاء الشرائح الخاصة بنا والتي تشكل جزءًا منها ، على الرغم من أنه يمكننا دائمًا تخصيص سرعة الرسوم المتحركة التي هي جزء منها.
كيف يمكن أن يكون الأمر بخلاف ذلك ، هذا برنامج يقدم لنا قدرًا هائلاً من الاحتمالات ، كما يحدث مع باقي برامج Office . لأولئك منكم الذين لا يعرفون ، يشارك PowerPoint مجموعة مكتبية مع برامج ذات أهمية Word أو Excel . لكن هذا حل برمجي يركز على عروض الوسائط المتعددة.
كما ذكرنا ، عندما يتعلق الأمر بتخصيص عروضنا التقديمية في هذا البرنامج المحدد ، لدينا العديد من الوظائف. في هذه الحالة ، نريد التركيز على المرور بين الشرائح من خلال الرسوم المتحركة المقابلة. كل هذا ، إذا تم استخدامه جيدًا ، يمنح المشروع مظهرًا أكثر احترافًا أو مرحًا ، اعتمادًا على ما نبحث عنه. كل هذا سيعتمد بالفعل على إبداعنا ، أو على المعرفة التي لدينا عن البرنامج على هذا النحو.
لماذا يجب أن نستخدم الرسوم المتحركة في PowerPoint
نضع في اعتبارنا أن هنا نحن نتحدث عن تطبيق هدفها الرئيسي تركز على التصميم و الإبداع . نخبرك بهذا لأنه إذا كان هناك شيء يحاول تطبيق العرض التقديمي هذا تقديمه إلينا ، فهي وظائف مرتبطة بكل ذلك. بهذه الطريقة ، ما نحققه حقًا هو إتاحة الفرصة لإنشاء مشاريعنا الشخصية. وهذا ليس كل شيء ، لكننا نحاول أيضًا جعلها جذابة وملفتة للنظر قدر الإمكان من خلال تكييفها مع نوع الجمهور الذي سيكون لديهم.
لذلك ، كما قلنا لك من قبل ، يلعب إبداعنا وخيالنا دورًا مهمًا للغاية هنا عندما نبدأ العمل. على وجه التحديد عند إنشاء عروض الوسائط المتعددة الخاصة بنا. وبالتالي ، فإن البرنامج الذي نستخدمه لهذا ، PowerPoint في هذه الحالة ، يوفر لنا أقصى قدر من التسهيلات من أجل الحصول على نتائج مذهلة. على سبيل المثال ، في قائمة “إدراج” ، نجد العديد من العناصر والكائنات التي ستساعدنا.
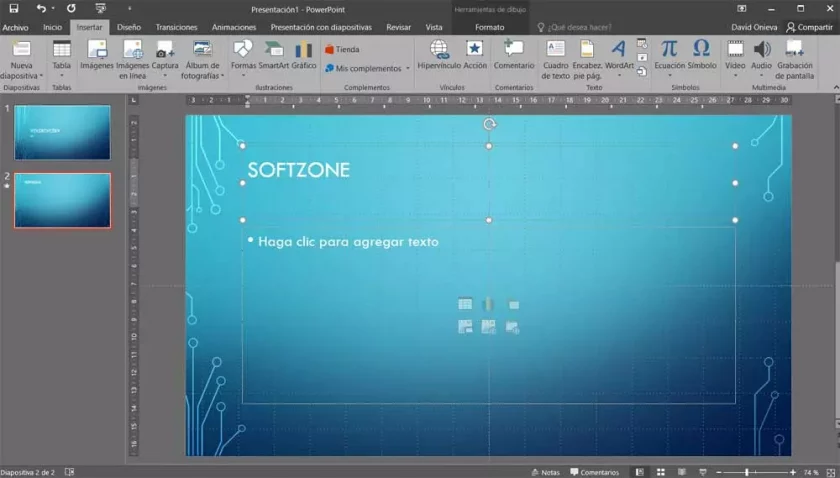
على الرغم من العديد من العناصر التي يمكننا استخدامها هنا ، إذا كان هناك شيء مهم وأساسي حقًا ، فهو الشرائح التي نستخدمها. والسبب هو أننا عادة ما نبني هذه العروض التقديمية في شكل شرائح نضيفها إليها. كل واحد يحتوي على عناصره المتكاملة: النصوص والرسومات والصور ومقاطع الفيديو والجداول وما إلى ذلك. ليس هناك شك في أن كل هذا سيساعدنا كثيرًا في مهام التصميم لدينا. ومع ذلك ، في نفس الوقت ، لجعل العرض التقديمي يبدو جيدًا عند عرضه ، يجب علينا أيضًا تخصيص سلوك كل ذلك. هذا هو بالضبط المكان الذي تلعب فيه الرسوم المتحركة التي نتحدث عنها في هذه السطور.
أضف الرسوم المتحركة إلى عرض تقديمي
في معظم الحالات ، على الأقل لإضفاء لمسة أصيلة على مشروع PowerPoint ، سنستخدم حركات من هذا النوع. تساعدنا هذه في إعطاء جانب آخر للكائنات التي تشكل جزءًا من الشرائح. بهذه الطريقة ، ما نحققه هو مشروع أكثر جاذبية إلى حد ما. وبالتالي ، للاستفادة من هذه العناصر التي ستضيف إلى العرض ، علينا فقط الانتقال إلى قائمة الرسوم المتحركة للواجهة الرئيسية للبرنامج. هنا سنجد العديد من التصاميم. بعضها أكثر احترافًا ، والبعض الآخر أكثر متعة وملونة ، وكل ذلك اعتمادًا على الجمهور الذي لدينا ، يمكننا استخدام رسم متحرك أو آخر في PowerPoint.
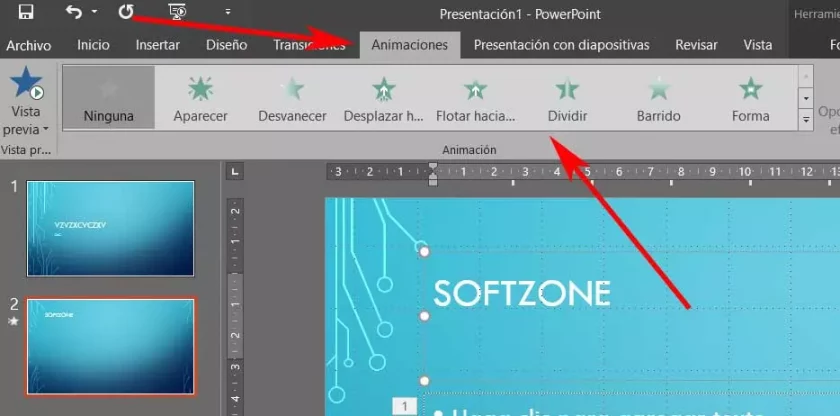
لذلك ، لتطبيق كائن من هذا النوع على الشريحة التي نحن فيها ، علينا فقط تحديد الرسوم المتحركة التي تهمنا أكثر لنوع التصميم الذي نعمل فيه. تجدر الإشارة إلى أنه إذا نقرنا على كل من العينات التي نراها هنا ، فسيتم إطلاقها. بهذه الطريقة سيكون لدينا إمكانية الحصول على فكرة عن كيفية تصرف الرسوم المتحركة مع العنصر المعني.
من المهم أيضًا معرفة أن هذه الرسوم المتحركة تحدد أيضًا مظهر عناصر معينة تشكل جزءًا من شريحة . هذا يعني أنه بناءً على العنصر الذي نختاره ، على سبيل المثال ، ستظهر النصوص والمكونات الأخرى على الشاشة بطريقة أو بأخرى.
تغيير سرعة الرسوم المتحركة في PowerPoint
بمجرد أن نعرف كل هذا ، إذا كان لدينا بالفعل رسم متحرك محدد في عرض PowerPoint التقديمي ، فيمكننا تخصيصه. على سبيل المثال ، قد يكون الأمر كذلك أن نفس الحركة في PowerPoint تتحرك ببطء شديد أو سريع جدًا على الشريحة. اعتمادًا على الظروف ، يمكن أن يكون ذلك مصدر إزعاج خطير. هذا لأن العرض قد يكون مملاً ، أو على العكس من ذلك ، لا يرى المحتوى الذي نريد عرضه.
حسنًا ، من المثير للاهتمام في هذه المرحلة معرفة أن لدينا إمكانية ضبط سرعة الرسوم المتحركة. بهذه الطريقة ، ما نحققه هو أن حركتها تتزامن مع الوقت المطلوب الذي نريده أن يكون مرئيًا ، لذلك دعونا نرى كيف يتم ذلك. أول شيء نقوم به هنا هو تحديد الكائن في الشريحة التي تحتوي على الرسوم المتحركة على هذا النحو. إذا لم نقم بتعيين واحد لهذا الكائن حتى الآن ، فيمكننا القيام بذلك عن طريق تحديد واحد من العديد من الخيارات التي نراها في خيار قائمة الرسوم المتحركة. على سبيل المثال ، في الحالة الحالية ، سنختار الرسوم المتحركة التي تسمى زيادة وتدوير.
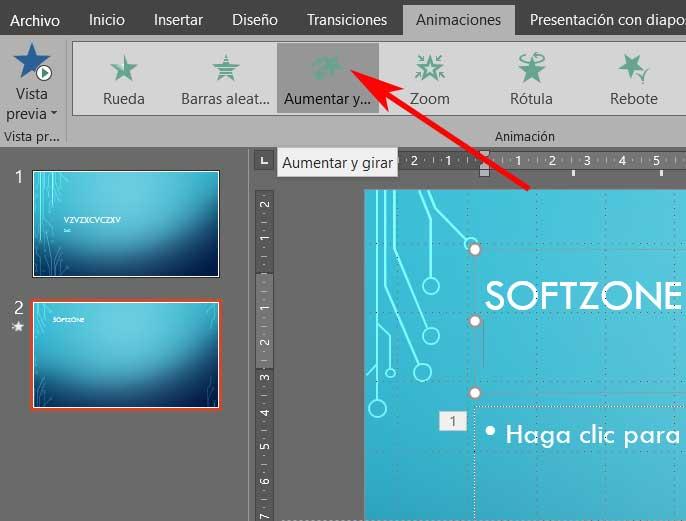
لنفترض أن مدة الرسوم المتحركة ثابتة في ثانية واحدة بشكل افتراضي. على أي حال ، يمكننا دائمًا رؤية معاينة لها عن طريق تحديد الخيار المسمى Preview. يوجد هذا في أقصى يسار علامة تبويب الرسوم المتحركة التي نحن فيها. إذا كانت بطيئة جدًا أو سريعة ، فسنقوم بتغيير سرعتها عن طريق ضبط وقت الحركة.
بمجرد أن نرى الرسوم المتحركة ولا نقتنع بحركتها ، فقد حان الوقت لضبط سرعتها. وهكذا ، في نفس قسم الرسوم المتحركة ، علينا الآن أن نلقي نظرة على المجموعة المسماة الفواصل الزمنية. هنا سنرى خيار Duration ، وهو ما يهمنا في هذه الحالة.
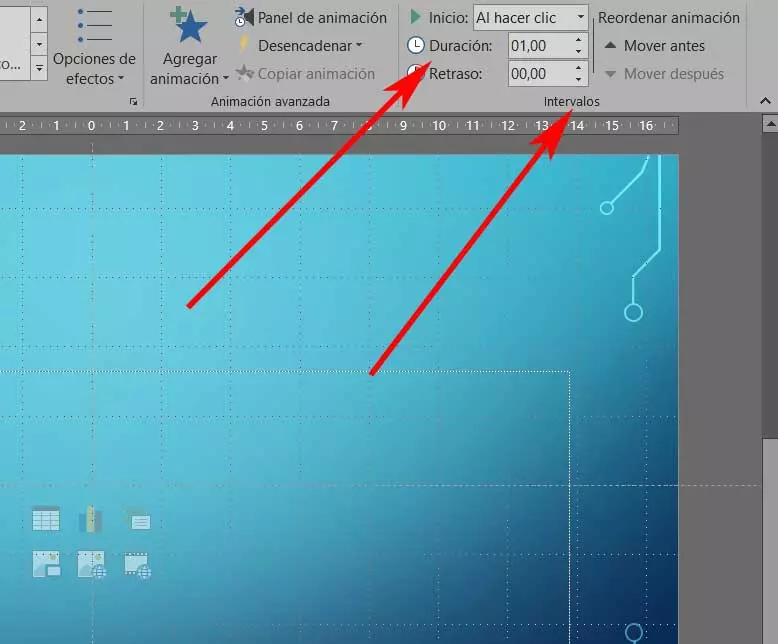
لقد ذكرنا من قبل ذلك افتراضيًا سنجد أن هذه المعلمة مضبوطة على ثانية واحدة. ثم علينا فقط ضبط المدة بزيادات قدرها 0.25 ثانية بناءً على ما نحتاجه. نقوم بذلك عن طريق النقر فوق السهمين لأعلى ولأسفل في مربع المدة. بفضلهم ، تمكنا من ضبط سرعة هذه الرسوم المتحركة التي نتحدث عنها ، إلى أقصى حد. بالإضافة إلى ذلك ، ستكون عناصر التحكم الدقيقة هذه في PowerPoint أكثر فائدة إذا كان لدينا أكثر من رسم متحرك على نفس الشريحة.