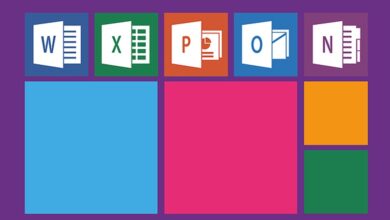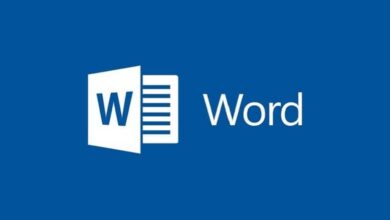كيفية تجميع وفك تجميع الصور والنصوص في Word بسهولة

يمثل تجميع الصور والنصوص وفك تجميعها في Word طريقة فعالة للتعامل مع الكائنات المختلفة في المستند. حيث يمكنك، وفقًا لراحتك، النظر فيها معًا أو بشكل فردي. تمنحك أدوات Word الرائعة هذه أيضًا القدرة على نقل الأشكال المجمعة إذا كنت تريد وضعها في مكان آخر.
هذا، دون إزعاج المسافات بين هذه الأشكال، وتتحرك كما لو كانت واحدة. وبالتالي، يعد Microsoft Word في حد ذاته أحد البرامج المكتبية الأكثر تنزيلًا في العالم، ويرجع ذلك إلى تنوع العمل المذهل الذي يقدمه.
حسنًا، باستخدام هذا البرنامج المذهل، يمكنك كتابة مستندات Word وتحريرها لإنشاء كتابات من جميع الأنواع، وإدارة عناصر مختلفة مثل الصور والنصوص الخاصة بك حسب راحتك. لذلك يجب عليك إتقان بعض الأدوات والوظائف التي يتمتع بها هذا البرنامج الرائع.
خطوة بخطوة حول كيفية تجميع الصور والنصوص أو فك تجميعها في Word
سنخبرك أدناه بكيفية تجميع الصور والنصوص وفك تجميعها بالكلمات بسهولة وسرعة، حتى تتمكن من إعداد المستندات بجودة واحترافية كبيرتين.
- أول شيء يجب عليك فعله هو تنزيل Microsoft Word وتثبيته من موقعه الرسمي على الويب.
- تابع أولاً لفتح المستند الذي كنت تعمل عليه. ولكن، إذا كنت بحاجة إلى بدء مستند جديد، فأنت بحاجة إلى تحديد أيقونة “ملف”.
- بعد ذلك، سيتم عرض سلسلة من النوافذ حيث سيتعين عليك وضع علامات تدريجية على الأيقونات التالية مثل “جديد” و”مستند فارغ” و”إنشاء”.
- ابحث عن علامة التبويب “إدراج” في الجزء العلوي من الشاشة وحدد رمز “الصورة”. ستظهر هنا علامة تبويب حيث يجب عليك تحديد الملف المراد إرفاقه.
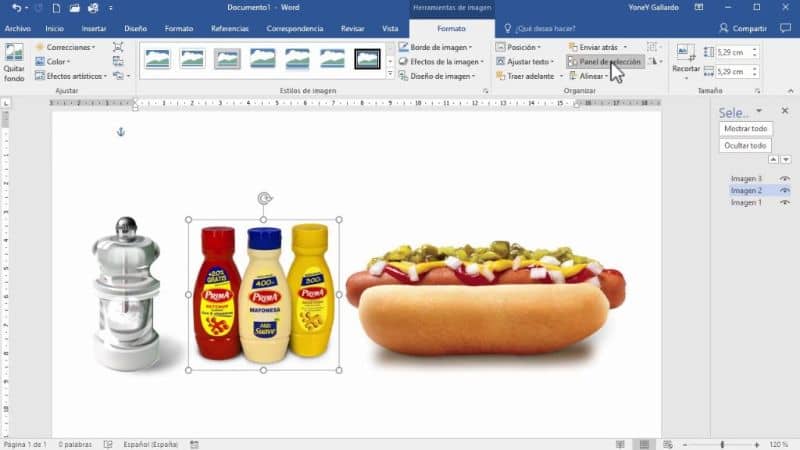
- في نفس علامة التبويب “إدراج”، يجب عليك تحديد أيقونة “مربع النص” ، حيث يمكنك هنا كتابة المحتوى الذي ستقوم بإرفاقه. ضع في اعتبارك أنه إذا كان طويلاً جدًا، فيجب عليك تقسيمه إلى عدة صناديق.
- ستبحث الآن عن خيار “الأشكال” في علامة التبويب “إدراج” نفسها ويجب عليك تحديد “مربع رسم جديد”. هنا سترى مربعًا أبيض يمكنك ضبط حجمه بما يناسبك.
- في مربع الرسم الجديد هذا، قم بقص ولصق الصورة ومربعات النص التي قمت بإرفاقها مسبقًا، ويجب عليك القيام بذلك واحدًا تلو الآخر.
- اختر الآن الترتيب الذي تريد أن تظهر به، وهنا يمكنك اللعب بالموضع.
- أخيرًا، حدد جميع الكائنات التي تريد تجميعها من خلال النقر مع الاستمرار على مفتاح “Ctrl”، ثم انقر بزر الماوس الأيمن على المربع وحدد “Group” و”Group” . سيسمح هذا الإجراء بضم العناصر وستكون قادرًا على نقلها كما لو كانت صورة واحدة.
يعد تعلم كيفية استخدام الصور الجماعية وأداة النص في Word أمرًا ضروريًا إذا كنت تستخدم البرنامج بشكل متكرر، لأنه يسمح لك بإنشاء جميع أنواع المستندات بطريقة أكثر راحة.
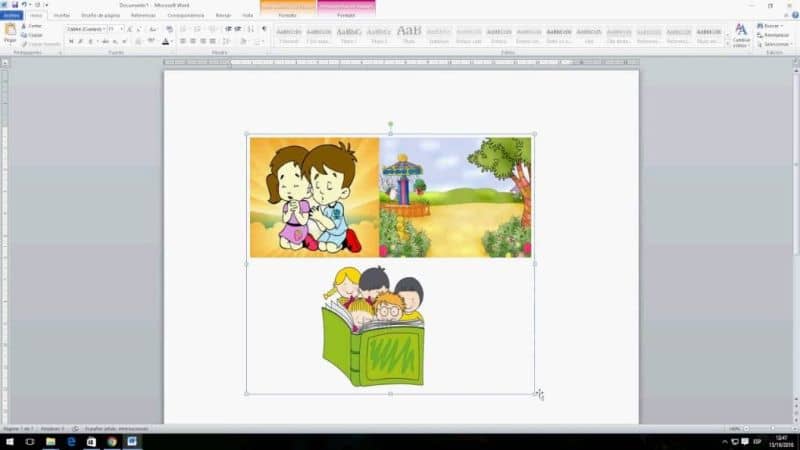
نصائح عند تجميع الصور والنصوص وفك تجميعها في Word
سنذكر أدناه بعض النصائح التي يجب عليك وضعها في الاعتبار دائمًا في حالة مواجهة بعض الشكوك عند إنشاء مستند في Word.
- لن يظهر خيار المجموعة إلا عندما تختار ضم كائنات مثل الصور والصور ومربعات النص.
- تتكون المجموعة من كائنين أو أكثر. إذا تم تحديد واحد فقط، فلن يظهر خيار المجموعة.
- في بعض الأحيان لن يكون خيار المجموعة متاحًا . يمكنك إصلاح هذا مثل هذا:
- قم بسحب وإسقاط المجموعة الجديدة خارج حدود مربع الرسم لوضعها في أي مكان على الصفحة.
- حدد مربع الرسم واحذفه لأنه لن يكون من الضروري الاحتفاظ بالصورة أو النصوص في المستند.
- احفظ المستند الذي تقوم به باستمرار وتجنب المضايقات غير المتوقعة، لأنك لم تقم بحفظ العمل المنجز حتى الآن.
بمجرد أن تتعلم كيفية تجميع الصور والنصوص وإلغاء تجميعها في Word ، لا يزال بإمكانك تحديد أي عنصر في المجموعة بشكل فردي. عليك ببساطة تحديد المجموعة ثم عليك النقر فوق العنصر الفردي الذي تريد تحديده.
تجدر الإشارة إلى أن كل هذه المعلومات مفيدة حقًا، نظرًا لأن الصورة المقدمة بشكل استراتيجي مع النص الرائع الذي تم التحقق منه مسبقًا باستخدام المدقق الإملائي الخاص بـ Word ستشكل مستندًا استثنائيًا.