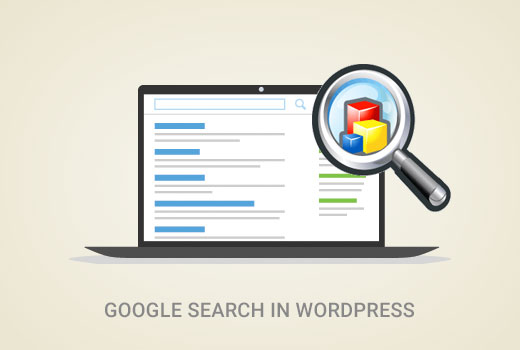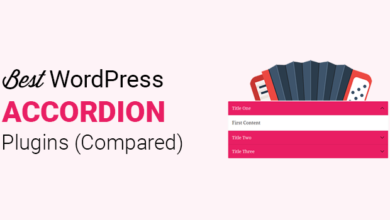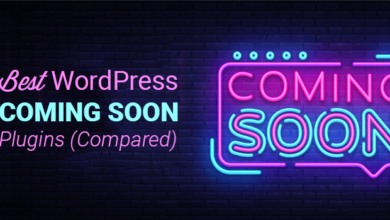كيفية تثبيت شبكة متعددة المواقع ووردبريس ولماذا
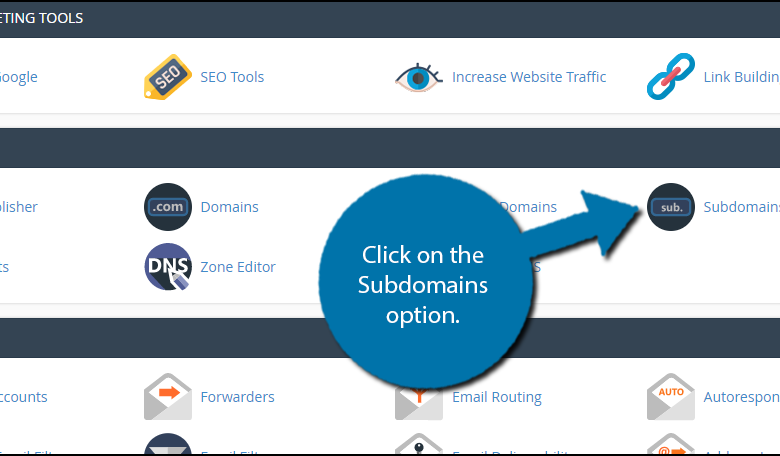
يجد الكثير من الأشخاص أنفسهم يجمعون عددًا لا يحصى من مواقع WordPress لأسباب عديدة. قد تكون عملية تسجيل الدخول إلى كل واحد على حدة من أجل إدارتها عملية شاقة للغاية. لحسن الحظ ، يمكنك إعداد إمبراطوريتك الرقمية لاستخدام نقطة وصول واحدة عبر شبكة WordPress متعددة المواقع.
هذه الشبكات مفيدة بشكل لا يصدق عندما يكون عليك إدارة عدة مواقع من مكان واحد. بصفتك مشرفًا متميزًا ، يمكنك التحكم في جميع المواقع بسهولة.
في هذا البرنامج التعليمي ، سوف نوضح لك كيفية إعداد شبكة WordPress متعددة المواقع.
لماذا تستخدم شبكة متعددة المواقع؟
يستمتع العديد من الأشخاص بإنشاء مدونات ومواقع ويب جديدة باستخدام WordPress. تتيح لك وظيفة المواقع المتعددة التحكم في كل تلك الحالات من نقطة واحدة. هذا يمكن أن يقلل بشكل كبير من الوقت الذي تستغرقه لإدارة كل واحدة.
هذا صحيح بشكل خاص حيث يمكنك تثبيت المكونات الإضافية والسمات عبر الشبكة بأكملها.
نظرًا لأنه يمكنك تعيين WordPress للسماح للمستخدمين المسجلين بإنشاء مواقع الويب الخاصة بهم ، يقوم بعض الأشخاص ببناء مجتمعات المدونات. من مجال واحد ، يمكنك أنت ومستخدميك إنشاء مجموعة من المواقع.
مثال على ذلك هو كيفية عمل موقع WordPress.com. يمكن للمستخدمين التسجيل للحصول على موقع ويب مجاني ، يتم وضعه في المجال الفرعي الخاص به على WordPress.com
حتى الشركات الكبيرة يمكن أن تجد قيمة في استخدام شبكة متعددة المواقع. على سبيل المثال ، يمكن أن يكون لكل قسم بوابة خاصة به لكل شيء من الأخبار إلى إنتاج الفريق وسير العمل.
كيفية إعداد شبكة متعددة المواقع
أولاً ، عليك أن تقرر كيفية هيكلة الشبكة. يمكنك إما اختيار وضع عمليات تثبيت جديدة لـ WordPress كنطاقات فرعية أو كأدلة فرعية منفصلة. على سبيل المثال ، ستبدو عناوين URL الخاصة بالمواقع بالشكل التالي:
- المجالات الفرعية : http://new_site.your_domain.com
- الدلائل الفرعية : http://your_domain.com/new_site
نظرًا لأن إنشاء نطاق فرعي ، أمر بسيط للغاية ، فسوف أتبع هذا النهج ، لكن الدليل الفرعي قابل للتطبيق تمامًا.
الخطوة 1: إنشاء مجال فرعي
إذا اخترت استخدام المجالات الفرعية ، فستحتاج إلى إعداد “Wildcards”. يعد هذا في الأساس عنصرًا نائبًا عند إنشاء موقع جديد. لفعل هذا:
قم بتسجيل الدخول إلى cPanel الخاص بك ، وحدد موقع قسم المجالات ، وانقر فوق خيار المجالات الفرعية.
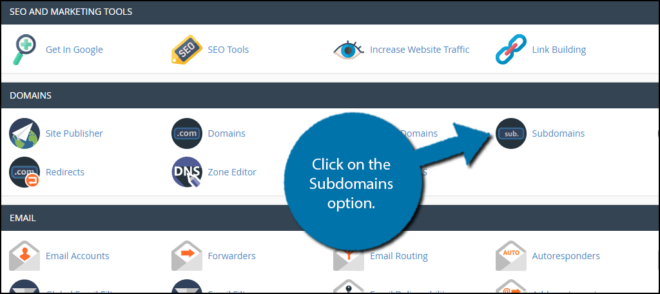
يستغرق إنشاء نطاق فرعي أقل من دقيقة. ما عليك سوى ملء الأجزاء التالية من المعلومات والنقر فوق الزر “إنشاء”.
في مربع نص النطاقات الفرعية ، ضع علامة “*” كاسم المجال الفرعي. سيؤدي هذا إلى إنشاء “حرف بدل” ضروري لبناء مواقع متعددة.
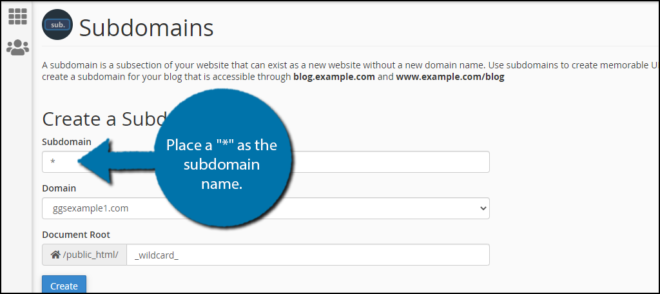
باستخدام المربع المنسدل ، حدد المجال الذي تستخدمه. إذا كان لديك موقع واحد فقط ، فقد يكون الموقع الوحيد في القائمة ، وبالتالي ، فقد تم تحديده بالفعل.
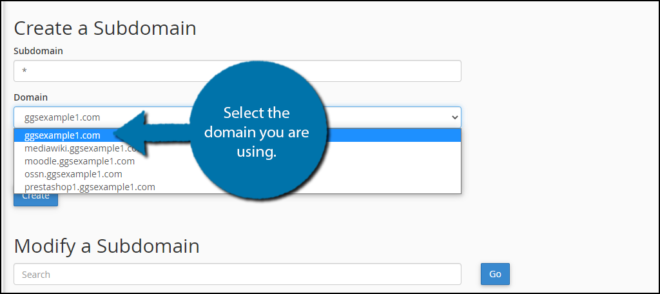
انقر فوق الزر “إنشاء”.
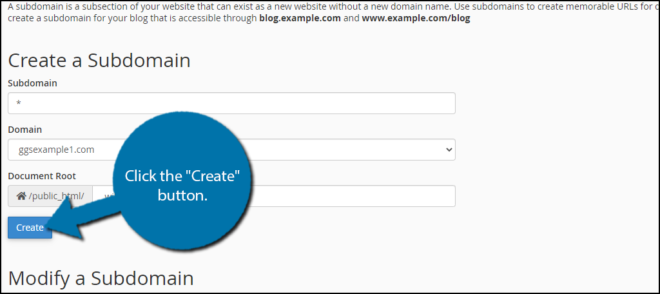
الخطوة 2: قم بتشغيل ميزة المواقع المتعددة في WordPress
يجب عليك القيام بذلك في ملف wp-config.php لحساب WordPress الرئيسي الخاص بك.
قبل المتابعة ، يُنصح بعمل نسخة احتياطية من موقع WordPress الخاص بك . في حالة حدوث خطأ ما ، فأنت تريد أن تكون قادرًا على استعادة ملفاتك. لحسن الحظ ، أنت تضيف فقط سطرًا بسيطًا من التعليمات البرمجية ، لذا فمن غير المرجح أن يحدث أي خطأ.
قم بإلغاء تنشيط جميع المكونات الإضافية التي تستخدمها حاليًا على موقع WordPress الأساسي الخاص بك.
انتقل إلى مدير الملفات ، وحدد موقع ملف wp-config.

انقر بزر الماوس الأيمن فوق الملف واختر خيار “تحرير”. داخل الملف ، قم بالتمرير لأسفل للعثور على السطر التالي:
تحته قم بإضافة سطور التعليمات البرمجية التالية:
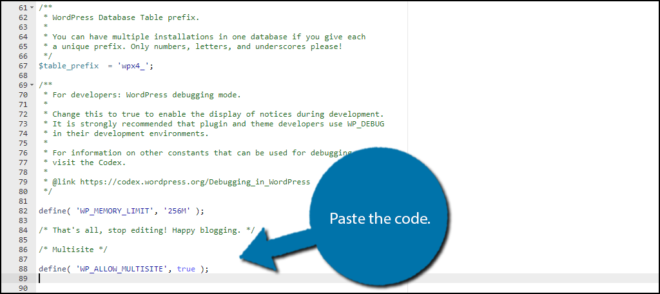
وأخيرًا ، احفظ الملف.
الخطوة 3: قم بإعداد الشبكة لمواقعك المتعددة
بعد تعديل ملف التكوين ، أعد تحميل موقع WordPress الخاص بك.
انقر فوق أدوات وحدد خيار إعداد الشبكة.
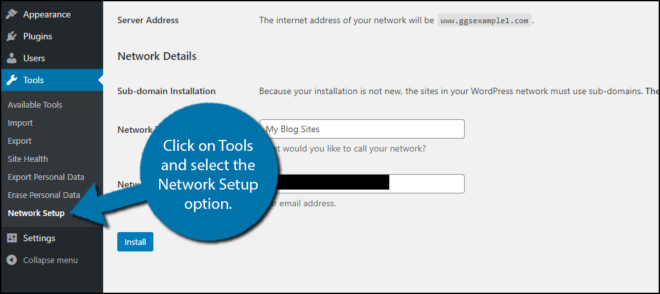
ملاحظة: إذا لم تقم بذلك بالفعل ، فيجب عليك إلغاء تنشيط جميع المكونات الإضافية.
أدخل عنوانًا لشبكتك مع التأكد من أن البريد الإلكتروني لمسؤول الشبكة هو العنوان الذي ستستخدمه. بمجرد أن يتم الاعتناء بذلك ، انقر فوق الزر “تثبيت”.
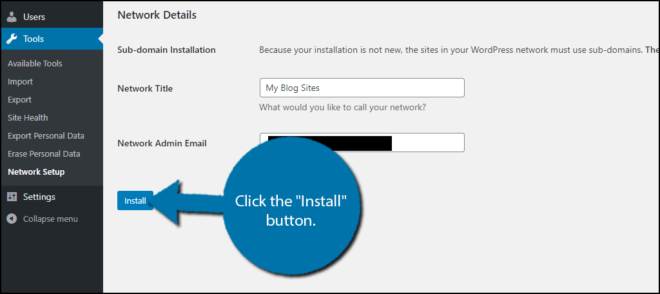
ستوفر الشاشة التالية تعديلين آخرين سيتعين عليك إجراؤهما على موقع الويب الخاص بك. تتمثل الخطوة الأولى في تحرير ملف wp-config ، كما في الخطوة السابقة ، ويتم توفير كل التعليمات البرمجية لك.
الخطوة الثانية متطابقة ، لكن بدلاً من ذلك ، ستقوم بتحرير ملف htaccess. مرة أخرى ، يتم توفير الرمز ، ما عليك سوى اتباع الإرشادات التي تظهر على الشاشة وحفظ التغييرات التي تجريها على كل ملف.
ملاحظة: قد يواجه بعض المستخدمين مشكلة في العثور على ملف htaccess الخاص بهم. لحسن الحظ ، هناك حل سهل قمنا بتغطيته في برنامج تعليمي سابق .
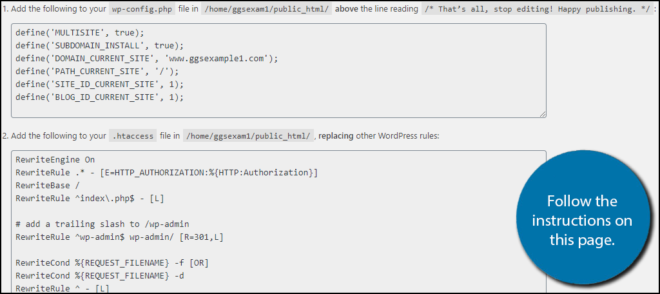
بمجرد إجراء التغييرات ، أعد تحميل موقع الويب الخاص بك وسيُطلب منك تسجيل الدخول مرة أخرى. سيطلب منك التحقق من صحة البريد الإلكتروني للمسؤول.
الخطوة 4: تكوين إعدادات الشبكة متعددة المواقع
بمجرد اكتمال ما سبق ، سترى خيارًا جديدًا في الجزء العلوي الأيسر من لوحة تحكم WordPress يسمى “مواقعي”.
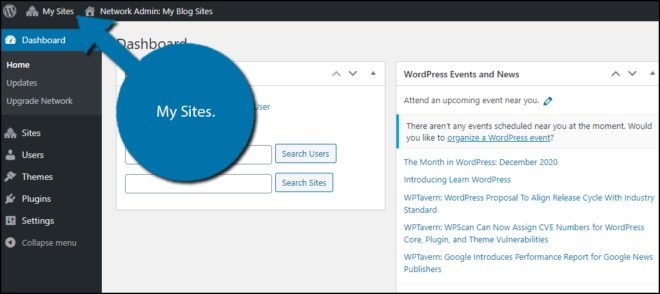
يمنحك هذا الوصول إلى لوحة التحكم متعددة المواقع والمستخدمين والسمات والمكونات الإضافية والمواقع. انقر فوق لوحة القيادة الخاصة بالمواقع المتعددة.
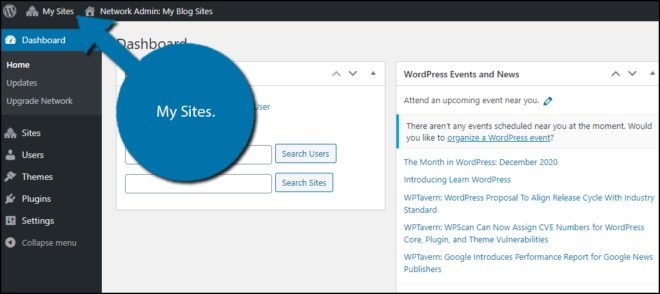
ملاحظة: إذا كنت ترغب في الوصول إلى موقع معين ، فيجب عليك الوصول إليه عن طريق تحديد هذا الموقع.
الآن إذا قمت بالنقر فوق خيار الإعدادات ، يمكنك:
- تغيير كيفية إنشاء المواقع الجديدة
- تقييد تسجيلات البريد الإلكتروني لمنع الازدواجية
- منع مجالات محددة من التسجيل وإنشاء المواقع
- تعديل رسائل الترحيب للمواقع الجديدة
- تغيير الحد الأقصى من أنواع وأحجام التحميل
- السماح لمسؤولي الموقع بتنشيط أو إلغاء تنشيط المكونات الإضافية مع حرمانهم من القدرة على تثبيت مكونات جديدة
بشكل أساسي ، أنت تتحكم بشكل كامل في جميع مواقع هذا المجال.
الخطوة 5: إضافة المواقع
بمجرد الانتهاء من إعدادات المشرف المتميز ، حان الوقت لبدء إضافة مواقع وموضوعات وإضافات إضافية.
من Network Admin ، يمكنك إضافة مواقع وموضوعات ومكونات إضافية إلى جميع مناطق WordPress الجديدة دون تسجيل الدخول إلى كل منها. هذا يجعل من السهل إضافة نفس المكونات الإضافية إلى كل مجال.
انقر فوق مواقع.
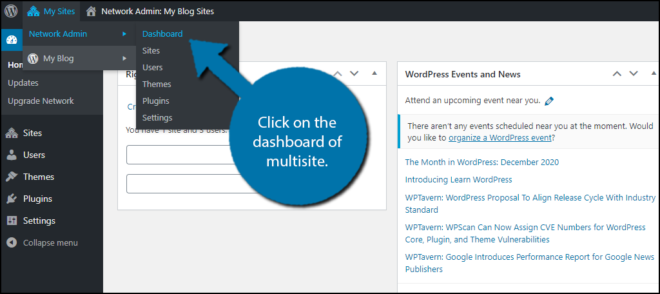
انقر فوق الزر “إضافة جديد” في الجزء العلوي الأيسر.
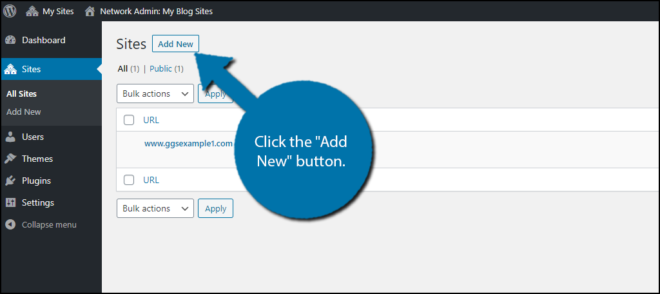
أدخل عنوان الموقع (URL) ، وعنوان الموقع ، ولغة الموقع ، والبريد الإلكتروني للمسؤول ، وانقر فوق الزر “إضافة موقع”.
ملاحظة: البريد الإلكتروني للمسؤول إذا كان البريد الإلكتروني لهذا الموقع الإلكتروني. إنه ليس البريد الإلكتروني لحساب المشرف المتميز الخاص بك.
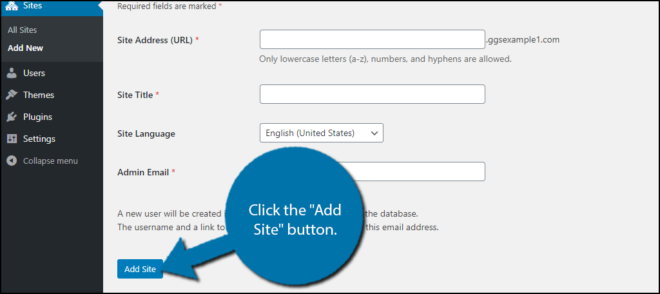
الخطوة 6: إضافة السمات والإضافات
تعمل إضافة السمات والإضافات بنفس الطريقة التي يعمل بها موقع الويب العادي. من شاشة مسؤول الشبكة ، يمكنك النقر فوق السمات والمكونات الإضافية لتغيير كل واحدة على التوالي.
يتيح لك ذلك القيام بما يلي عبر الشبكة بالكامل:
- تمكين أو تعطيل السمات
- تنشيط وإلغاء تنشيط المكونات الإضافية
- تثبيت السمات والإضافات الجديدة أو حذفها
إذا قمت بتغيير إعداد المسؤول المذكور أعلاه ، فسيتمكن مسؤولو مواقع الويب الفردية من تنشيط المكونات الإضافية والسمات الخاصة بهم وإلغاء تنشيطها. وبالتالي ، تأكد من تنبيههم بأي تغييرات تجريها ، وإلا فقد يتراجعون عن تغييراتك.
يتيح لهم ذلك الشعور بالتخصيص لكل موقع فردي ويسمح لهم باستكشاف أي أخطاء يواجهونها وإصلاحها.
التعليمات
هل يمكن أن يكون لديك مشرفون على المواقع بأنفسهم بخلاف المشرف المتميز؟
يحتوي كل موقع على الشبكة على ميزاته ومسؤوليه تمامًا مثل أي تثبيت WordPress آخر.
هل يمكنك تحديث المكونات الإضافية والسمات من لوحة المشرف المتميز؟
يستطيع المشرف المتميز لشبكة متعددة المواقع تحديث جميع المكونات الإضافية والسمات من خلال تنزيل واحد.
هل ستتأثر جميع المواقع إذا تم اختراق كلمة مرور المشرف المتميز؟
نظرًا لأن المشرف المتميز لديه وصول كامل إلى جميع المواقع في الشبكة ، فإن كلمة المرور المخترقة يمكن أن تعرض جميع المواقع للخطر.
هل تعمل جميع المكونات الإضافية في بيئة متعددة المواقع؟
لسوء الحظ ، لا تعمل بعض المكونات الإضافية بشكل جيد مع ميزات المواقع المتعددة. سيتعين عليك اختبارها لمعرفة ما إذا كان لديك بعضها لا يعمل مع المواقع المتعددة قيد التشغيل.
ماذا تحتاج لشبكة متعددة المواقع؟
في الواقع ، يمكنك إنشاء شبكة متعددة المواقع على العديد من أنواع منصات الاستضافة . ومع ذلك ، يُنصح باستخدام استضافة خادم مخصص أو حتى VPS لأن جميع مواقع الويب ستشارك موارد الخادم.
إذا كنت تستخدم خطة خادم مشتركة ، فستستخدم جميع مواقعك وكذلك مواقع الويب الخاصة بالآخرين هذه المكونات. قد يتسبب هذا في عمل مواقعك ببطء.
ستحتاج أيضًا إلى الوصول إلى ملف التكوين الخاص بك لـ WordPress وربما سمات المجال إذا اخترت استخدام النطاقات الفرعية للشبكة. سنشرح المزيد عن هذا لاحقًا.
لا يمكن استخدام الشبكات متعددة المواقع على منصة WordPress.com.
تخصيص مواقع الويب الخاصة بك من مكان واحد
يتمتع إعداد مواقع متعددة في WordPress بقدر كبير من الإمكانات لمختلف المنصات. من منطقة تعليمية تمنح كل منشأة منطقتها الخاصة على الويب إلى شخص لديه هواية في التدوين حول مواضيع مختلفة ، تعد الوظائف متعددة المواقع مفيدة للغاية.