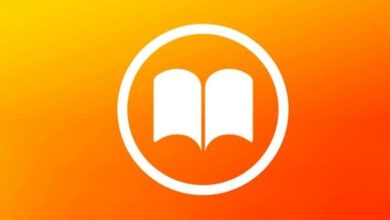كيفية العثور على النسخ الاحتياطية لجهاز iPhone أو iPad Touch – الوصول على جهاز الكمبيوتر

يمكن لجهاز الكمبيوتر أو الجهاز المحمول الخاص بك إنشاء نسخ احتياطية بملفات النسخ الاحتياطي التي يتم تخزينها وإعادة استخدامها عند الضرورة. لهذا السبب ، نوصيك بمعرفة كيفية العثور على النسخ الاحتياطية لجهاز iPhone أو iPad Touch. للقيام بذلك ، قم بالوصول إلى جهازك المتزامن مع iTunes على جهاز الكمبيوتر الخاص بك.
كيف يعمل النسخ الاحتياطي على منصة iTunes؟
هل تساءلت يومًا عن كيفية عمل النسخ الاحتياطية على منصة iTunes؟ تتيح لك النسخ الاحتياطية إنشاء نسخة احتياطية من المعلومات الموجودة على جهاز iPhone أو iPad Touch الخاص بك لاستعادة النظام واستعادة الصور المحذوفة والملفات الأخرى أو لنقل جميع معلوماتك من جهاز إلى آخر.
يمكنك إنشاء نسخة احتياطية على جهازك عن طريق الوصول إليها على جهاز الكمبيوتر الخاص بك من منصة iTunes أو من خلال iCloud. على جهاز الكمبيوتر لديك مساحة تخزين كبيرة تعتمد على سعة محرك الأقراص الثابتة ويمكنك تشفير النسخ . أثناء استخدام iCloud ، يمكنك تخزين ما يصل إلى 2 تيرابايت ويسمح أيضًا بالتشفير.
كيف يمكنك الوصول إلى نسخة iTunes الاحتياطية على Windows؟
للوصول إلى نسخة iTunes الاحتياطية على Windows ، ستحتاج إلى الوصول إلى شريط البحث بجوار قائمة بدء النظام . ثم اكتب “٪ appdata٪” (بدون علامات اقتباس) وانقر فوق “فتح”. بهذه الطريقة ، ستدخل مجلد ملف مخفي بشكل عام عن المستخدم. هناك ، ستجد النسخ الاحتياطية لجهاز iPhone أو iPad Touch الخاص بك.

في حالة تعذر العثور على النسخة الاحتياطية بعد اتباع الخطوات المذكورة أعلاه ، يمكنك اختيار الكتابة في شريط البحث “٪ USERPROFILE٪” (بدون علامتي الاقتباس) والنقر فوق “فتح” للدخول إلى مجلد نظام قيد التشغيل . حدد المجلدات “Apple” أو “Apple Computer” وفي “MobileSync” انتقل إلى “النسخ الاحتياطي” أو “النسخ الاحتياطي”.
أين توجد نسخة iTunes الاحتياطية على نظام MacOS / OS X؟
على جهاز كمبيوتر MacOS / OS X ، توجد نسخة iTunes الاحتياطية في مجلد MobileSync. اكتب محرك البحث “~ / Library / Application Support / MobileSync / Backup /” واضغط على “إدخال”. وبالتالي ، ستجد جميع النسخ الاحتياطية التي تم إنشاؤها والتي ستكون مفيدة جدًا لك عندما تحتاج إلى استعادة جهاز iPhone أو iPad Touch.
للوصول إلى نسخة احتياطية معينة ، يجب عليك فتح “Finder” إذا كان لديك MacOS Catalina 10.15 أو إصدار أحدث. إذا كان لديك الإصدار 10.14 من Mojave أو إصدار أقدم ، فانتقل إلى iTunes. ثم حدد جهازك. إذا فتحت Finder ، فانتقل إلى علامة التبويب “عام” وانقر فوق “إدارة النسخ الاحتياطية”.
انقر بزر الماوس الأيمن فوق النسخة الاحتياطية التي تختارها وانقر فوق “إظهار في Finder”. حدد “حذف” أو “أرشفة”. إذا كنت تستخدم iTunes ، فاختر خيار “التفضيلات” وانقر على “الأجهزة”. انقر بزر الماوس الأيمن على النسخة الاحتياطية التي تريدها وعلى “إظهار في الباحث”. أخيرًا ، حدد الخيار “حذف” أو “أرشفة” و “موافق”.

ما الذي يمكنك فعله لتغيير موقع النسخ الاحتياطي في iTunes؟
قام كل من نظام التشغيل Windows أو Mac بتعيين محرك الأقراص الثابتة الأساسي كموقع افتراضي لتخزين النسخ الاحتياطية . على أجهزة الكمبيوتر التي تعمل بنظام MacOS 10.15 ، يتم إنشاء نسخ احتياطية بواسطة Finder وحفظها في نفس المكان.
من الممكن تغيير إعدادات التخزين الخاصة بنسخك الاحتياطية للاستفادة من المساحة الموجودة على محرك أقراص ثابت خارجي أو ثانوي. التغيير الذي ستجريه قابل للعكس حتى تتمكن من استعادة الموقع الافتراضي في أي وقت إذا طلبت ذلك.
وبالمثل ، تجدر الإشارة إلى أنه إذا قمت بتعديل موقع النسخ الاحتياطي على iTunes واخترت محرك أقراص غير متوفر بشكل دائم ، فستفشل عملية النسخ الاحتياطي ولن تتمكن من إنشاء نسخ احتياطية من iTunes في المساحة التي خصصتها. لذلك ، يرجى التحقق أولاً مما إذا كان الحجم متاحًا في جميع الأوقات.
تتمثل إحدى الطرق التلقائية في تنزيل تطبيق ” iPhone Backup Extractor” لنظام التشغيل Windows أو Mac. في القائمة الرئيسية ، حدد خيار “التفضيلات”. سيتم فتح نافذة أخرى حيث يجب عليك تحديد “النسخ الاحتياطية”. اضغط على الزر “تغيير” واختر الموقع الجديد لنسخ iTunes الاحتياطية.
للعملية اليدوية ، انتقل إلى “٪ APPDATA٪ \ Apple Computer \ MobileSync”. أعد تسمية المجلد “النسخ الاحتياطية” وافتح نافذة الأوامر . اكتب mklink / d Backup “[المسار المطلوب الجديد للنسخ الاحتياطي]” على نظام التشغيل Windows أو ln -s [المسار الجديد المطلوب للنسخ الاحتياطي] ~ / Library / Application \ Support / MobileSync / Backup على MacOC. أخيرًا ، أعد تشغيل الكمبيوتر.