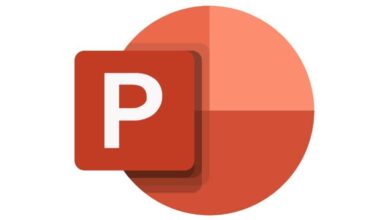الطباعة من هاتف Android الخاص بك | الدليل النهائي

من الطباعة الخشبية اليدوية في الصين إلى الطباعة اللاسلكية اليوم ، أين تناسبك؟
لديك جهاز أندرويد. هناك الكثير من الأشياء التي عثرت عليها عبر الإنترنت وتريد طباعتها. لديك مستندات مدرسية أو عمل تحتاج إلى نسخ ورقية. في بعض الأحيان ، لا يوجد وقت للتشغيل على جهاز الكمبيوتر الخاص بك لنقل الملفات من هاتفك وطباعتها من جهاز الكمبيوتر الخاص بك. في أوقات أخرى ، تنسى الكمبيوتر المحمول في المدرسة.
ثم هناك فقط الطابعة اللاسلكية المتوفرة في المكتبة لتتمكن من الطباعة بها. يمكنك دائمًا استخدام الأسلاك لتوصيل هاتفك بجهاز الكمبيوتر. لكن هذا يعرض أجهزتك لخطر كبير للفيروسات التي يمكن أن تضر ملفاتك. تعد الطباعة من هاتف باستخدام طابعات لاسلكية أحد أكثر الابتكارات ملاءمةً اليوم.

كيف بدأت الطباعة اللاسلكية؟
هل تتذكر عندما كان لا يزال يتعين عليك التأكد من أن الهواتف تم لمسها أثناء النقل اللاسلكي؟ كنت بحاجة للتأكد من عدم وجود عوائق مادية بين الهواتف. لا يزال من الممكن تتبع الطباعة اللاسلكية إلى زمن الأشعة تحت الحمراء.

يمكن لأجهزة رابطة بيانات الأشعة تحت الحمراء (IRDA) إرسال واستقبال الإشارات والبيانات لبعضها البعض. يمكن لجهاز IRDA إرسال صورة وبيانات إلى جهاز IRDA آخر ، بغض النظر عما إذا كان هاتفًا أم لا.
هل تتذكر عندما كان لديك هاتف يعمل بالأشعة تحت الحمراء وتصطف في أكشاك كوداك لطباعة صورك مباشرة من هاتفك؟ كان ذلك إصدارًا مبكرًا من 2000s للطباعة اللاسلكية. اليوم ، تستخدم الطابعات تقنية Bluetooth و WIFI.
طابعة Bluetooth مقابل طابعة WIFI
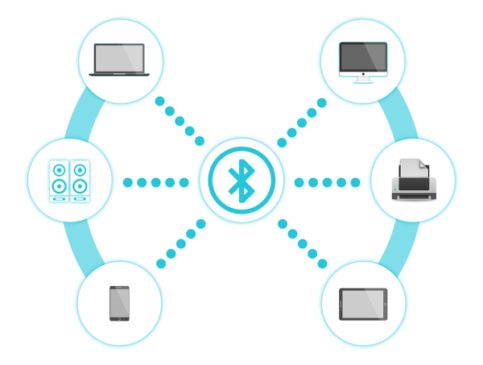
طابعة بلوتوث
جاء بلوتوث بعد الأشعة تحت الحمراء. على عكس الأشعة تحت الحمراء ، يمكن أن تستقبل أجهزة Bluetooth وحتى عندما لا تكون الأجهزة ملامسة جسديًا. يمكن إرسال البيانات واستلامها حتى مع وجود جدار بين أجهزة Bluetooth المتصلة. تبادل إشارات Bluetooth ممكن طالما أن كلا الجهازين في نطاق بعضهما البعض. يتراوح اتصال Bluetooth من 10 أمتار (33 قدمًا) إلى 100 متر (328 قدمًا).
أصدرت مجموعة الاهتمامات الخاصة بالبلوتوث (SIG) أول طابعة بلوتوث في عام 2001. ومنذ ذلك الحين ، كان هناك الكثير من طابعات البلوتوث المتاحة في السوق. فيما يلي بعض أفضل طابعات Bluetooth من أفضل العلامات التجارية:
HP:
Officejet 100 Mobile Printer (L411)
Photosmart C8180، C8183، C8188 طابعات OfficeJet
150 Mobile All-in-One Printer (L511a)
Photosmart Premium All-in-One Printers (
C309) طابعة الصور المدمجة Photosmart A646
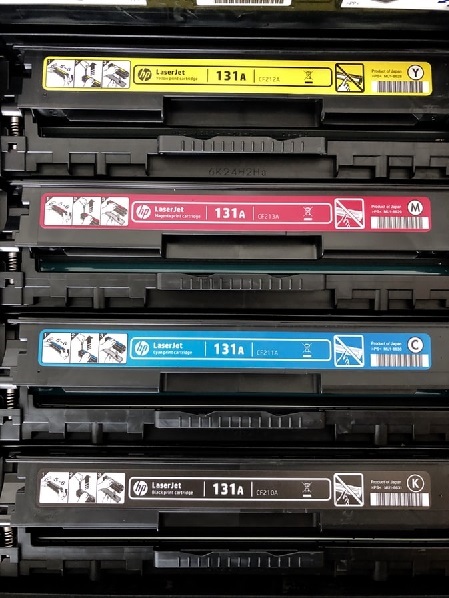
سامسونج:
SPP-2040
PictureMate range
R300، R320، R340، R360 (Stylus Photo)
SX600FW، SX610FW (Stylus)
Stylus Office BX600FW، BX610FW
الأخ : QL820NWB
Hl-2230 طابعة ليزر أحادية اللون
HL-L2300D طابعة ليزر قياسية
MFCL2710DW
كانون:
TS9120 PIXMA Grey Wireless
TS8120 PIXMA Black Wireless
TS6120 PIXMA Black Wireless
TS5120 PIXMA Black Wireless
TR8520 PIXMA Wireless
TR7520 PIXMA Wireless
الطباعة بالبلوتوث
جميع هواتف Android اليوم هي أجهزة إرسال واستقبال Bluetooth. جهاز الإرسال والاستقبال هو جهاز يمكنه إرسال واستقبال البيانات. ومع ذلك ، لا يوجد سوى عدد قليل من طابعات Bluetooth المتاحة اليوم. عادة ، يتم استخدام طابعات Bluetooth لطباعة الصور والإيصالات. إذا كنت لا تزال تمتلك واحدة ، مثل Canon PIXMA TS6120 Wireless ، فإليك كيفية الطباعة لاسلكيًا عبر Bluetooth:
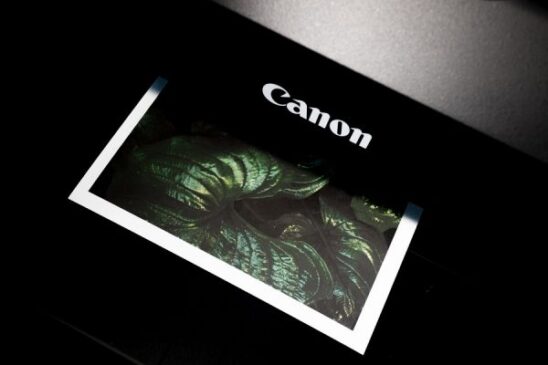
إعداد الطابعة
1. قم بإعداد الطابعة الخاصة بك. تأتي كل طابعة مع أدلة الإعداد الخاصة بها. راجع دليل الطابعة المصاحب.
2. قم بتمكين ميزة Bluetooth في الطابعة. لكل طابعة طريقة مختلفة قليلاً لتشغيل هذه الميزة. عادة ، سيتعين عليك الانتقال إلى القائمة ، وتحديد رمز Bluetooth ، وتشغيل Bluetooth من خلال زر التبديل.
إعداد هاتف Android
1. قم بتشغيل Bluetooth على جهاز Android الخاص بك.
2. انتقل إلى الإعدادات ، اتصال الجهاز ، البلوتوث ، ثم قم بتشغيل البلوتوث. أو يمكنك الوصول إلى إعدادات Bluetooth في القائمة المنسدلة بهاتفك أو شريط الإشعارات. تأكد من تشغيل البلوتوث على هاتف Android وضبطه على “مرئي”.
توصيل الهاتف بالطابعة
1. في هاتف Android الخاص بك ، انقر فوق البحث عن الأجهزة. حدد بلوتوث الطابعة الخاصة بك. عادةً ما يكون اسم Bluetooth الخاص بالطابعة هو اسم علامتها التجارية أيضًا.
2. الاتصال ببلوتوث الطابعة.
3. إذا ظهرت مطالبة على جهاز Android الخاص بك بمفتاح مرور Bluetooth ، فتحقق من قائمة Bluetooth بالطابعة. يجب أن يكون هناك خيار لمفتاح المرور. أدخل مفتاح المرور على جهاز Android الخاص بك.
4. جهاز Android متصل الآن بطابعة Bluetooth الخاصة بك.
طباعة
1. بمجرد توصيل الهاتف والطابعة ، يمكنك طباعة المستندات والصور لاسلكيًا من هاتف Android.
2. للطباعة من طابعة android إلى Bluetooth: حدد مستندًا في هاتف android تريد طباعته.
3. انقر فوق قائمة المستند وحدد “مشاركة عبر Bluetooth”.
4. قم بمشاركة المستند إلى Bluetooth الخاص بالطابعة وستتم طباعته تلقائيًا من هناك.
طابعة WIFI
أصبحت طابعات WIFI شائعة في أواخر العقد الأول من القرن الحادي والعشرين. على عكس Bluetooth حيث يمكن لجهاز واحد فقط الاتصال بالطابعة في وقت واحد ، يمكن لطابعات WIFI تلبية العديد من الأجهزة في وقت واحد. اتصال WIFI له نطاق أوسع من البلوتوث. في حين أن نطاق Bluetooth لا يتجاوز 10 أمتار (33 قدمًا) – 100 متر (328 قدمًا) ، فإن نطاق WIFI يبلغ 46 مترًا (150 قدمًا) حتى 92 مترًا (300 قدمًا). لذلك لا يزال بإمكانك الطباعة لاسلكيًا من هاتفك حتى لو كنت في غرفة نومك فقط وكانت طابعتك اللاسلكية في مكتبك في المنزل.

طابعات WIFI اللاسلكية متوفرة الآن على نطاق واسع أكثر من طابعات Bluetooth. بعض من أفضل العلامات التجارية لها طابعها الخاص على طابعة WIFI. فيما يلي نماذج من طابعات WIFI المتوفرة:
HP: طابعة
OfficeJet 5255 All-in-One
ENVY 5055 طابعة الكل في واحد
Tango Printer
OfficeJet Pro 9015 All-in-One Printer
DeskJet 3755 All-in-One Printer
سامسونج:
سلسلة طابعات الليزر ML-1865
Xpress SL-M2020
ML-2525
Xpress SL-C430
CLP-315 سلسلة طابعات الليزر الملونة
EPSON:
SureColor T3170 Wireless Printer
Expression Premium ET-7700 EcoTank All-in-One Supertank Printer
FX-890II Impact Printer
Epson Expression Home XP-340 طابعة صغيرة الكل في واحد
WorkForce Pro WF-4730 All-in- طابعة واحدة

الأخ : MFCJ6545DW
MFCJ5845DW
MFCL3770CDW
MFCJ995DW
MFCL5850DW
كانون:
TS702 PIXMA Wireless
MAXIFY iB4120
TS9521C PIXMA Wireless
TR7520 PIXMA Wireless
MG3620 PIXMA Black Wireless
الطباعة باستخدام WIFI
للطباعة من android ، اتبع الخطوات التالية:
إعداد الطابعة
1. تأكد من أن شبكة WIFI مفتوحة ومتاحة.
2. قم بإعداد الطابعة الخاصة بك. تأتي كل طابعة مع أدلة الإعداد الخاصة بها. راجع دليل الطابعة المصاحب.
3. قم بتوصيل الطابعة بشبكة WIFI. لكل طابعة طريقة مختلفة قليلاً لتشغيل هذه الميزة. عادة ، سيتعين عليك الانتقال إلى القائمة ، وتحديد رمز WIFI ، وتشغيل WIFI من خلال زر تبديل. بعد ذلك ، حدد اسم WIFI لشبكة WIFI الخاصة بك ، وأدخل كلمة المرور ، واتصل.

إعداد هاتف Android
1. قم بتوصيل هاتفك بشبكة WIFI الخاصة بك. يمكنك الانتقال إلى إعدادات هاتف Android -> اللاسلكي والشبكات -> WIFI ثم قم بتشغيل WIFI من خلال زر التبديل.
2. حدد اسم WIFI لشبكة WIFI الخاصة بك ، وأدخل كلمة المرور ، ثم اتصل. تأكد من اتصالك بنفس شبكة WIFI مثل طابعتك.
3. على هاتف Android ، قم بتنزيل تطبيق الطباعة الخاص بالطابعة من خلال Google Play. مرة أخرى ، يختلف هذا لكل طابعة حسب طراز الطابعة الخاصة بك. فيما يلي بعض الارتباطات لتنزيل بعض تطبيقات الطباعة الخاصة بماركات الطابعات من HP و Samsung و Epson و Brother و Canon .
طباعة
1. للطباعة من التطبيق: افتح تطبيق الطباعة.
2. حدد “طباعة” ثم حدد المستند من هاتفك. يمكنك تحرير بعض المستندات مثل ملفات docx. من تطبيق الطباعة.
3. بعد تعيين تفضيلاتك (حجم الورق ، اتجاه الورق ، عدد النسخ) ، انقر فوق “طباعة”.
4. في الشاشة المنبثقة ، حدد الطابعة الخاصة بك. لقد نجحت بالفعل في الطباعة باستخدام هاتف Android الخاص بك.
5. للطباعة من المستند / البريد الإلكتروني / المتصفح: تأكد من أن الطابعة وهاتف Android متصلان بنفس شبكة WIFI. انقر فوق قائمة المستند وحدد “طباعة”.
6. سيكون هناك مطالبة طباعة على شاشتك. حدد طابعتك. لقد نجحت بالفعل في الطباعة باستخدام هاتف Android الخاص بك.