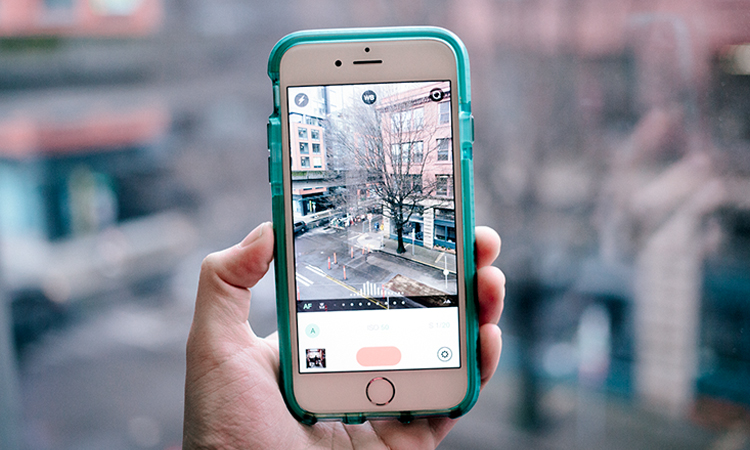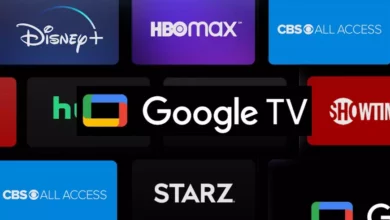التقاط صور من مقطع فيديو

هل احتجت يومًا إلى صورة ، ولكنها على الفيديو فقط؟ من المحتمل أنك إذا أردت في أي وقت التقاط صور من مقطع فيديو ، فقد التقطت لقطة شاشة للشاشة . على الرغم من أن هذا مفيد ، إلا أن جودة الإطار المستخرج تنخفض قليلاً ، وهناك العديد من الطرق الأخرى التي يمكنك من خلالها تحقيق ذلك دون فقد الكثير من الدقة في الصورة.
لهذا السبب ، في هذه المقالة HOWTO سنقدم لك العديد من الحيل والبرامج التي ستعرف بها كيفية التقاط الصور من مقطع فيديو بسرعة وسهولة. سواء كنت تستخدم جهاز كمبيوتر شخصي أو هاتف محمول يعمل بنظام Android أو جهاز iPhone ، ستجد حلاً مناسبًا لك!
كيفية التقاط الصور من مقطع فيديو على جهاز الكمبيوتر
إذا كنت بحاجة إلى التقاط صور من فيديو Windows ، فلديك العديد من البدائل للحصول على نتيجة جيدة. بالطبع ، ضع في اعتبارك أن الصورة الملتقطة ستكون متوافقة مع جودة الفيديو. هناك نقطة أخرى مثيرة للاهتمام يجب ذكرها وهي أنه إذا كنت ترغب في التقاط صورة لمشهد بالحركة الكاملة أو مشهد الحركة ، فيجب أن تنتظر اللحظة الدقيقة التي تكون فيها الصورة ثابتة ، وإلا ستحصل على صورة ضبابية. لهذا السبب ، هناك برامج يمكنك من خلالها تشغيل إطار الفيديو بإطار لالتقاط الإطار المناسب بسهولة.
نقوم هنا بتجميع الخيارات الأكثر شيوعًا والمجانية حتى تعرف كيفية التقاط الصور من مقطع فيديو في Windows :
كيفية التقاط الصور من فيديو بدون برامج
إذا كنت ترغب في تجنب التقاط لقطة شاشة ، ولكنك بحاجة إلى صورة فيديو جيدة الجودة ، فإن Windows 10 يقدم برنامجًا مدمجًا يسمح لك بإجراء تعديلات معينة على مقاطع الفيديو والصور دون الحاجة إلى تنزيل البرامج. هذا هو تطبيق الصور وهذه هي الخطوات التي يجب عليك اتباعها لالتقاط صور من فيديو بدون برامج :
- افتح الفيديو في تطبيق الصور. عادة ما يكون هذا هو الخيار الافتراضي لنظام التشغيل Windows ، ولكن إذا لم يكن كذلك ، فيمكنك العثور عليه في خيارات الفتح عن طريق النقر بزر الماوس الأيمن على الفيديو.
- قم بتشغيل الفيديو حتى الإطار الذي تريده وتوقف مؤقتًا.
- في الجزء العلوي الأيمن من الشاشة ، سترى خيارًا يسمى تحرير وإنشاء. قم بتوسيع الخيارات واختر حفظ الصور.
- ستفتح شاشة لتحرير الفيديو وسيكون عليك فقط اختيار خيار حفظ صورة.
- سيتم حفظ الصورة في نفس موقع الفيديو.
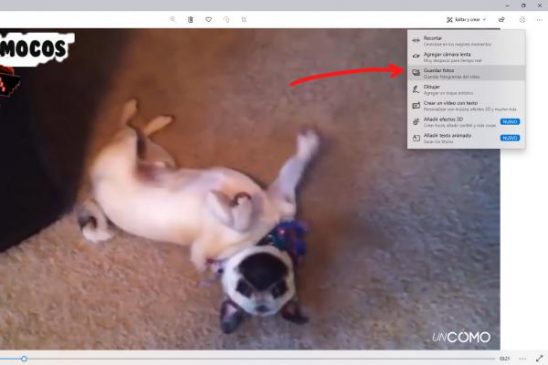
مشغل VLC
يتميز مشغل الفيديو هذا بكونه متوافقًا مع مجموعة متنوعة من التنسيقات . يتم استخدامه لالتقاط صور الفيديو والصور المتحركة. إذا لم يكن لديك حتى الآن ، فيمكنك تنزيله مجانًا من رابط مشغل VLC هذا . ل التقاط الصور من الفيديو مع VLC لاعب ، اتبع الخطوات التالية:
- افتح الفيديو باستخدام المشغل. يمكنك القيام بذلك عن طريق تحديد الوسائط> فتح ملف وتصفح الفيديو. يمكنك أيضًا النقر بزر الماوس الأيمن على مقطع الفيديو في المجلد الذي قمت بحفظه فيه وتحديد “فتح باستخدام”. سيعطيك خيار فتحه باستخدام VLC Player.
- قم بتشغيل الفيديو حتى اللحظة التي تهمك وتوقف مؤقتًا.
- اضغط على Shift + Caps Lock + S.
- يتم حفظ الصورة تلقائيًا في معرض الصور. إذا كنت ترغب في تغيير مجلد التخزين ، فقم بالدخول إلى قائمة مشغل VLC وقم بتغيير المجلد الوجهة.
- إذا كنت تواجه صعوبة في الحصول على الإطار الذي تريده ، فانتقل إلى قائمة مشغل VLC وحدد عرض> عناصر تحكم متقدمة. ستظهر 4 أزرار جديدة على اللوحة ، من بينها يمكنك رؤية شاشة الالتقاط و Advance Frame by Frame. يمكنك تشغيل الفيديو بشكل أبطأ لتحديد الصورة التي تريد التقاطها.
- إذا كنت تريد معالجة جودة الإطار الذي تستخرجه ، فانتقل إلى Tools> Preferences> All> Filters. يمكنك تغيير العرض والارتفاع والفواصل الزمنية ويمكنك تحديد التقاط إطارات متعددة في نفس الوقت إذا كنت بحاجة إلى أكثر من صورة واحدة.
إذا كان الفيديو الذي تريد استخراج صورته موجودًا على الإنترنت أو على YouTube ، في مقالتنا كيفية تنزيل مقطع فيديو من YouTube بدون برامج ، نقدم لك أفضل الخيارات لحفظه على جهاز الكمبيوتر الخاص بك.
كيفية استخراج الإطارات من فيديو عالي الجودة
إذا كنت ترغب في الحصول على إطار جودة ، فأنت بحاجة إلى برنامج احترافي أو شبه احترافي. بهذا المعنى ، هناك العديد من البدائل في برامج التحرير وما بعد الإنتاج ، سواء لأجهزة Mac أو PC: Final Cut Pro و Avid Media Composer و Pinnacle Studio و Sony Vega Pro و Corel VideoStudio و iMovie و Window Movie Maker و VideoPad Video Editor و Adobe العرض الأول ، After Effects ، من بين أمور أخرى.
كيف تختلف هذه البرامج عن غيرها من غير المتخصصين؟ بشكل أساسي في شيئين: تنسيقات الإخراج لها خيارات عالية الجودة (على سبيل المثال tiff) وتقدم لك أحجام إخراج مختلفة (أحجام الشاشة). إذا كنت ترغب في الحصول على نتيجة أكثر احترافية ، فاتبع الخطوات التالية:
كيفية التقاط الصور من مقطع فيديو في Adobe Premiere
- عند فتح Premiere ، تظهر نافذة بها تفضيلات معينة ، حدد موقع “مشروع جديد” وحدده. بمجرد الفتح ، ضع التفضيلات التي تحتاجها.
- ابحث في القائمة ملف> جديد> تسلسل
- حدد القائمة ملفات> استيراد أو اسحبها من المجلد إلى لوحة المشروع.
- حدد علامة التبويب الملفات> تصدير> الوسائط من القائمة.
- سيتم فتح نافذة تسمى إعدادات التصدير.
- اختر خيار التنسيقات. سيتم عرض قائمة بالفيديو وخيارات التنسيق الأخرى. اختر بين تنسيقات الطباعة والويب: JPG و TIFF و PNG.
- أسفل الخيار أعلاه ، حدد الإعدادات الافتراضية. حدد الحجم النهائي للإطار (تعرض القائمة تنسيقات حجم الشاشة).
- ابحث عن ملف التصدير واضغط على اليمين. ستفتح نافذة حيث يمكنك اختيار مكان حفظ الصورة النهائية.
- انظر إلى يمين اللوحة ، ستجد مربعًا به الفيديو. أدناه مباشرة ، سترى الجدول الزمني للعرض.
- حدد الإطار أو الصورة. اضغط على الحرف “i” ومفتاح السهم الأيمن والحرف “o”.
- اختر تصدير. يوجد هذا الخيار في أسفل اللوحة على اليمين.
- ابحث عن الصورة الملتقطة في مجلد الإخراج الذي اخترته.
كيفية التقاط الصور من مقطع فيديو على هاتفك المحمول
على الرغم من أنه يمكنك دائمًا استخدام لقطة الشاشة لالتقاط صور لمقطع فيديو ، إلا أن النتيجة ليست الأفضل ، لأنها تعتمد على دقة الشاشة. لحسن الحظ ، تحتوي معظم هواتف اليوم على برنامج تسجيل فيديو يسمح لك بالتقاط الصور أثناء التسجيل.
ومع ذلك ، على الرغم من أن الخيار الأخير يبدو مثاليًا ، إلا أنه لا يعمل دائمًا ، حيث نحتاج أحيانًا إلى التقاط صورة لفيديو مسجل بالفعل. في هذه الحالات ، تصبح الأمور أكثر تعقيدًا بالنسبة لنا ، لذلك من الأفضل استخدام أحد التطبيقات. لهذا السبب، دون وصفنا خطوة بخطوة كيفية التقاط الصور من الفيديو الروبوت و كيفية التقاط الصور من الفيديو فون (للهواتف والأجهزة اللوحية).
تحويل الفيديو إلى صورة (Android)
على الرغم من أن واجهته ليست جذابة للغاية أو محدثة ، إلا أن Video to Image Converter يسمح لنا بالقيام بالمهمة بسهولة وكفاءة. إنه أيضًا تطبيق مجاني.
- قم بتنزيل وفتح التطبيق. عند فتحه ، سيظهر زر يسمى تحديد.
- اضغط على الزر تحديد. ستصل إلى معرض Android الخاص بك.
- حدد الفيديو الذي يثير اهتمامك. بمجرد اختياره ، سيُظهر لك واجهة التطبيق ، المكونة من مشغل فيديو.
- حدد موقع الإطار الذي تريد استخراجه. افعل ذلك في شريط الوقت ، أو حركه يدويًا أو قم بتشغيل الفيديو وإيقافه في اللحظة المناسبة.
- اضغط على زر الغالق. إنه موجود في أسفل وسط الشاشة.
- ابحث عن الصورة في مجلد المعرض.
هناك تطبيق آخر يعمل بشكل جيد لالتقاط الصور من مقاطع الفيديو وهو Frame Capture.
Slidely Capture – صور مجمعة من مقاطع الفيديو الخاصة بك (iOS)
إذا كان جهاز iPhone ، فإن Slidely Capture هو الخيار الأفضل إذا كنت تريد التقاط صور فيديو عالية الجودة.
- تثبيت التطبيق.
- افتح الفيديو الذي تريد استخراج الصورة منه أو الصور.
- أوقفه عند الإطار الذي تريد استخراجه.
- التقط الصورة بالضغط على زر الكاميرا. يقع في الجزء الأوسط من النافذة.
إذا لم تتمكن من العثور على هذا التطبيق ، فهناك خيار آخر يمكنك تجربته وهو Video Screenshot. إنه مشهور جدًا ويعمل بشكل جيد جدًا مع iPhone.
إذا كنت ترغب في قراءة المزيد من المقالات المشابهة لكيفية التقاط الصور من مقطع فيديو ، فننصحك بإدخال فئة البرامج الخاصة بنا .