حدد البيانات التي يمكن للآخرين كتابتها في أوراق Excel الخاصة بك

مهما كان نوع العمل الذي نقوم به في برنامج مثل Excel ، فإنه في معظم الحالات يكون أكثر من الممكن أن يكون له بعض الأهمية. سواء في المنزل أو على مستوى الأعمال التجارية ، يتم التعامل مع جداول البيانات هذه القائمة على البيانات الرقمية بعناية. لهذا ، على سبيل المثال ، يمكننا استخدام وظيفة التحقق من صحة البيانات التي يقدمها لنا البرنامج.
أول شيء يجب مراعاته في هذا الصدد هو أننا نتحدث هنا عن تطبيق قوي يستخدم في جميع أنواع البيئات. بهذه الطريقة ، يمكن أن يكون مفيدًا للغاية لكل من المحاسبة المحلية والحسابات العالمية لشركة كبيرة. كل شيء سيعتمد على مدى رغبتنا في الخوض في البرنامج على هذا النحو.
أنت تعلم بالفعل أن Excel هو جزء من مجموعة Office الشهيرة لـ Microsoft ، Office ، لذا فهو ليس برنامجًا مجانيًا. ولكن مع كل شيء ومعه ، فإن قوتها ووظائفها لا شك فيها. في الواقع ، ما يمكن أن يقدمه Excel لنا يعتمد إلى حد كبير على مدى رغبتنا في الخوض في جميع وظائفه ، والتي تعد كثيرة. لكن بالطبع ، لكل هذا ، فإن أول شيء يجب علينا فعله هو إدخال البيانات على هذا النحو والتي سنعمل معها هنا. بالنسبة لهذه المهمة ، التي ليست ممتعة دائمًا ، يقدم لنا البرنامج واجهة تعتمد على الخلية تسهل المهمة.
ما هي وظيفة التحقق من صحة بيانات Excel
عندما ندخل البيانات في شكل أرقام في البرنامج ، فإننا نضعها في مثل هذه الطريقة حتى نتمكن من التعامل معها. لهذا ، كما علقنا في مناسبات عديدة ، تساعدنا آلاف الخلايا التي يقدمها لنا البرنامج نفسه في واجهته . ثم بدورنا نستفيد أيضًا من العناصر المعروضة هنا.
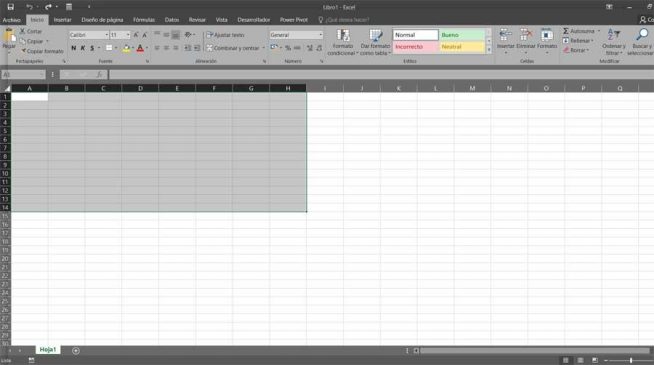
من بين هذه العناصر يمكننا إضافة عناصر إضافية مثل الصيغ والصور والمتغيرات والرسوم البيانية والنصوص ، إلخ. لكن قبل كل شيء ، الشيء الأكثر استحسانًا هو أن لدينا بعض السيطرة. يوصى أيضًا بإجراء هذا التحكم في البيانات مع نمو جدول البيانات. إذا حفظنا كل شيء للأخير ، يمكن أن يتحول المشروع إلى فوضى.
لذلك ، عند استضافة متغيرات بيانات متعددة في مشروع ، يجب أن تكون الشبكات الزمنية والمكانية لتلك المتغيرات متطابقة ، على سبيل المثال. لهذا كل هذا يجب على المستخدم التحكم في البيانات التي يدخلها الآخرون في مشروعهم الشخصي. وهذا هو أنه في جدول البيانات ، خاصة على مستوى الأعمال ، هناك العديد من الأشخاص الذين يشاركون في العديد من المناسبات . هذا عندما تحتاج إلى الانغماس في ميزة التحقق من صحة البيانات.
يتيح لنا ذلك أن نكون قادرين على التحكم بطريقة ما في التغييرات التي يجريها الآخرون على صفحتنا أو مشروعنا. كيف يمكن أن يكون الأمر بخلاف ذلك ، فإن Microsoft Excel نفسه يجعل هذا العمل أسهل ، لأنه يجعل الأمور أسهل بالنسبة لنا.
كيفية استخدام التحقق من صحة البيانات للخلايا
لإعطائنا فكرة أكثر تحديدًا عما نتحدث عنه ، قل أن وظيفة التحقق من صحة البيانات في Excel تسمح بالفعل للمستخدم بالتحكم في ما يمكن إدخاله في الخلية. في الوقت نفسه ، تكون هذه الوظيفة مسؤولة عن توفير قائمة محددة مسبقًا من الإدخالات المقبولة لإزالة الأخطاء أو الأخطاء المحتملة من قِبل الآخرين الذين يقومون أيضًا بإدخال البيانات. يتم تطبيق كل هذا من خلال القواعد التي يتعين علينا تحديدها قبل مشاركة الآخرين في المشروع . يمكن القول في نفس الوقت أنه عند تخصيص وظيفة التحقق من صحة البيانات هذه ، يجب علينا تنفيذ عدة مراحل. هذا بالضبط ما سنتحدث عنه بعد ذلك.
أدخل تفاصيل التحقق من صحة البيانات
في هذه المرحلة ، تجدر الإشارة إلى أن أحد الاستخدامات الأكثر شيوعًا لاستخدام وظيفة التحقق من صحة البيانات هنا هو إنشاء قائمة منسدلة . لذلك ، فإن أول شيء يجب علينا القيام به في هذا الصدد هو إدخال تفاصيل التحقق من صحة البيانات. لكل هذا الذي نخبرك به ، فإن أول شيء سنفعله هو فتح البرنامج على هذا النحو ، وبدء تشغيل جدول البيانات الذي سنعمل عليه.
ثم باستخدام الماوس ، سيتعين علينا تحديد الخلايا التي تريد تحديدها ، أي تلك الخلايا التي سيُدخل فيها الآخرون بياناتهم الخاصة. هذا عندما يتعين علينا النقر فوق قسم البيانات الموجود في القائمة أعلى الواجهة.
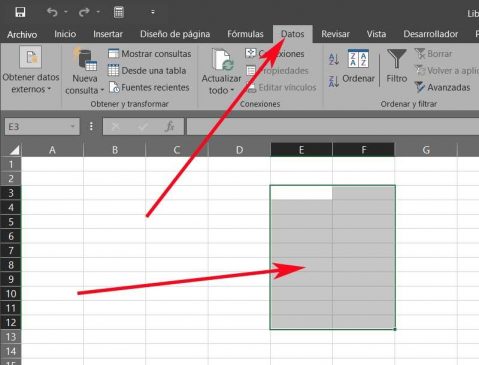
بمجرد تحديد الموقع هنا ، يتعين علينا تحديد القسم المسمى أدوات البيانات ، حيث يوجد الوصول المباشر الذي يهمنا في هذه الحالة. هذا هو الزر المسمى التحقق من صحة البيانات ، والذي ننقر فيه.
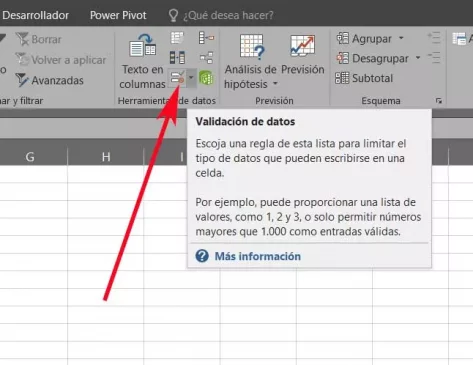
في تلك اللحظة ، سيتم فتح نافذة التحقق من صحة البيانات التي نجد فيها العديد من عناصر التحكم. على سبيل المثال ، من قسم السماح ، يمكننا التأكد من إضافة الأرقام فقط ، أو التأكد من وجود طول معين للنص. في هذه الحالة ، سنختار خيار الوقت بحيث يدخل المستخدمون الآخرون الساعات التي حددوها للعمل وعند انتهائهم. لذا علينا هنا تحديد وقت البدء ووقت الانتهاء.
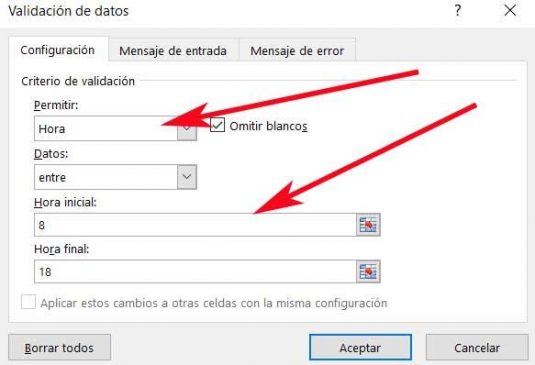
تخصيص رسالة الإدخال والتنبيه
بمجرد تحديد نوع البيانات التي يمكن إدخالها في الخلايا المحددة ، ننتقل الآن إلى علامة التبويب رسالة الإدخال. هنا ، كما يمكنك أن تتخيل ، لدينا القدرة على تخصيص رسالة الإدخال التي نريد أن تظهر عند إدخال شيء آخر غير المحدد.
يمكننا الإشارة إلى كل من عنوان رسالة التحذير ونصها. بمجرد تخصيص هذا القسم ، ننتقل إلى علامة تبويب رسالة الخطأ حيث نقوم بتنفيذ نفس الخطوات السابقة. لدينا أيضًا إمكانية الاحتفاظ بالقيم الافتراضية هنا.
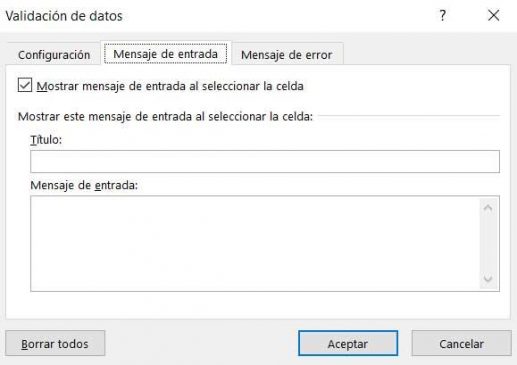
لإنهاء كل هذا ، انقر فوق الزر قبول. من الآن فصاعدًا ، عند تحديد إحدى الخلايا التي تم وضع علامة عليها مسبقًا ، سيرى المستخدمون رسالة تذكير الدخول حيث يمكنهم إدخال أوقات الوصول والمغادرة في حالتنا. ولكن إذا كان الوقت الذي تم إدخاله خارج النطاق ، فسيتم عرض رسالة الخطأ المحددة.








