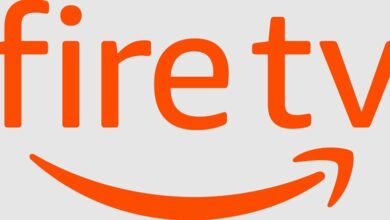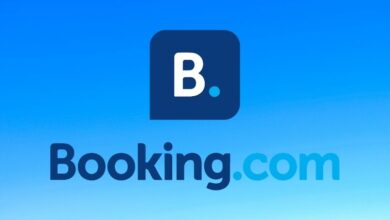كيفية استخراج المعلومات من جداول بيانات Google وقاعدة البيانات – استخدم المعايير

جداول بيانات Google هي جدول بيانات تابع لشركة Google ولها أساسًا نفس وظيفة Microsoft Excel ، باستثناء أنه يمكن استخدام الأول مجانًا ، طالما أن الشخص لديه حساب Google ، لذلك يجب أن يكون متصلاً بالإنترنت من أجل الذي – التي.

سجّل الدخول إلى جداول بيانات Google من خلال Google Drive أو مباشرة إلى صفحته الرئيسية ، وسجّل الدخول باستخدام بريدك الإلكتروني لاستخدام خدماته. سنتحدث اليوم عن واحدة من أكثر الوظائف الأساسية في جداول البيانات لاستخراج المعلومات من قاعدة البيانات.
وظيفة = BDEXTRACT في “جداول بيانات Google” لها نفس وظيفة نظيرتها في Excel ، أي أنها تستخرج قيمة واحدة من نطاق أو مصفوفة من الخلايا التي تفي بمعايير أو شرط معين نحدده. إنها طريقة مفيدة للغاية للحصول على “قيمة مطلقة” من خلال استخدام جداول بيانات Google أيضًا.
بناء الجملة أو “العنصر” الذي يتكون من هذه الوظيفة هو كما يلي: = BDEXTRAGE (قاعدة بيانات ، حقل ، معايير) ؛ في كل عنصر صيغة يجب عليك اختيار الخلية التي تتوافق مع بناء الجملة المقابل أو يمكنك كتابتها يدويًا. معنى كل مصطلح في الصيغة هو:
- قاعدة البيانات: تتوافق مع نطاق الخلايا التي تحتوي على جميع بيانات السجل الخاص بك ، لذلك يجب تحديدها من العنصر الأول إلى العنصر الأخير ، حيث يتم تجاهل الرؤوس.
- الحقل: مشابه جدًا للحقل السابق ، ولكن سيتم كتابة رأس العمود الذي سيتم استخراج البيانات فيه فقط ؛ يجب أن يتم تضمين هذا بين علامتي اقتباس ، على الرغم من أنه يمكنك أيضًا كتابة رقم لتمثيل موضع العمود.
- المعيار: العنصر الأخير في الصيغة يتوافق مع الشرط الذي أنشأناه بحيث يمكن استخراج البيانات ؛ يمكن أن يكون هذا خلية مفردة ، بالإضافة إلى نطاق من الخلايا.

أول شيء تفعله هو أن تكون بياناتك مرتبة ومنظمة بشكل جيد في جدول بيانات google . يمكنك الحصول على المعايير أو المعايير بشكل منفصل أو مباشرة بعد البيانات الرئيسية أو قبلها. لكنها لا تزال بحاجة إلى التنظيم الجيد ، لتجنب الأخطاء عن طريق أوراق جوجل.
من تطبيق الهاتف المحمول
بادئ ذي بدء . يجب تنزيل التطبيق على هاتفك المحمول ولديك أيضًا حساب Google لاستخدامه. تجاهل كل هذا الجزء الأولي ، عندما يكون لديك بالفعل البيانات مسجلة ، في أي مربع ابدأ في كتابة الصيغة التي ستكون = BDEXTTRAER ، سيؤدي هذا تلقائيًا إلى فتح وإغلاق الأقواس وداخلها ستكتب الصيغة المذكورة في القسم السابق وفي نفس الترتيب ، مفصولة بفواصل منقوطة.
كلاً من قاعدة البيانات والمعايير ، يمكنك تحديد النطاق عن طريق لمس خلية والسحب لتغطية البيانات لاستخراجها . فيما يتعلق بالحقل . يمكنك الكتابة يدويًا أو لمس خلية فقط. بمجرد الانتهاء من ذلك ، اضغط على “Enter” على هاتفك أو رمز التحقق وتكون بذلك قد انتهيت.
مع الموقع الرسمي
فيما يتعلق بالموقع الرسمي . يصبح العمل أكثر راحة ، لدرجة أنه من الممكن إخفاء الشبكة داخل جداول بيانات Google. بمجرد إدخال البيانات . اكتب في أي مربع الصيغة = BEXTRACT وافتح الأقواس ، واكتب نفس العناصر ، مفصولة بفواصل منقوطة . وأغلق الأقواس واضغط على “إدخال” لعرض النتيجة.
في حالة تنفيذ الصيغة بشكل صحيح . في الخلية التي نفذت فيها العملية بأكملها ، ستظهر نتيجة ذلك دون مزيد من اللغط. على العكس من ذلك ، إذا كان هناك خطأ ، “####” ، “# ¡NUM!” أو “#VALUE!” ؛ إذا حدث هذا ، فتحقق من جميع البيانات وأدخلها مرة أخرى.
حاول أيضًا تنفيذ الصيغة . ولكن في اللغة الإنجليزية ، والتي ستكون = DGET ، سيكون تركيبها هو نفسه وبنفس الترتيب ، مفصولة أيضًا بفواصل منقوطة. اضغط على “إدخال” لإظهار النتيجة.

ما الوظائف الأخرى التي يمكن تنفيذها ضمن قواعد بيانات جداول بيانات Google؟
هناك صيغ أخرى مفيدة ، تُستخدم . على سبيل المثال ، لربط البيانات بين علامات التبويب في جداول بيانات Google ، وهي طريقة لمشاركة البيانات ؛ الصيغ هي نفسها الموجودة في Microsoft Excel وطريقة تنفيذها هي نفسها ، فأنت تكتب في أي مربع ، وعلامة المساواة “=” ثم الصيغة التي ستستخدمها.
بمجرد الانتهاء من ذلك ، تفتح الأقواس وتكتب العناصر . والتي ستختلف وفقًا للصيغة التي تستخدمها ، وكل بناء الجملة مفصول بفواصل منقوطة وعندما تنتهي ، تغلق الأقواس. تمامًا كما هو الحال في Excel ، يمكنك استخدام الصيغ داخل الصيغ ، والطريقة هي نفسها . من المهم أن تفتح وتغلق الأقواس المقابلة لكل صيغة.