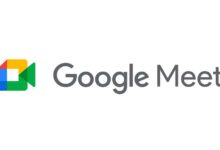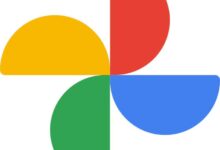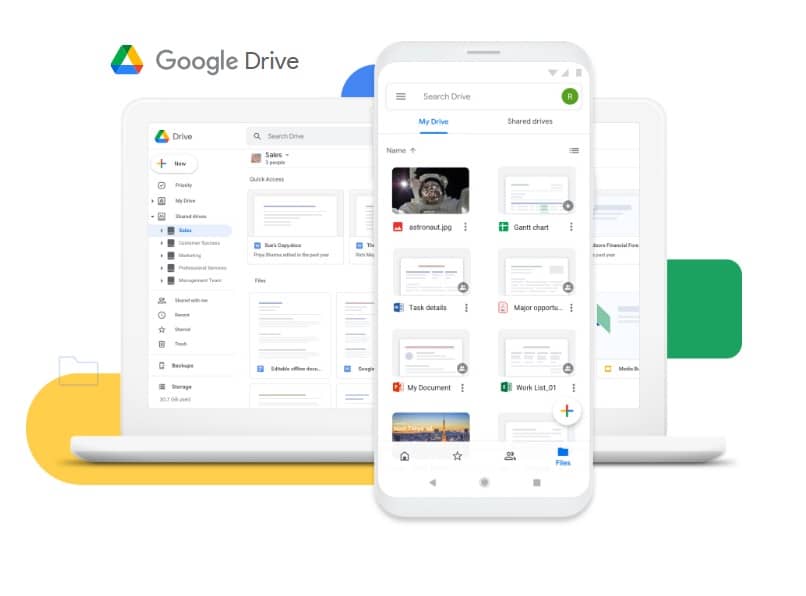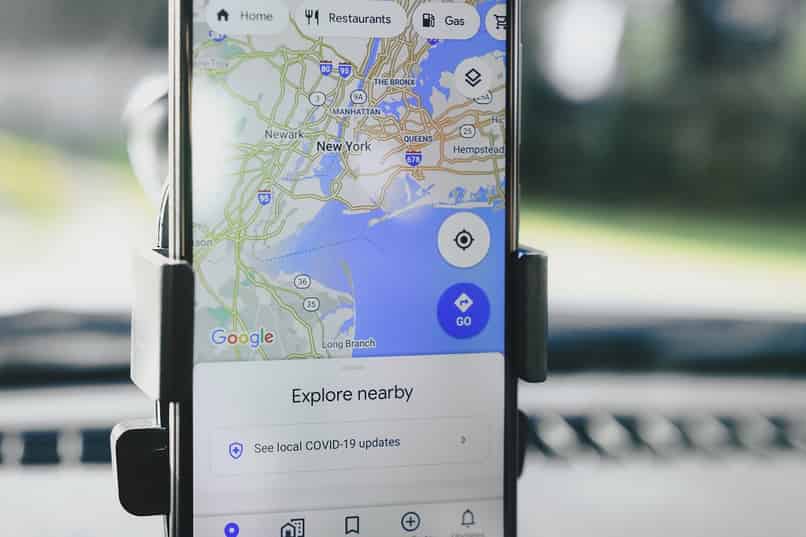كيفية إيقاف مزامنة Google Drive على جهاز الكمبيوتر
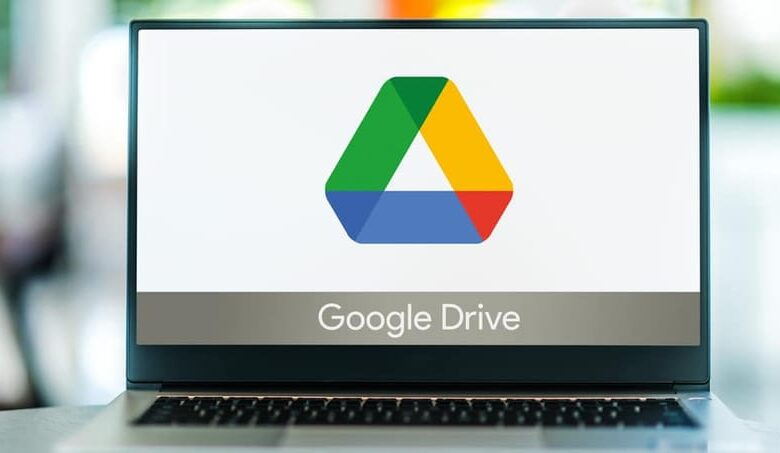
Drive هي إحدى الميزات التي تقدمها شركة Google، فهي تسمح لك بحماية معلوماتك في السحابة ، بحيث لا تضيع إلى الأبد في حالة حدوث مشكلة. ولكن إذا كنت لا تريد تخزين كافة معلوماتك أو ببساطة لا تريد استمرار تشغيلها على جهاز الكمبيوتر الخاص بك، فقد وصلت إلى المكان الصحيح، لأننا سنخبرك بكل ما تحتاج إلى معرفته.
كيفية إيقاف مزامنة المجلدات الفردية
المزامنة هي الطريقة لربط محتوى جهاز الكمبيوتر الخاص بك بالسحابة في الوقت الفعلي، حيث سيتم حفظه في Google Drive ، إذا كنت لا تريد حفظ كل هذه الملفات مباشرة في Google، يمكنك محاولة عدم المزامنة تلقائيًا وبالتالي اختيار المجلدات التي تريد حفظها في السحابة، للقيام بذلك عليك فقط اتباع التعليمات التالية:
يجب عليك الدخول أولاً إلى تطبيق Google Drive. للقيام بذلك، ما عليك سوى الانتقال إلى إعدادات جهاز الكمبيوتر الخاص بك وسيظهر الخيار هناك.
انقر فوق المزيد
بمجرد دخولك إلى إعدادات الكمبيوتر، لإيقاف مزامنة مجلداتك الفردية، انتقل إلى خيار التكوين لهذه الوظيفة من Google ، قد تكون موجودة في أماكن مختلفة اعتمادًا على جهازك، حاول البحث عنها من خلال الرمز الخاص بها والذي يكون على شكل علامة +، عندما تجد هذا الرمز يجب عليك الضغط عليه.
لا تزامن
بمجرد وصولك إلى إعدادات Google Drive، ستحتاج إلى العثور على خيار “عدم المزامنة “. بمجرد وصولك إلى هناك، انقر على “إلغاء التنشيط”. إذا كنت تريد الحصول على هذا التكوين مرة أخرى، عليك فقط تنشيطه مرة أخرى.
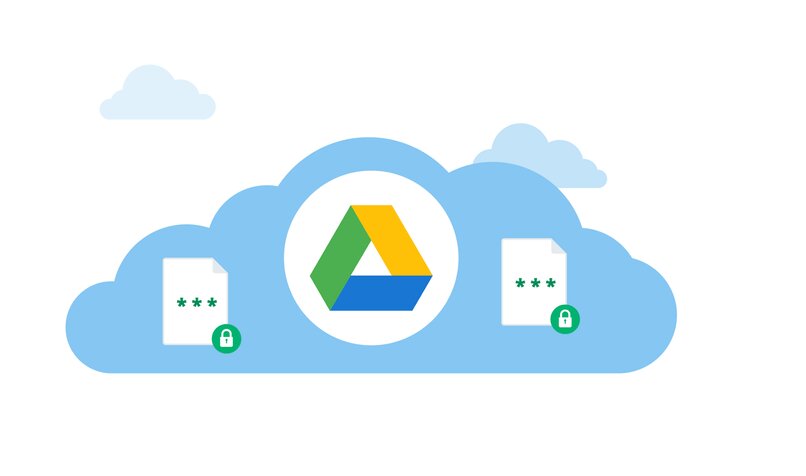
كيفية فصل حساب Google Drive عن الكمبيوتر؟
إذا كنت تريد إزالة ميزة Google Drive على جهاز الكمبيوتر الخاص بك ، فإن أول شيء يجب عليك فعله هو فصل الأداة، وإلا فقد يتسبب ذلك في حدوث مشكلات بجهازك. يمكنك أيضًا استخدام فصل Google Drive لنسيان الميزة لفترة من الوقت دون الحاجة إلى التخلص منها تمامًا . وللقيام بذلك، يمكنك اتباع الخطوات التالية.
اضغط على “مزامنة النسخ الاحتياطي”
يبدو هذا الرمز مثل السحابة، إذا كان نظام التشغيل لديك هو Windows، فيمكنك العثور عليه في شريط الأدوات لديك ، ويمكنك رؤيته على اليمين في أسفل الشاشة، وعلى الأرجح أنه ليس من بين الأوائل، يمكنك رؤيتهم جميعًا بالنقر فوق السهم الذي ستراه. إذا كنت تستخدم جهاز Mac، فيمكنك العثور عليه في الشريط الموجود أعلى الشاشة. بمجرد العثور عليه، يجب عليك القيام بالخطوات التالية:
- انتقل إلى التفضيلات.
- ضمن هذا الخيار، انتقل إلى علامة التبويب Google Drive.
- قم بإلغاء تحديد “مزامنة ملفاتي على هذا الكمبيوتر”. يمكنك أيضًا النقر فوق “مزامنة هذه المجلدات فقط ” لاختيار ما تريد مزامنته أو لا.
افصل الحساب
للقيام بذلك، ستحتاج إلى الانتقال إلى علامة التبويب “الإعدادات” في حسابك على Google Drive. الآن يجب عليك النقر فوق “فصل الحساب”، سيؤدي هذا إلى خروجك من Google Drive، وفصله.
بمجرد قيامك بذلك، لن يعمل هذا التطبيق حتى تقوم بتسجيل الدخول مرة أخرى. لن يمنعك هذا من الوصول إلى اختصارات مجلد Drive، ولكن لن تتم مزامنتها مع السحابة بعد الآن.
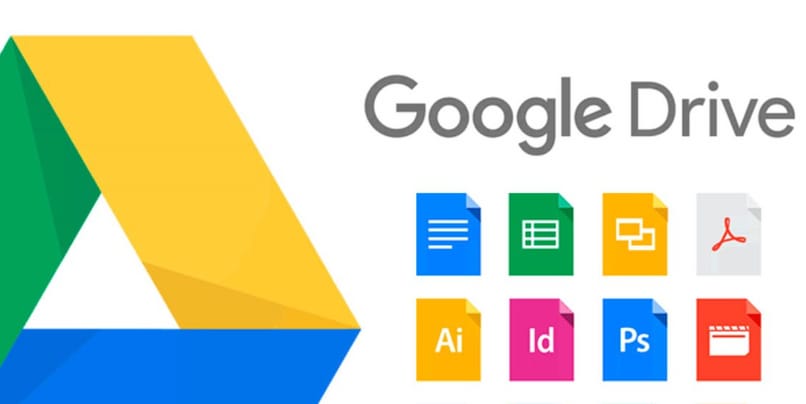
إلغاء تثبيت النسخ الاحتياطي والمزامنة
قد يبدو إلغاء تثبيت هذه الأنواع من التطبيقات من جهاز الكمبيوتر الخاص بك معقدًا، لكن الحقيقة هي أن هذا بعيد كل البعد عن الحقيقة. بغض النظر عن نظام التشغيل الذي تستخدمه، فمن السهل جدًا عمومًا تنفيذ هذا النوع من الإجراءات. عند إلغاء تثبيت Google Drive من جهاز الكمبيوتر الخاص بك، تذكر أنه لن تتم مزامنته مع السحابة بعد الآن ، وبالتالي لن يقوم بحفظ أي نوع من الملفات بعد الآن. يمكنك أيضًا تثبيته مرة أخرى إذا كنت بحاجة إلى ذلك في أي وقت.
لنظام التشغيل Windows
- انتقل إلى الإعدادات، ويمكنك القيام بذلك بسهولة عن طريق الضغط على Start+L.
- انتقل إلى خيار “التطبيقات”. في هذه “التطبيقات والميزات” الحقيقية.
- ابحث عن خيار “النسخ الاحتياطي والمزامنة من Google” هنا.
- انقر فوق إلغاء التثبيت ثم قم بتأكيد هذا الإجراء .
لأجهزة ماك
- انتقل إلى Finder.
- ابحث عن مجلد التطبيقات. إذا لم تتمكن من العثور عليه في الشريط الذي تراه، فيمكنك القيام بذلك من خلال قائمة “انتقال”، أو باستخدام مجموعة المفاتيح Shift+Cmd+A، مما سيؤدي إلى فتحه تلقائيًا.
- بمجرد الدخول، ابحث عن “Google Backup and Sync”.
- عندما ترى التطبيق، اسحبه إلى سلة المهملات التي ستراها في Dock وهذا كل شيء، سيتم حذفه .