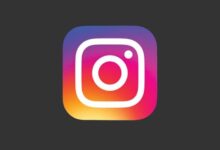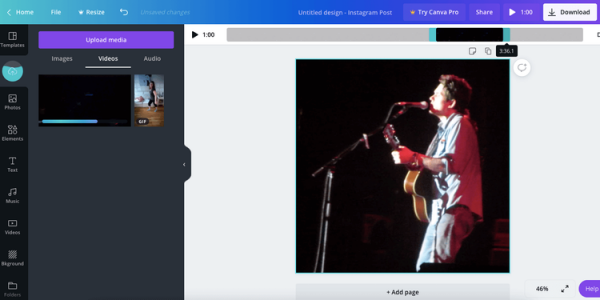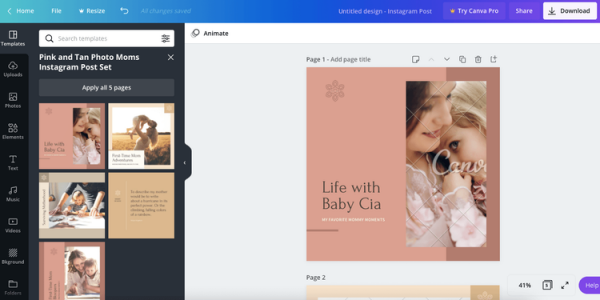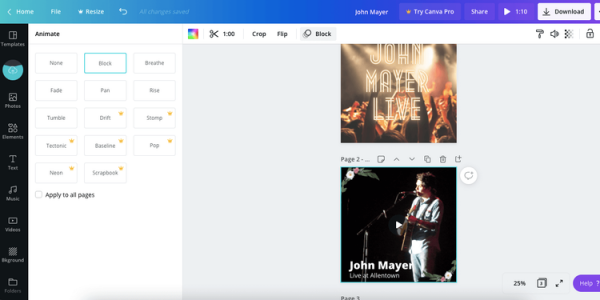كيفية إنشاء مقطع فيديو على Instagram باستخدام Canva
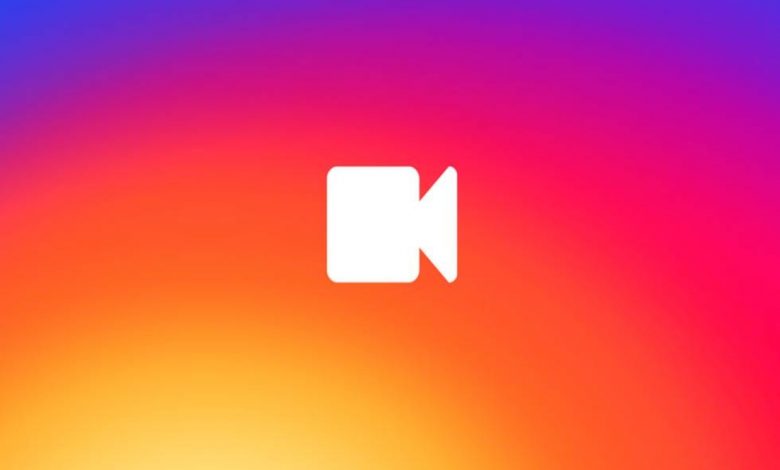
Canva هي الأداة التي تستمر في العطاء. باستخدام هذه المنصة عبر الإنترنت ، يمكنك التظاهر بأنك مصمم جرافيك من الدرجة الأولى وإنشاء أي شيء من العروض التقديمية الفاخرة إلى المغناطيسات الجذابة. لكن هل تعلم أن Canva يمكنه أيضًا مساعدتك في إنشاء مقطع فيديو على Instagram ؟ لا يقتصر الأمر على توفير الميزات الأساسية للتشذيب والتقطيع وإضافة الموسيقى ، ولكنه يتيح لك أيضًا اللعب بالرسوم المتحركة والانتقالات.
سنرشدك خلال الخطوات لإنشاء مقطع فيديو ممتاز لـ Instagram باستخدام الإصدار المجاني من Canva ، ودون الحاجة إلى معرفة سابقة بالتحرير.
تحديد النتيجة النهائية الخاصة بك
نظرًا لأن Canva لديها العديد من الميزات والخيارات لتقدمها ، فمن الأفضل الدخول في عملية التحرير بهدف واحد في الاعتبار.
هل لديك مقطع فيديو على هاتفك المحمول تريد تحويله إلى مربع وإضافة بعض الترجمات إليه؟ هل تريد إنشاء عرض تسويقي؟ هل تريد إضافة بعض الرسوم المتحركة إلى مشاركاتك لجعلها أكثر جاذبية؟
يمكن تنفيذ كل ما سبق باستخدام Canva ، وسنشرح كيف يتم ذلك بالضبط. يبدأ كل شيء بفتح Canva ، والضغط على Create a layout ، واختيار Instagram Post .
قم بتحرير فيديو موجود في Canva
اليوم ، يتيح لك Instagram نشر مقاطع الفيديو التي يتم تسجيلها أفقيًا أو رأسيًا. لكن في بعض الأحيان ، يكون من الأفضل بكثير أن تكون مربعة كاملة.
وإذا قمت بجدولة منشوراتك مسبقًا ، فلا يمكنك قص مقاطع الفيديو من خلال المجدول. لحسن الحظ ، يمكنك تحقيق ذلك (وأكثر من ذلك بكثير) في Canva.
لبدء تحرير الفيديو الخاص بك في Canva ، قم بتحميل الفيديو باستخدام علامة التبويب تحميل على اليسار ، ثم اسحبه إلى مساحة العمل الخاصة بك. ضع في اعتبارك أنه مع الإصدار المجاني من Canva ، سيتم ضغط مقاطع الفيديو الخاصة بك.
قم بتغيير حجم الفيديو وتحريكه للتأكد من قطع أي شيء مهم. انقر فوق الزر ” تشغيل” في الزاوية اليمنى العليا لمعاينة مقطعك في كل مرة تقوم فيها بإجراء تغيير.
يمكنك بعد ذلك قص الفيديو باستخدام رمز المقص الذي يظهر أعلى اليسار عند النقر على الفيديو. عندما يظهر المخطط الزمني للفيديو ، انقل كل حافة إلى بداية ونهاية اختيارك.
هذه هي الأساسيات التي يقدمها البرنامج. الآن يأتي الجزء الإبداعي ، وهو كل ما يمكنك إضافته إلى الفيديو.
على سبيل المثال ، يمكنك إضافة نص لتشجيع الأشخاص على مشاهدة الفيديو الخاص بك. يمكنك حتى إضافة حدود أو وضع الفيديو داخل إطار زخرفي ؛ يمكن العثور على هذه التأثيرات في العناصر . هناك أيضًا العديد من الملصقات ، بما في ذلك الملصقات المتحركة.
إذا كنت ترغب في فتح وإغلاق الإطارات ، فيمكن القيام بذلك أيضًا. انقر فوق إضافة صفحة في الجزء السفلي من الشاشة ، ثم حدد الأسهم أعلى الصفحة الفارغة الجديدة لنقلها إلى بداية الفيديو الخاص بك. كرر هذه الخطوات لمربع الإغلاق ، ولكن بدلاً من ذلك ضع الصفحة الجديدة في نهاية الفيديو الخاص بك.
املأ هذه الإطارات بالنصوص والصور ، واختر الانتقالات باستخدام زر Animate في أعلى اليسار.
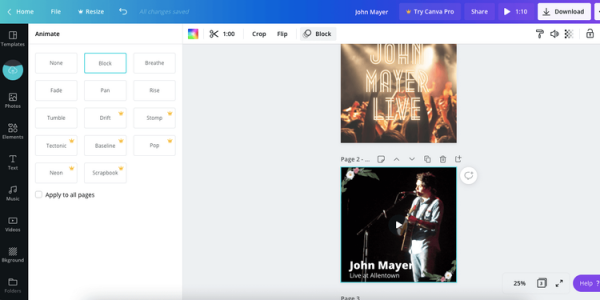
إذا اخترت تأثير Fade ، فضع في اعتبارك أن صوت الفيديو لن يتلاشى ، بل ستتلاشى فقط اللقطات. ومع ذلك ، يمكنك اختيار كتم الصوت باستخدام رمز مكبر الصوت في الجزء العلوي الأيمن.
يمكنك أيضًا استبدال الصوت الخاص بك بعينة مجانية من مكتبة Canva (الموجودة أسفل علامة التبويب الموسيقى على اليسار). سيتم تشغيل هذا النموذج على كافة الشرائح.
قم بإنشاء فيديو عرض تقديمي لـ Instagram
باستخدام نفس النظام من عدة إطارات مدمجة مع بعضها البعض ، يمكنك إنشاء عرض تقديمي جميل لنقل رسالة. سنبدأ من جديد بمساحة عمل فارغة وننتقل عبر قوالب Canva العديدة.
إليك نصيحتنا الاحترافية: عندما تكتب تعيين في شريط بحث القوالب ، ستجد في الغالب مجموعات من القوالب ، كل منها مصمم على سمة رئيسية. عندما تحوم فوق مجموعات القوالب باستخدام المؤشر ، سترى جميع الصفحات المتاحة في المجموعة. إنها مثالية لإنشاء عرض تقديمي قصير.
بعد اختيار واحد، انقر فوق تطبيق كافة صفحات X . الآن بعد أن ظهرت جميع الصفحات في المجموعة على شاشتك ، يمكنك البدء في تحرير النص ليناسب احتياجاتك. يمكنك أيضًا تغيير الصور إلى ما يتماشى مع رسالتك ، وتغيير الألوان ، وتبديل الخطوط.
يمكنك أيضًا استبدال بعض الصور بمقاطع الفيديو ، إما مقاطع الفيديو المحملة أو من مكتبة الفيديو المجانية في Canva (الموجودة في علامة التبويب مقاطع الفيديو على اليسار).
في هذه المرحلة ، إذا لم تختر أي انتقالات واستخدمت الصور فقط ، فلن تتمكن من معاينة العرض التقديمي. ولكن يمكنك تنزيلها كلها كفيديو.
نقترح عليك استخدام زر Animate والتحقق من تطبيق على جميع الصفحات لأنها تبدو أفضل. يمكنك أيضًا إضافة مقطوعة موسيقية باستخدام العينات المجانية من Canva (نظرًا لأنه من الغريب بعض الشيء أن يكون لديك مقطع فيديو صامت) ، أو حتى تحميل عينتك الخاصة.
باستخدام تطبيق إملاء الهاتف الذكي ، يمكنك تسجيل تعليق صوتي لمرافقة الفيديو الخاص بك. ثم قم بتحميله إلى مكتبة Canva الخاصة بك واسحبه إلى مساحة عملك. يمكنك اختيار أي جزء من الصوت تريد تشغيله عن طريق سحبه إلى اليمين أو اليسار.
إذا كنت تريد أن يكون الفيديو الخاص بك أطول ، فيمكنك جعل الرسوم المتحركة أطول باستخدام زر المؤقت في أعلى اليسار. المدة الافتراضية هي خمس ثوان.
نظرًا لأن Canva أداة بسيطة إلى حد ما ، فلا يمكنك إضافة طبقات للموسيقى والتعليقات الصوتية. ومع ذلك ، يمكنك تحديد مستوى الصوت باستخدام رمز مكبر الصوت .
خيارات رسوم متحركة إضافية مع Canva
بمجرد اتباع هذه الطرق لإنشاء مقطع فيديو ، ستتمكن من إتقان جميع أساسيات إنشاء مقاطع فيديو Instagram باستخدام Canva . الخيارات المتبقية أبسط ، لكنها لا تقل متعة عن ذلك.
على سبيل المثال ، يمكنك البحث عن “رسوم متحركة” في شريط بحث القوالب ، والتي ستمنحك أفكارًا شاملة لمشاركات Instagram التقليدية. يمكنك أيضًا البحث عن “الرسوم المتحركة” في شريط البحث عن العناصر وإضافة بعض الملصقات الممتعة إلى مشاركاتك العادية.
تعرف على المزيد من حيل Canva
في Canva ، يمكنك دائمًا بدء تصميم من البداية بمجرد سحب العناصر فوق بعضها البعض. عند القيام بذلك ، من الأفضل البدء من نقطة الصفر. هذا يعني البدء من الشبكة أو الخلفية ، والانتقال إلى الصور ، وإضافة النص ، وما إلى ذلك.
لكن أفضل شيء في Canva هو قوالبه ، فلماذا لا تستفيد منها؟ إذا كنت تبحث عن إنشاء مقطع فيديو ، فيمكنك العثور على تصميمات رائعة عند البحث عن “فيديو YouTube “ ضمن النماذج.
إذا كنت محظوظًا بما يكفي لامتلاك حساب Pro ، فستتمكن من تغيير حجم حسابات Instagram. ولكن إذا لم يكن الأمر كذلك ، فاستخدمها للإلهام.