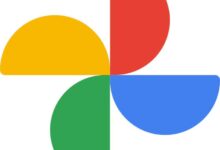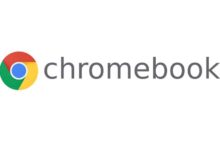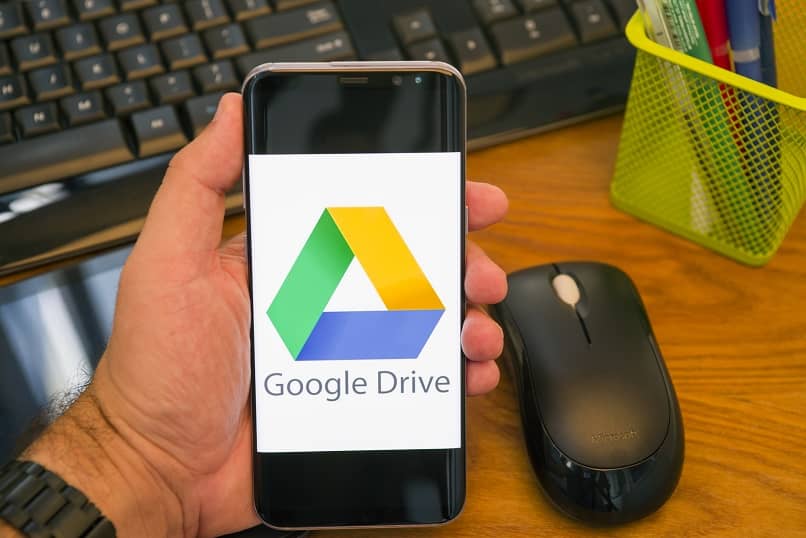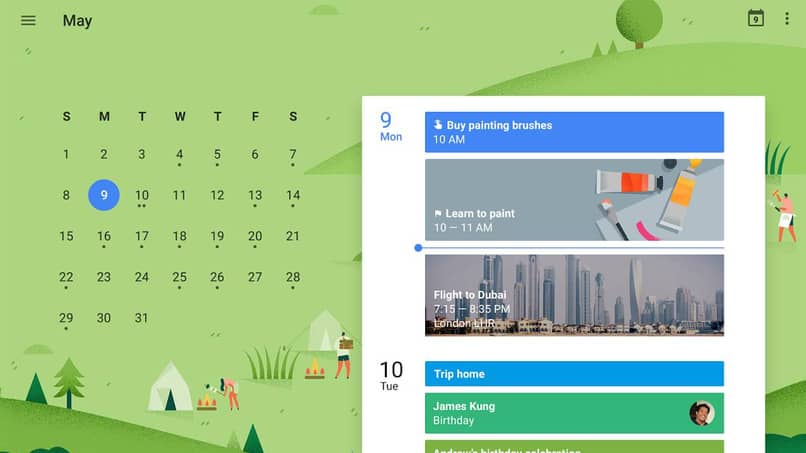كيفية إنشاء جدول محتويات بسهولة في محرر مستندات Google: دليل شامل
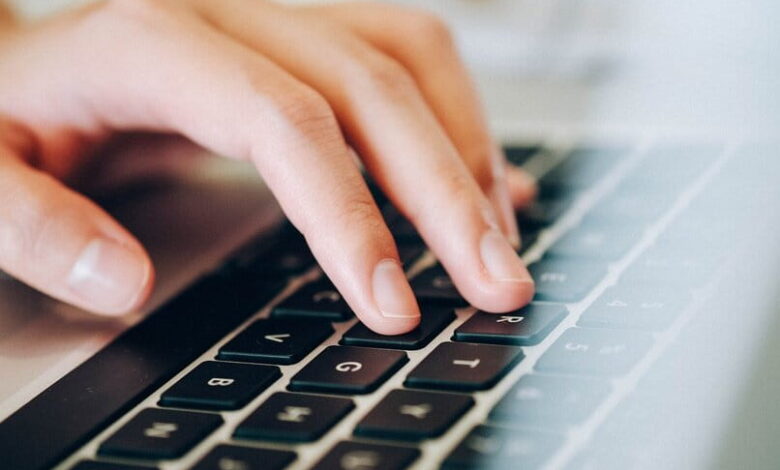
إليك كيفية إنشاء جدول محتويات في محرر مستندات Google:
1. إعداد العناوين في المستند
قبل إضافة جدول المحتويات، يجب أن تكون قد قمت بتحديد العناوين والعناوين الفرعية باستخدام الأنماط المخصصة في محرر مستندات Google. يمكنك القيام بذلك عبر الخطوات التالية:
- حدد النص الذي ترغب في جعله عنوانًا.
- من شريط الأدوات العلوي، اختر التنسيق (Format).
- اختر أنماط النص (Paragraph styles) مثل: العنوان 1 (Heading 1)، العنوان 2 (Heading 2)، وهكذا حسب التسلسل الهرمي الذي تريده.
- اختر الأنماط المناسبة لكل جزء من النص بناءً على أهميته أو ترتيب الأقسام.
2. إضافة جدول محتويات
بمجرد أن قمت بتحديد العناوين بشكل صحيح، يمكنك إضافة جدول المحتويات:
- ضع المؤشر في المكان الذي ترغب في إضافة جدول المحتويات فيه (عادة في بداية المستند أو بعد العنوان الرئيسي).
- اذهب إلى إدراج (Insert) في الشريط العلوي.
- اختر جدول المحتويات (Table of contents) من القائمة المنسدلة.
- ستظهر لك خيارات لتحديد شكل جدول المحتويات، سواء كانت أرقامًا أو روابط قابلة للنقر. اختر الشكل الذي يناسبك.
3. تحديث جدول المحتويات
إذا قمت بإجراء تغييرات على المستند (مثل إضافة أو حذف العناوين أو تعديل ترتيبها)، فستحتاج إلى تحديث جدول المحتويات:
- انقر بزر الماوس الأيمن على جدول المحتويات.
- اختر تحديث جدول المحتويات (Update table of contents).
4. الروابط في جدول المحتويات
إذا اخترت الروابط القابلة للنقر عند إضافة جدول المحتويات، يمكن للقراء النقر مباشرة على العناوين في جدول المحتويات للوصول إلى الأقسام المختلفة في المستند بسرعة.
بهذا الشكل، يمكنك إنشاء جدول محتويات فعال في محرر مستندات Google، مما يسهل التنقل في مستندك ويوفر احترافية للمستندات الطويلة أو المعقدة.
Google Docs عبارة عن معالج نصوص وجداول بيانات، وهو متكامل للغاية. فهو يسمح لك بتحرير وإنشاء مستندات جديدة ونشر المستندات عبر الإنترنت ، مما يوفر لك الوقت. إذا كنت تريد استخدام هذا المعالج القوي، فما عليك سوى أن يكون لديك حساب Gmail وأن يكون لديك اتصال بالإنترنت، حتى تتمكن من استخدام جميع وظائف محرر مستندات Google .
ما هي الطريقة الصحيحة لإنشاء فهرس في المستندات؟
إذا كنت تريد تنظيم مستنداتك باستخدام محرّر المستندات، فسنوضح لك الطريقة الصحيحة لإنشاء فهرس في محرّر مستندات Google. تتيح لك الفهارس إمكانية عرض محتوى المستند، حيث يرتبط كل عنصر من عناصر الفهرس بعناوين أو عناوين المستند.
إذا كنت تعمل على جهاز كمبيوتر، فهذه هي الطريقة لإنشائه. يمكنك فتح ملف في محرر مستندات Google، ورقة فارغة على سبيل المثال. في المكان الذي تريد إنشاء الفهرس فيه، انقر فوق. في الشريط أعلاه سترى خيار الإدراج، انقر فوق. ستظهر لك قائمة ، وفي نهاية تلك القائمة يوجد خيار الفهرس. سيتم إعطاؤك خيارات لإنشاء الفهرس، ما عليك سوى اختيار الخيار الذي يناسبك.
إذا كنت تعمل من جهاز Android، فإن خيار إنشاء فهرس غير متاح. إذا كنت تستخدم جهاز iPhone أو iPad، للوصول إلى خيار الفهرس، فيجب عليك التأكد من أن خيار تصميم الطباعة نشط وأن المستند الذي ستقوم بإنشاء الفهرس فيه يجب أن يكون قد انتهى بالفعل، أي أن يكون النص في تنسيق نمط الرأس أو العنوان. بعد ذلك تكون الخطوات مشابهة لتلك الموجودة في الفقرة السابقة.

هل يمكنني إدراج جدول محتويات في أي مكان أريده في محرر مستندات Google؟
تمامًا مثل الفهارس، يساعدنا جدول المحتويات في العثور على ما نحتاج إليه بسرعة أكبر . إذا كان مستندًا شاملاً، فإن جدول المحتويات أو الفهرس سيساعدنا في تحديد ما يهمنا في الحال ، هل يمكنني إدراج جدول محتويات في أي مكان أريده في محرر مستندات Google؟
إذا كان بإمكانك إدراجه في المكان الذي تراه مناسبًا، فما عليك سوى اختيار الموضع الذي تريد أن يظهر فيه جدول المحتويات . تتمتع العديد من برامج معالجة النصوص بخيار إنشاء جداول المحتويات هذه تلقائيًا، كل ما عليك فعله هو أن تسأل، ويتوفر في Google Docs هذا الخيار. عليك فقط أن تخبر محرر مستندات Google بالطريقة التي تريدها، ومن الضروري أن تخبره بمكان العناوين والعناوين الفرعية، ولهذا يجب عليك استخدام خيار العنوان.
عند الانتهاء من الرؤوس، فقد حان الوقت لإنشاء جدول المحتويات، ما عليك سوى النقر فوق “إدراج”، وفي نهاية القائمة التي تفتح، ابحث عن جدول المحتويات أو الفهرس، ثم حدد الجدول الذي تريده. قد تكون مهتمًا أيضًا بمعرفة كيفية إدراج الصور في محرر مستندات Google.
كيف يمكنك توسيط جدول في مستندات Google؟
إذا قمت بإدراج جدول وأردت توسيط محتواه، فمن السهل تحقيق ذلك. لتوسيط جميع محتويات الجدول، يجب عليك تحديد الجدول بأكمله، ثم انقر داخل الجدول باستخدام الماوس أو الزر الأيمن، وستظهر قائمة، ابحث عن خيار “خصائص الجدول” .
سيظهر لك مربع يحتوي على خصائص الجدول مثل: حدود الجدول، ولون خلفية الخلايا، والمحاذاة الرأسية للخلايا، والأبعاد، وارتفاع كل خلية، ومحاذاة الجدول. في Table Alignment، ستختار الشكل الذي تريده أن يظهر، في هذه الحالة في الوسط، اختر الخيار الأوسط وانقر فوق قبول.
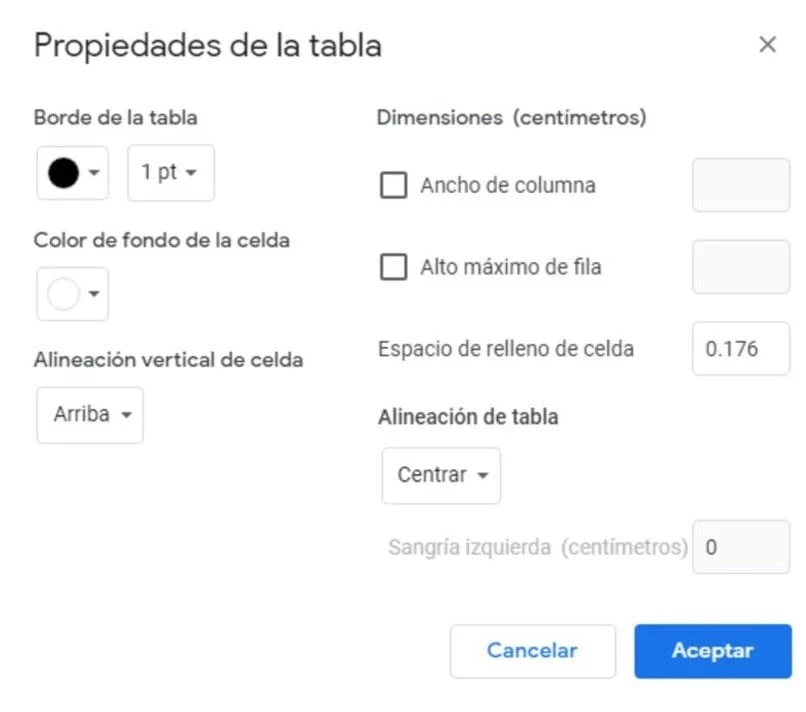
كيفية تخصيص وتعيين تخطيط لجداولك؟
لتخصيص وتعيين تصميم لجداولك، هذا ما يجب عليك فعله: في مستند Google Docs، حدد الخلية أو الخلايا التي تريد تغييرها، وفي شريط الأدوات، اختر النمط الذي تريد استخدامه بنقرة واحدة ، الآن سواء كان ذلك تغيير لون الحدود أو عرض الحدود أو لون الخلفية.
كيف يمكنني تعديل جدول المحتويات الجاهز؟
إذا كان عليك تعديل جدول محتويات تم إنشاؤه بالفعل، فهذه هي الطريقة لتحقيق ذلك. من جهاز الكمبيوتر الخاص بك، ستفتح المستند في محرر مستندات Google. أضف الرأس الجديد أو قم بتحرير الرأس الذي تقوم بتحديثه. انقر فوق تحديث وسيكون المستند جاهزًا. عند مراجعة الفهرس ستلاحظ أنه تم تحديثه. بمجرد أن يصبح المستند جاهزًا، يمنحك محرر مستندات Google خيار مشاركته عبر البريد الإلكتروني إذا كنت تريد ذلك.