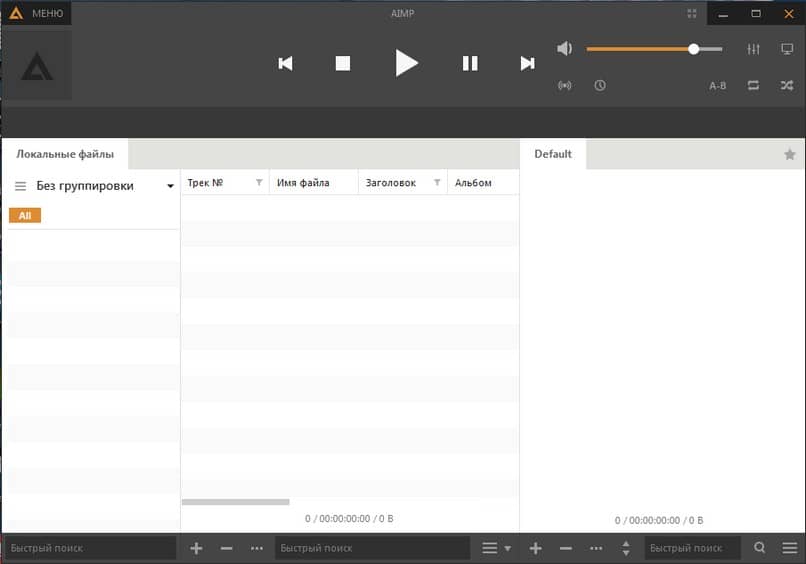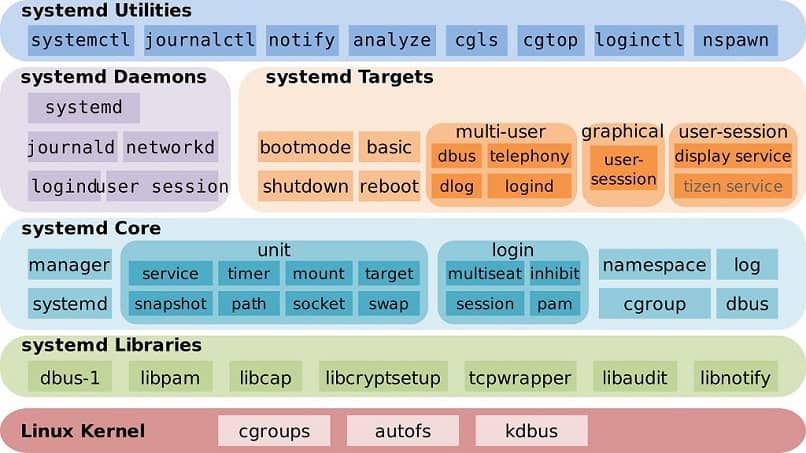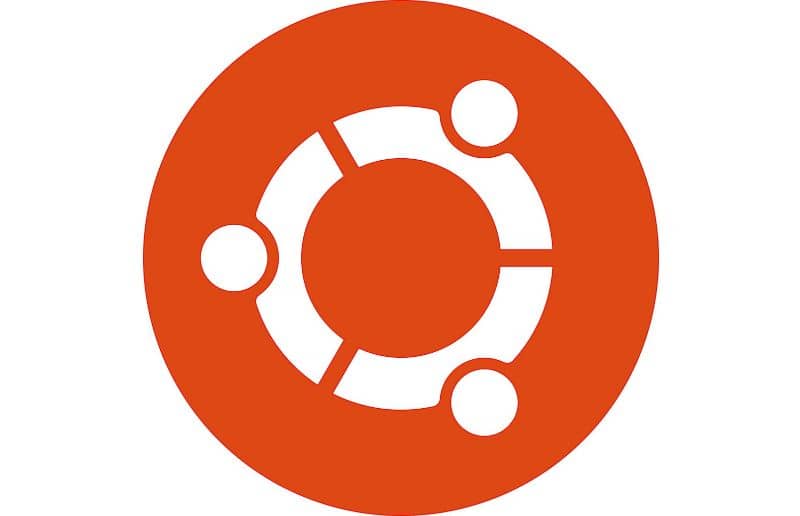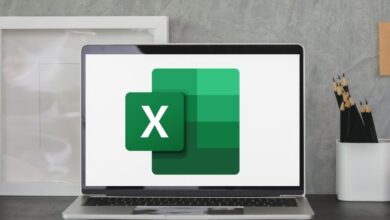كيفية إظهار وإضافة أيقونة نسبة البطارية في أوبونتو – سريعة وسهلة

إذا قمت مؤخرًا بتثبيت Ubuntu على جهاز الكمبيوتر الخاص بك ولم تكن على دراية كاملة به بعد، فقد تتفاجأ عندما تعرف أن نظام التشغيل هذا لا يظهر لك دائمًا رمز البطارية على الشاشة. ولهذا السبب سنعلمك اليوم كيفية إظهار وإضافة أيقونة نسبة البطارية في أوبونتو بسهولة وسرعة.
Ubuntu هو نظام تشغيل يستخدم على نطاق واسع من قبل علماء الكمبيوتر واللاعبين ، بسبب كفاءته العالية. بالإضافة إلى ذلك، فهو يسمح لك بتثبيت البرامج من الوحدة الطرفية ، تمامًا كما تفعل في Windows من متجر Microsoft. ومع ذلك، قد يكون الأمر مزعجًا بعض الشيء في البداية عندما لا تظهر لك الرموز النموذجية على الشاشة.
كيف تظهر أيقونة نسبة البطارية في أوبونتو؟
عندما تقوم بتثبيت Ubuntu على جهاز الكمبيوتر الخاص بك، يمكنك أن ترى أنه يوجد في الجزء العلوي من الشاشة شريط يعرض، باتجاه نهايته اليمنى، سلسلة من الرموز . بعض هذه العناصر هي الوقت والحجم والجوز (الذي يتوافق مع قائمة الإعدادات) وعادةً ما يُظهر البطارية أيضًا.
إذا لم تتمكن من رؤية رمز البطارية أو النسبة المتبقية في هذا الشريط، فأنت في البرنامج التعليمي الصحيح لإضافتها بسهولة. على الرغم من أنه يمكنك أيضًا محاولة إعطائه مظهر جهاز Mac إذا لم تعجبك الواجهة الرئيسية تمامًا. وفيما يلي سنشرح خطوة بخطوة ما يجب عليك فعله لإظهار البطارية.
خطوات إظهار أيقونة البطارية في أوبونتو
- أول شيء يجب عليك فعله هو النقر على محرك البحث أو “Dash” والبحث عن أيقونة “System Configuration”، والتي تتكون من صامولة مع مفتاح ربط في الأعلى.
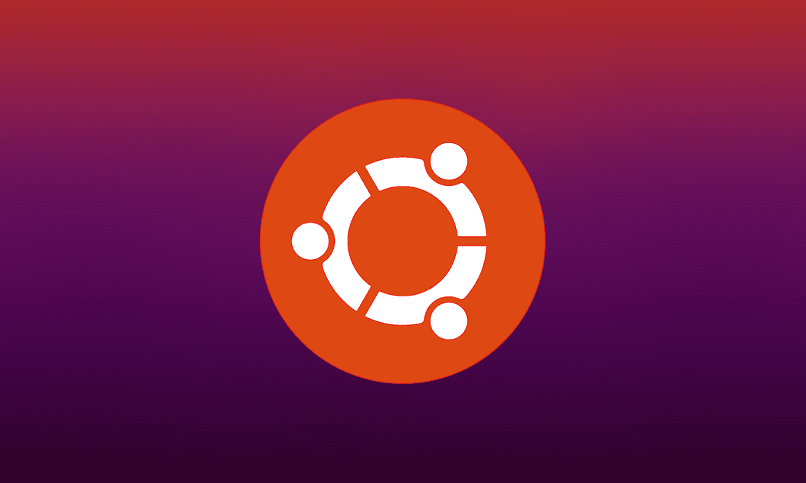
- بمجرد النقر على هذا الرمز، يتم فتح نافذة بأيقونات مختلفة. هنا يجب عليك البحث عن أيقونة “الطاقة” التي تظهر على شكل بطارية مع كابل، ثم الضغط عليها.
- سيتم فتح نافذة جديدة بها عدة خيارات. من بينها، يوجد قسم به قائمة منسدلة تقول “إظهار حالة البطارية في شريط القائمة” . عند فتح تلك القائمة، ستظهر ثلاثة خيارات:
- الأول يقول “عندما تكون البطارية موجودة”، مما يعني أنها ستظهر رمز البطارية طوال الوقت .
- يقول الخيار التالي “عندما تكون البطارية قيد الشحن أو قيد الاستخدام”، وإذا حددت هذا الخيار، فسوف يختفي الرمز عند توصيل الكمبيوتر المحمول بالطاقة وبطارية ممتلئة.
- والخيار الأخير يقول “أبدًا”، لذا إذا اخترته فلن ترى رمز نسبة البطارية في شريط المهام في أي وقت.
باختيار الخيار 1 أو 2، سيكون لديك بالفعل رمز البطارية في شريط القائمة. كما ترون، كانت هذه العملية سريعة وسهلة التنفيذ. ومع ذلك، هناك تعديلات أخرى يمكنك إجراؤها ، مثل إظهار النسبة المئوية الدقيقة للبطارية لديك.
أضف نسبة عمر البطارية أو الوقت في Ubuntu
إذا كنت قد تمكنت بالفعل من عرض رمز البطارية في شريط القائمة، ولكنك ترغب أيضًا في معرفة النسبة المئوية الدقيقة للبطارية المتوفرة لديك، فتابع قراءة هذا القسم. سنشرح لك ذلك خطوة بخطوة وسترى أنه بسيط للغاية.

- أولاً، انتقل إلى شريط القائمة وانقر على أيقونة البطارية . سيظهر لك مربع به عدة خيارات.
- سيخبرك الخيار الأول بالوقت المتبقي حتى يتم شحن البطارية بالكامل، أو في حالة فشل ذلك، سيخبرك بأنها مشحونة بالكامل.
- سيسمح لك الخياران التاليان بعرض وقت البطارية المتبقي في الشريط والنسبة المئوية الدقيقة للبطارية لديك. يمكنك تفعيل كلا الخيارين أو أحدهما فقط حسب تفضيلاتك.
- وأخيرًا، هناك خيار يعمل كاختصار لإعدادات الطاقة، حيث كنا سابقًا حتى نتمكن من إظهار رمز البطارية في شريط القائمة.
نأمل أن تكون قد وجدت هذا البرنامج التعليمي مفيدًا لمعرفة كيفية عرض أيقونة نسبة البطارية وإضافتها في Ubuntu. وإذا كنت تريد الاستمرار في تخصيص جهاز الكمبيوتر الخاص بك ، فنوصيك بتكوين شاشة التوقف وتشجيع نفسك على تنزيل التطبيقات التي تحتاجها من الجهاز.