كيفية إضافة OneDrive أو إضافته إلى قائمة السياق “إرسال إلى” في Windows

لذلك دعونا نرى كيفية إضافة OneDrive أو إضافته إلى قائمة السياق “إرسال إلى” في Windows بهذه الطريقة لتسريع الوقت عند إرسال الملفات إلى السحابة.
التخزين السحابي مهم للغاية في الوقت الحاضر. إنها الطريقة الأكثر أمانًا لدينا لحماية أهم الملفات الموجودة لدينا على جهاز الكمبيوتر الخاص بنا.
يعد تكامل آخر تحديث لـ OneDrive مع Windows أمرًا سلسًا حقًا ولا يمكنك توقع أي شيء أقل من ذلك لأن OneDrive من Microsoft. فهو يوفر لنا إمكانية الحصول على سعة تخزينية مجانية تصل إلى 15 جيجابايت، وهي أكثر من كافية لمعظم المستخدمين.
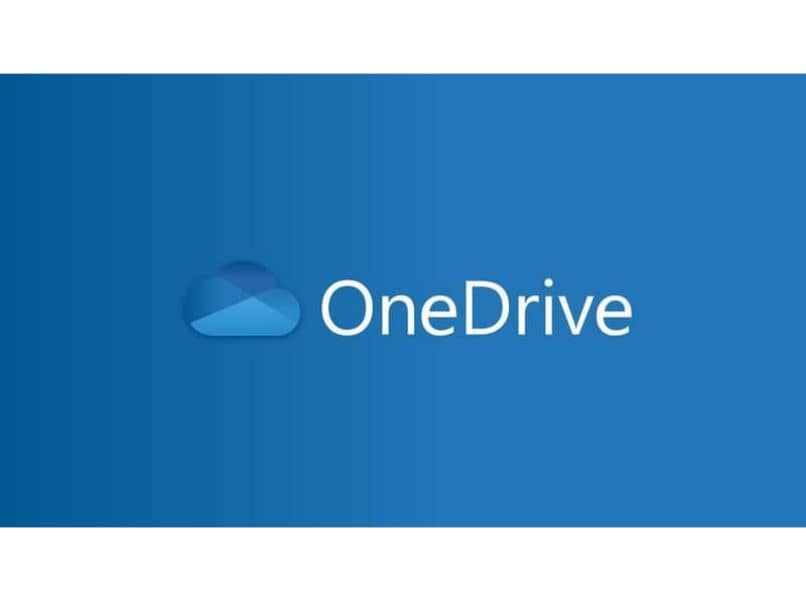
نظرًا لأنه مدمج تمامًا في نظام Windows، فيمكننا إرسال الملفات من جهاز الكمبيوتر الخاص بنا دون الحاجة إلى فتح المتصفح أو أي شيء مشابه. يمكننا أيضًا القيام بذلك من قائمة السياق “إرسال إلى”.
على الرغم من أنه يمكننا فتح المجلد وسحب ما نريد تحميله على السحابة. إلا أن هذه العملية يمكن أن تكون مضيعة للوقت إذا كانت لدينا إمكانية إرساله بنقرة واحدة، أليس كذلك؟
يؤدي هذا إلى تسريع عملية حفظ الملفات على السحابة بشكل كبير. ولهذا السبب سنرى كيف يمكنك تكوين OneDrive في Windows بحيث يظهر في قائمة “إرسال إلى” وتوفير أكبر قدر ممكن من الوقت.
من السهل جدًا متابعة هذا البرنامج التعليمي ويمكن أن يكون مفيدًا لإضافة تطبيقات أخرى مثل Google Drive إلى “إرسال إلى”، نظرًا لأنه هو نفسه بالنسبة لجميع التطبيقات الموجودة على جهاز الكمبيوتر الخاص بك.
كيفية إضافة OneDrive إلى قائمة السياق في نظام التشغيل Windows
- أول شيء يتعين علينا القيام به هو الضغط على ” Windows + R” لإظهار نافذة ” Run” .
- في هذه النافذة سوف نكتب ” shell: send to” ثم نضغط على زر الإدخال.
- سيؤدي هذا إلى فتح ” إرسال إلى” الذي يشبه أي مجلد Windows آخر.
- في هذا المجلد. يجب عليك النقر بزر الماوس الأيمن على بعض المساحة الفارغة واختيار ” جديد” ثم ” اختصار” .
- يتم فتح نافذة جديدة لإنشاء اختصار لأي تطبيق أو برنامج أو مجلد أو ملف.
- سنقوم الآن بالضغط على زر ” تصفح” الذي يمكن رؤيته على الجانب الأيمن.
- سيؤدي هذا إلى فتح نافذة صغيرة “البحث عن الملفات والمجلدات”. ما يجب علينا فعله هو التنقل عبر المجلدات حتى نجد ” OneDrive” ثم ننقر ببساطة على “موافق”.
- بمجرد التحديد، ما يجب علينا فعله هو الضغط على ” التالي” في الأسفل.
- ثم سيتعين علينا اختيار اسم الاختصار. والذي سيكون بشكل افتراضي ” OneDrive” هنا يمكنك وضع الاسم الذي تريده أو ترك هذا.
- بهذه الطريقة. يجب أن يظهر الاختصار في المربع “إرسال إلى” .
كيفية الإضافة إلى قائمة سياق Windows One Drive
الآن في كل مرة ننقر بزر الماوس الأيمن على أي ملف ونحدد خيار ” إرسال إلى” . يمكننا أن نرى ما يظهر على OneDrive. بهذه الطريقة نقوم بنسخ الملف مباشرة إلى حسابنا السحابي.
في حالة رغبتك في إرسال ملفات أو مجلدات إلى مجلد معين في OneDrive. فستحتاج إلى إنشاء اختصار لذلك المجلد بنفس الطريقة التي ذكرناها أعلاه. سيؤدي هذا إلى ظهور المجلد المحدد في قائمة سياق Windows في كل مرة تنقر فيها بزر الماوس الأيمن فوق ملف أو مجلد.
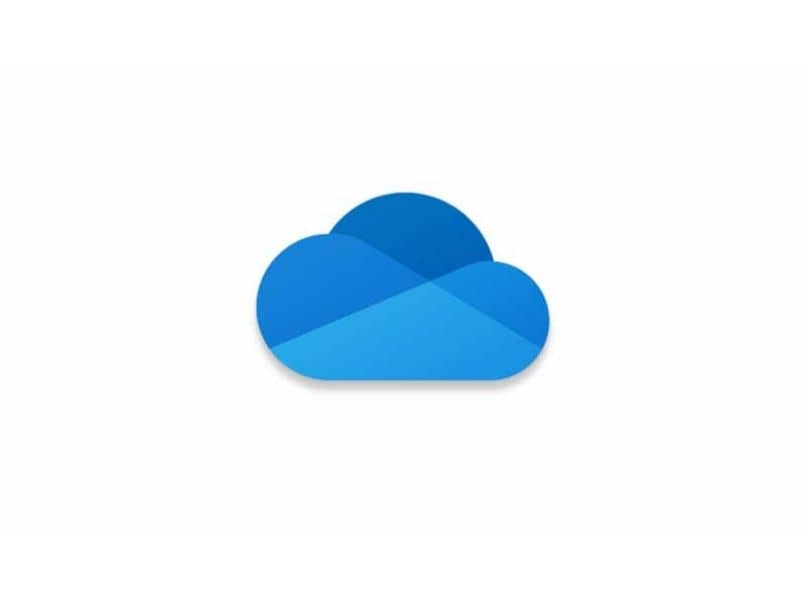
كما ترون، الأمر بسيط جدًا. قم بإنشاء اختصار لإضافته إلى قائمة السياق “إرسال إلى” في Windows. في بضع خطوات فقط، سيكون لديك كل شيء لإنشاء جميع الاختصارات التي تريدها لأي نوع من البرامج.
وتذكر أنه إذا كان لا يزال لديك أي أسئلة. فيمكنك تركها في الأسفل حيث يوجد قسم التعليقات حتى نتمكن من مساعدتك.








