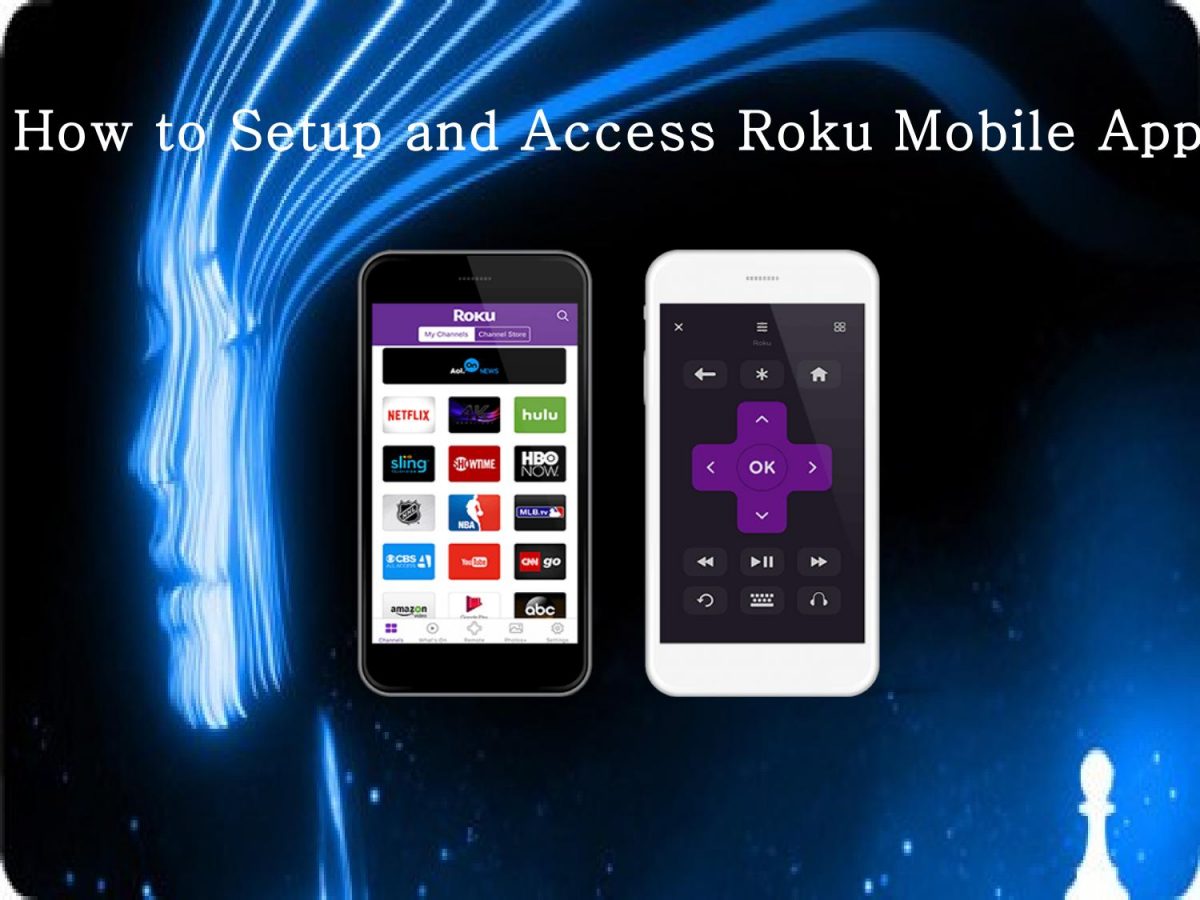كيفية إضافة وسيلة إيضاح أو إدراجها في مخطط Excel خطوة بخطوة
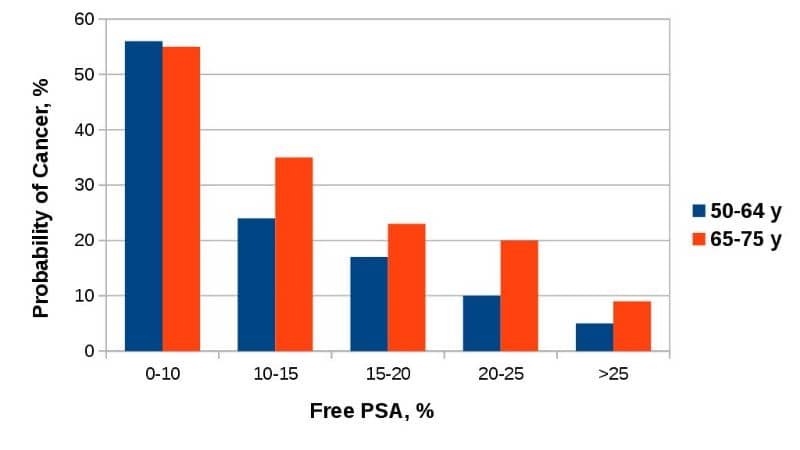
في برنامج Excel يمكننا إضافة سلسلة من العناصر إلى المخطط لتمثيل مجموعة من القيم بالتفصيل. وبهذا المعنى، من المناسب أن تعرف فائدة وسيلة الإيضاح في الرسم البياني. لذلك، نعرض لك في هذه المقالة كيفية إضافة وسيلة إيضاح أو إدراجها في مخطط Excel خطوة بخطوة
ما هي وسيلة إيضاح الرسم البياني؟
وسيلة إيضاح الرسم البياني هي تسمية تسمح لك بتحديد عنصر في الرسم البياني يتعلق باللون والشكل. وهو بلا شك شيء ذو صلة كبيرة، خاصة عند إنشاء رسم بياني خطي متقدم في Excel أو أي إجراء آخر مشابه يفكر في رسم بياني ملحوظ تعقيد.
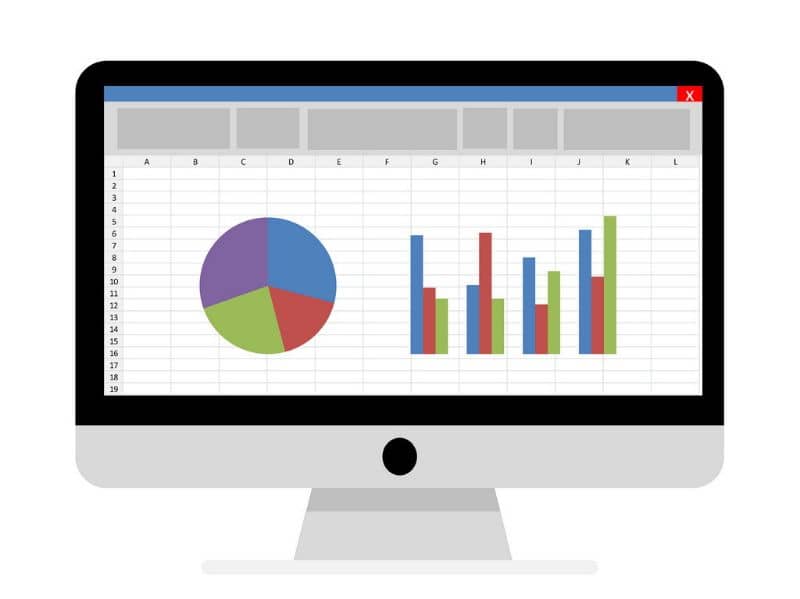
يمكن أن تكون التسميات التوضيحية مفيدة للغاية عند الإعلان عن سلسلة من الأسهم عبر الرسم البياني. يحدث هذا لأن هذه الأنواع من التسميات تحدد بشكل مباشر ودقيق ما يشير إليه كل عنصر من العناصر التي تريد تمثيلها.
ما هو الغرض من أسطورة الرسم البياني؟
تهدف وسيلة الإيضاح إلى تحديد معنى مجموعة من البيانات التي يمثلها الرسم البياني. هذه التسمية اختيارية، لذا يمكن إضافتها أو حذفها اعتمادًا على تفضيلات المحرر والوضوح الذي سيتم به تمثيل سلسلة من القيم بيانيًا.
كيفية إضافة وسيلة إيضاح أو إدراجها في مخطط Excel خطوة بخطوة
إذا كنت تريد إضافة وسيلة إيضاح أو إدراجها في مخطط Excel، فأنت تحتاج فقط إلى تطبيق Microsoft Excel الذي يمكنك الحصول عليه من موقع Microsoft على الويب ومخطط تم إنشاؤه في جدول بيانات . للقيام بذلك، عليك اتباع سلسلة من الخطوات التي نوضحها أدناه.
الوصول إلى مايكروسوفت إكسل
الخطوة الأولى هي الوصول إلى تطبيق Microsoft Excel . ولتحقيق ذلك، اكتب “Excel” في محرك بحث Windows وانقر على أيقونة البرنامج. سترى على الفور جدول بيانات فارغًا.
يمكنك أيضًا الوصول إلى هذا البرنامج من قائمة بدء النظام. هناك حدد خيار “جميع التطبيقات” وحدد موقع مجلد “Microsoft Office”. ثم اختر “مايكروسوفت إكسل”.
إضافة مخطط في Excel
لإضافة رسم بياني في Excel، يجب عليك تحديد نطاق من الخلايا التي تحتوي على القيم التي تريد رسمها بيانيًا. بعد ذلك، حدد علامة التبويب “إدراج” وابحث عن قسم “الرسوم البيانية”.
ستظهر لك مجموعة من الخيارات التي يجب عليك اختيار نوع الرسم البياني الذي تفضله (عمودي، دائري، شريطي، مبعثر، وغيرها). سيعرض لك Excel رسمًا بيانيًا في جدول البيانات يمثل مجموعة القيم الكمية المضمنة في نطاق الخلايا.
استخدم علامة “أسطورة”.
في الجزء العلوي من التطبيق، ابحث عن علامة التبويب “التصميم” وانقر عليها . ثم حدد “العلامات”. اختر “وسيلة الإيضاح” لعرض خيارات إضافة وسيلة الإيضاح وعرضها على المخطط في أي عمل تقوم بتطويره، سواء كان بسيطًا أو أكثر تعقيدًا، مثل عند إنشاء مخططات ثنائية المحور والعديد من الأشكال الأخرى للرسوم البيانية في Excel.
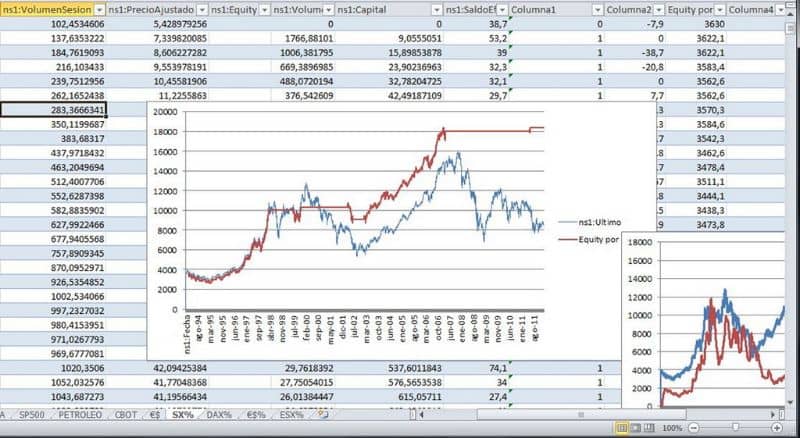
ثم انقر فوق “إظهار وسيلة الإيضاح أعلاه” أو “إظهار وسيلة الإيضاح أدناه” أو “إظهار وسيلة الإيضاح على اليمين” أو “إظهار وسيلة الإيضاح على اليسار” لتحديد موقع تسمية “وسيلة الإيضاح” بجوار المخطط.
تحقق من الرسم البياني
قم بمراجعة الرسم البياني وقلل حجمه قليلاً لتوفير مساحة كبيرة لوسيلة الإيضاح . إذا كنت تفضل تجنب تقليل حجم الرسم البياني، فيمكنك النقر فوق خيار “أسطورة التراكب على اليمين” أو خيار “أسطورة التراكب على اليسار”.
سيتم إدراج وسيلة الإيضاح على الفور في المخطط. لاحظ النتيجة التي تم الحصول عليها واستمر في إجراء المزيد من التغييرات إذا كنت ترغب في ذلك.
تغيير تنسيق وسيلة الإيضاح
كما هو الحال مع الآخرين الذين يتخذون إجراءات مثل تغيير لون الخلية ذات التنسيق الشرطي في Excel أو ما شابه، فمن الممكن أيضًا تغيير تنسيق وسيلة الإيضاح بمجرد إنشائها. للقيام بذلك، انقر بزر الماوس الأيمن فوق وسيلة الإيضاح ثم انقر فوق تنسيق وسيلة الإيضاح.
ستظهر نافذة جديدة حيث يمكنك تغيير موضع وسيلة الإيضاح وإضافة الحشو أو إزالته وإضافة الحدود أو إزالتها وتعيين الظلال إذا لزم الأمر. وأخيراً اضغط على زر “إغلاق” ولاحظ التغييرات الجديدة.