كيفية إضافة نص إلى مستند ومعالجة إطارات النص باستخدام Adobe InDesign cc
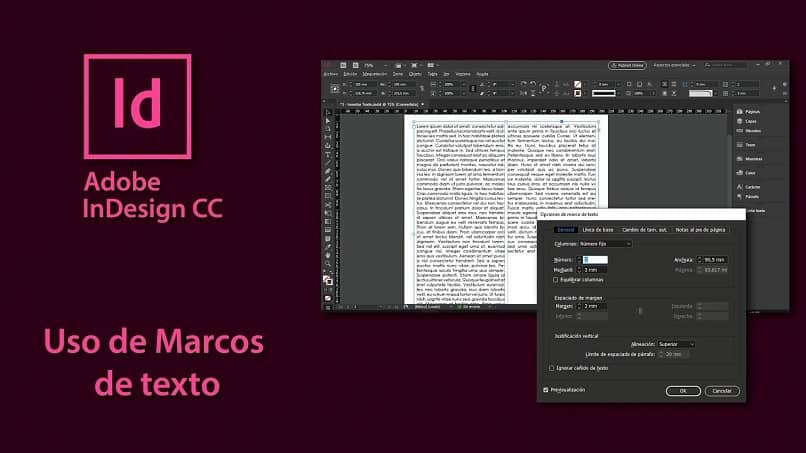
عندما نعمل على أي منشور، سواء للويب أو للطباعة، فإننا نعتمد بشكل كبير على معالجات النصوص. يعد برنامج Adobe InDesign بامتياز مثاليًا للتصميم؛ ربما تريد استيراد نص، كيف يمكنك إضافة النص باستخدام Adobe InDesign، وكيف يمكنك إدارة إطارات النص؟ وسترى الجواب لاحقا.
يتيح لنا معالج النصوص هذا إضافة جدول محتويات في Adobe InDesign لعرض المحتوى الخاص بنا بطريقة سهلة القراءة؛ بالإضافة إلى إنشاء قوائم مرقمة أو مختلطة متعددة المستويات في Adobe InDesign بحيث يبدو النص منظمًا.
كيفية إضافة نص باستخدام برنامج Adobe InDesign؟
إذا كنت قد استخدمت معالجات نصوص أخرى، فأنت تعلم أن هناك العديد من الخيارات لإضافة النص. الأول هو سحبه من المعالج الموجود لديك إلى منطقة عملك في Adobe؛ هناك تقوم بإسقاطه وسيكون تلقائيًا داخل الإطار. الجانب السلبي هو أنك ستفقد جميع الخصائص التي أعطيتها لها في الأصل.
الخيار الثاني عام جدًا، وهو عبارة عن نسخ ولصق؛ نعم، يمكنك القيام بذلك داخل InDesign أيضًا، ولكن النص سيفقد جميع ميزات التنسيق التي قدمتها له، مثل الخط الغامق والمائل؛ لذلك سيتعين عليك قضاء المزيد من الوقت في تحرير النص مرة أخرى في Adobe InDesign.
الخيار الثالث والأفضل موجود ضمن القائمة، في علامة التبويب ملف، Place Function، (Control + D )؛ سيكون هذا مفيدًا لإدراج أي نوع من المعلومات في المستند الخاص بك. لأنه سيحافظ على التنسيق الذي قدمته للنص. على الرغم من أنه يمكنك أيضًا إنشاء أنماط الفقرة الخاصة بك في Adobe InDesign.
من المهم أن تستشير خيارات الاستيراد أولاً ؛ ضمن مربع الحوار هذا، يمكنك تحديد ميزات المستند النصي التي تريد استيرادها؛ هل تريد العمل على النص مباشرة في Adobe InDesign؟ .
يمكنك تحرير النص مباشرةً باستخدام وظيفة النص (T)، الموجودة في القائمة الموجودة على يسارك. إذا كان النص طويلاً، فمن المستحسن استخدام المدقق الإملائي Adobe InDesign لتجنب أخطاء النسخ.
عند تحديد هذه الأداة، سيتغير شريط القائمة العلوي تلقائيًا، ليظهر لك جميع الخصائص المتعلقة بتحرير النص. سيؤدي النقر على أداة الكتابة وسحبها إلى إنشاء حاوية أو إطار للنص.
إذا كانت أداة الكتابة لا تزال نشطة، فما عليك سوى النقر داخل الإطار وسيصبح المؤشر نشطًا؛ من ناحية أخرى، إذا كانت أداة التحديد قيد التشغيل، فانقر نقرًا مزدوجًا على إطار النص وسترى المؤشر يومض، حتى تتمكن من البدء في الكتابة.
في شريط الأدوات أعلاه، لديك كل ما تحتاجه لتحديد النمط الذي تريد تقديمه له، كما تفعل مع أي معالج نصوص آخر. كيف يمكنك التعامل مع إطار النص؟
كيفية إدارة إطار النص في Adobe InDesign؟
الإطار هو حاوية النص، ولإنشائه عليك فقط سحب أداة الكتابة (T) عبر مساحة العمل الخاصة به. إذا كنت تريد أن يكون الإطار مربعًا، فاضغط باستمرار على مفتاح Shift أثناء سحبه رأسيًا أو أفقيًا. إذا كنت تريد قياسات مختلفة، فاسحب الأطراف بشكل فردي إلى الجانب أو إلى الأسفل.
من خلال تحديد إطار النص. سيتم تنشيط القائمة في شريط الأدوات، حيث يمكنك رؤية موضعها على المحور X والمحور Y؛ يمكنك تغيير الحجم وإمالته وتوزيع النص في أعمدة.
يمكنك أيضًا تعديل القمم وجعلها منحنية. باستخدام الزر الأصفر الصغير الذي تراه في مربع النص؛ أثناء قيامك بإنشاء الإطار، سترى تحذيرًا يوضح لك قياساتك بجوار المؤشر.
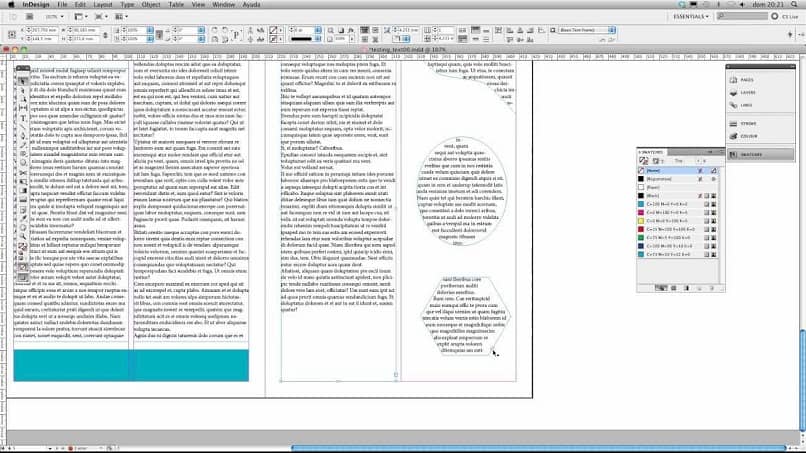
عندما تقوم باستيراد نص إلى Adobe InDesign، يتم إنشاء الإطارات تلقائيًا. ولكن إذا تجاوز النص الحاوية، فكيف يمكنك إصلاحه؟
في أسفل اليمين سترى أيقونة حمراء، انقر عليها وسيظهر لك النص الفائض. قم بسحبه وإسقاطه. سيتم إنشاء الإطار تلقائيًا، وسيتم تشابك كلا الإطارين كعنصر واحد. لذلك عندما تقوم بحذف نص من الأول، سترى كيف يتناقص النص من الثاني.
يحتوي برنامج Adobe InDesign على العديد من الميزات لتسهيل عملك. إنها ديناميكية للغاية وتتيح لك التعرف على العديد من المشاريع. نأمل أن تكون هذه المقالة مفيدة لك وأن تتمكن في المستقبل من إنشاء نص وإدارة الإطارات باستخدام هذه النصائح البسيطة.








