كيفية إضافة شريط التقدم إلى جدول بيانات Excel الخاص بي
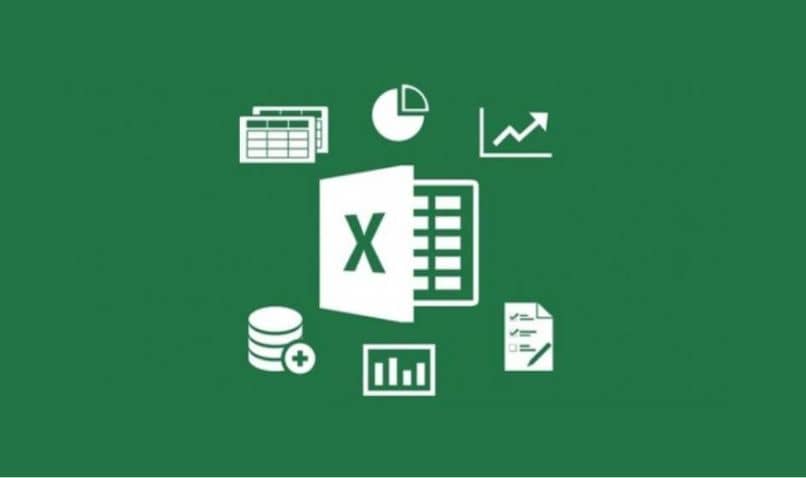
يعد برنامج Excel بلا شك واحدًا من أنجح برامج الكمبيوتر التي صممتها شركة Microsoft في السوق. إنها تمثل أداة قيمة لجميع الشركات الصغيرة والمتوسطة والكبيرة، لأنها تتطلب مراقبة منهجية لمبيعاتها أو أعمالها. وأفضل شيء هو أنه يمكن استخدامه مجانًا عبر الإنترنت.
من خلال برنامج Excel، يمكن للأشخاص التحكم في الدخل والنفقات وكذلك الاستثمارات التي يقومون بها، وليس فقط في هذه الوسيلة، وإجراء تحليل شامل أو حسابات أو نسب تنطبق على أي حالة من حالات الحياة اليومية. لكن التعامل مع هذا الأمر معقد بالنسبة للكثيرين، إلا أن برنامج Excel يحتوي على اختصارات لوحة المفاتيح التي ستكون مفيدة جدًا لك.
يتم إدارة معدلات الإصابة بالمرض أو الوفيات أو معدل الجريمة أو نسبة الأمراض أو أي موضوع آخر يهم المجتمع من خلال المعدلات، وتتطلب هذه المعدلات حساب البيانات التي تم الحصول عليها سواء كانت إيجابية أو سلبية أو سلبية. أرقام ملموسة . ويتيح لك استخدام جميع صيغ Excel بسهولة في جدول بيانات واحد.
كيفية إضافة شريط التقدم إلى جدول بيانات Excel الخاص بي
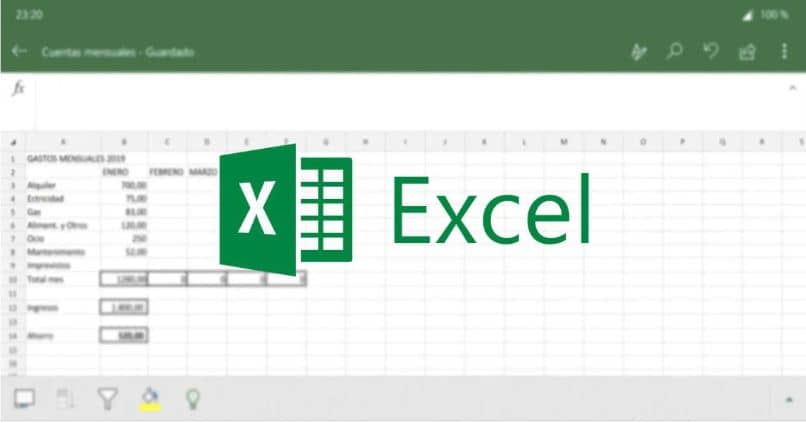
يعد شريط التقدم في Excel أحد أكثر الأدوات المفيدة التي يقدمها Excel. مايكروسوفت اكسل . لأنه يسمح بجمع البيانات ومن خلال ذلك يسمح بحساب دقيق لموضوع معين.
تعد إدارة شريط التقدم أمرًا ضروريًا للأشخاص الذين يرغبون في إدارة جدول بيانات Excel للتحكم في مبيعاتهم أو الموضوعات الأخرى التي تهمهم.
يعد شريط التقدم في Excel تمثيلاً رسوميًا لتقدم المهمة أو العمل أو البحث. ولكن مع ذلك فإن إدارة هذا الرسم البياني عادة ما تبدو صعبة بالنسبة للبعض. لذلك من خلال خطوات بسيطة سوف تتعلم كيفية التعامل معها.
أول شيء يجب أن نأخذه في الاعتبار هو أن الطريقة التي ننشئ بها الرسم البياني الحسابي ستعتمد على نوع برنامج Excel الموجود لدينا حاليًا، ويجب أن نتذكر أن Microsoft تجري تحديثات كل عام لإضافة أدوات أو تحسين تلك المتوفرة بالفعل. بمجرد الانتهاء من التوضيح، سنشرع في إنشاء شريط التقدم.
خطوات إضافة شريط التقدم في جدول بيانات Excel
- قم بالوصول إلى برنامج Excel وحدد جدول بيانات جديدًا .
- حدد ورقة التنسيق الشرطي، ستلاحظ أن هذه الورقة هي نوع من المخططات التي تحتوي على خمس مقصورات كل منها ممثلة بالحرف (A، B، C، D، E) وعلى الجانب الأيمن تكون مرقمة من 1 إلى 14.
- نحن موجودون في الخلية C4 وسنقوم بتكرار قيمة B4. للقيام بذلك سوف نكتب B4 ونضغط على مفتاح Enter.
- بمجرد أن نحصل على قيمتها، نسحبها إلى الأسفل حتى ننسخ الصيغة .
- نختار مجموعة البيانات بأكملها من الصيغة ونضعها بين الخلايا C4 و C8 .
- الآن ننظر إلى القائمة.
- نختار مجموعة “الأنماط”.
- اضغط على خيار “التنسيق غير المشروط”.
- نضغط على “شريط البيانات” ثم على “مزيد من القواعد” .
- سيؤدي النقر فوق المزيد من القواعد إلى نقلنا إلى قائمة جديدة من الخيارات.
- ستظهر لك قائمة منسدلة تسمى “اختر نوع القواعد” . هناك يجب عليك اختيار تطبيق التنسيق على كافة الخلايا وفقًا للقيم.
- في صورة مربع الحوار السابق نختار خيار إظهار الشريط فقط، وسنحصل على رسم بياني بالنسب المطلوبة.
وتتطلب هذه العملية مجموعة من الإجراءات التقدمية. ولكن بمجرد أن تعتاد عليه، ستلاحظ أن إنشاء شريط التقدم أسهل بكثير مما كنت تعتقد.
كيفية تحسين في التفوق
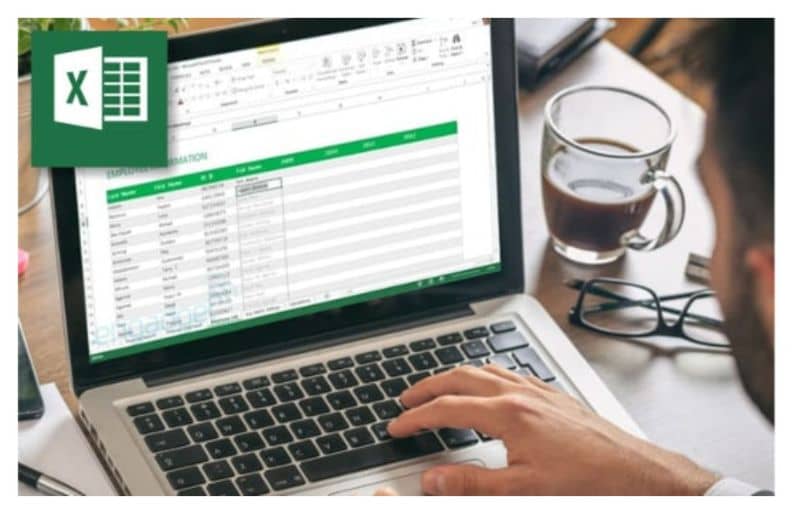
Excel على الرغم من كونه أداة حيوية لجميع مستخدمي الوسائط الرقمية. انها معقدة بعض الشيء. ومع ذلك، هناك بعض الدورات التدريبية عبر الإنترنت للمبتدئين.
يوفر هذا النوع من الدورات مقدمة للوسيط. اشرح ما هي الأدوات الأساسية.
في مرحلة ما من حياتنا، كنا جميعًا بحاجة إلى استخدام أدوات الحساب مثل Excel. ننصحك بأخذ هذا النوع من الدورات، لأنه سيساعدك على التعامل مع تمثيل الرسوم البيانية والنسب المئوية بطريقة أكثر راحة وبساطة.
تذكر أنه إذا قمت عن طريق الخطأ بتثبيت برنامج Excel بلغة أخرى غير الإسبانية، فيمكنك تغيير اللغة بطريقة بسيطة جدًا.
أخيرًا، نأمل أن ينال هذا المقال إعجابك، ولكن نود أن نعرف هل تمكنت من إضافة شريط التقدم في برنامج Excel؟ هل تستخدم جدول بيانات آخر؟ اترك رأيك في التعليقات.








