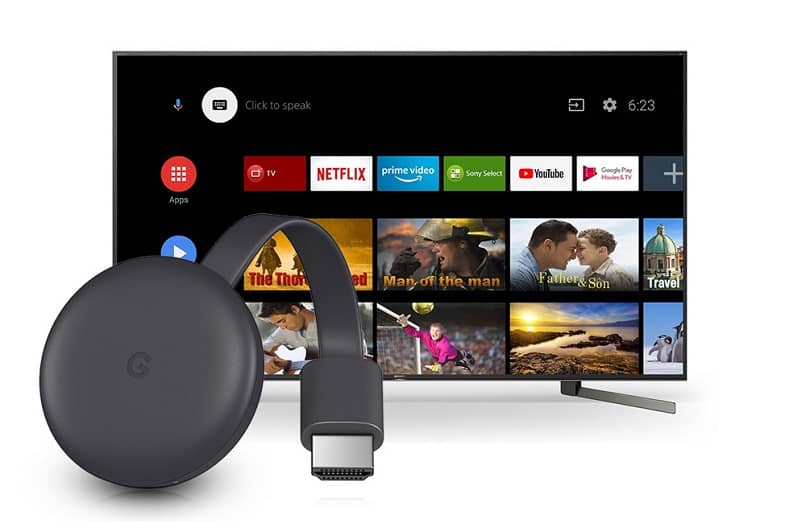كيف يمكنني إضافة أو تحرير أو إزالة الظلال إلى الكائنات باستخدام Corel Photo Paint
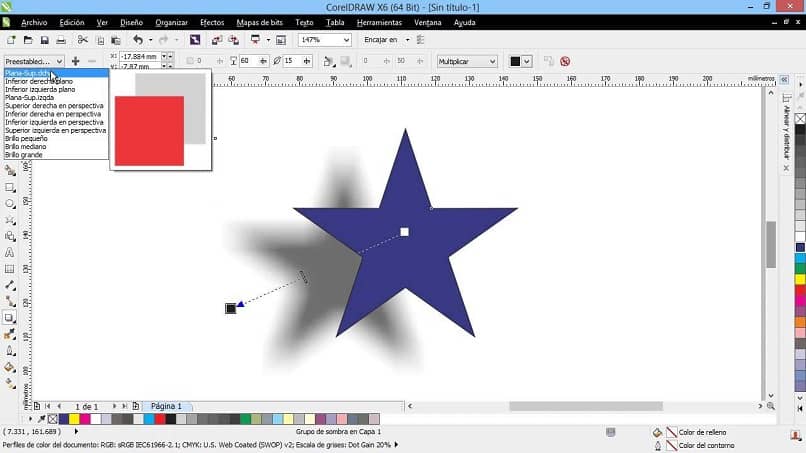
Corel Photo Paint هي أداة أو برنامج يسبب ضجة كبيرة، وهو بالتأكيد أحد أفضل البرامج المتوفرة في السوق. لأن؟ جزء مهم من هذه الأداة هو إضافة وتحرير الظلال على الكائنات .
إنه ذو سعر رخيص إلى حد ما وهو كامل جدًا وسهل الاستخدام. سيسمح محرر طلاء الصور Corel للمستخدم باقتصاص الصورة لعمل تصميمات احترافية بحتة. إن التعامل مع الظلال، بالإضافة إلى إضافة تأثيرات الشفافية على الحدود والنص، يثري التصميم بشكل كبير.
إنها بلا شك أداة كاملة للغاية، ولكن قد تكون لديك بعض الأسئلة حول كيفية إضافة الظلال أو تحريرها أو إزالتها باستخدام Corel Photo Paint . حسنا، في الواقع أنت في المكان الصحيح. ستتعلم اليوم كيفية استخدام هذه الأداة الرائعة في منطقة ظل الكائنات، تابعونا لمعرفة المزيد.
كيف يمكنني إضافة أو تحرير الظلال على الكائنات باستخدام Corel Photo Paint؟
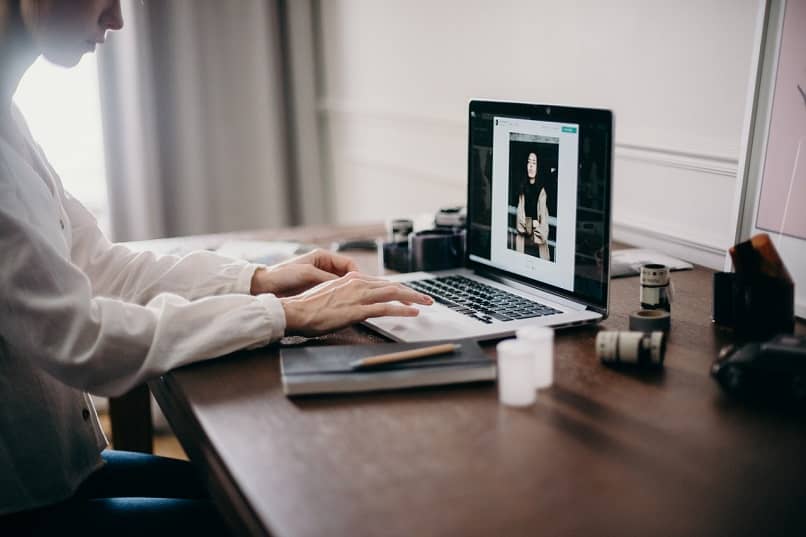
سوف تتفاجأ عندما تعلم أنه مع Corel Photo Paint يمكنك القيام بالعديد من الأشياء المدهشة؛ كيفية إنشاء أنواع مختلفة من الظلال وضبطها على أنواع مختلفة من الكائنات عن طريق تغيير لون الكائن وموضعه واتجاهه. وبالمثل، يمكنك استنساخ وتصحيح العيوب في الصور باستخدام Corel Photo Paint.
بنفس الطريقة يمكننا إضافة ظلال محددة مسبقًا أو مخصصة لكائننا. هناك ثلاثة أنواع من الظلال التي يمكننا تطبيقها على أي كائن أو صورة:
- الشعاع : هو الظل . تتمركز بطريقة تخفي مصدر ضوء يسطع مباشرة أمام الجسم.
- مسطحة: هذه هي تلك الظلال البعيدة عن المركز والتي تحاكي تأثير الضوء الاتجاهي.
- المنظور: إنشاء عمق للكائن
ستجد أداة الظل أسفل الأداة. الجفاف وضعت بالفعل على اللوحة. يمكنك تطبيق الظلال بطريقتين، تحديد “الظل المحدد مسبقًا” ثم تعديله أو يمكنك التمرير فوق الكائن مع الاستمرار على زر الماوس الأيسر والسحب حتى تقوم بإنشاء هذا الظل. قد يبدو الأمر معقدًا خاصة عندما تحتوي الصورة على خلفية، ولهذا يمكنك استخدام أداة معمل الاقتصاص.
في الجزء العلوي الأيسر يمكنك رؤية ظهور الظلال المعدة مسبقًا. عندما تضع نفسك على كل واحدة منها، ستلاحظ ظهور معاينة لكل واحدة منها، وهذا سيجعل عملك أسهل عن طريق إضافة الظل المذكور. اختر الخيار الذي يناسب احتياجاتك.
لقد صنعت ظلًا مخصصًا. كيف أحفظه؟
الأمر سهل للغاية، على الجانب الأيمن من الظلال المعدة مسبقًا ستجد علامة “+”، انقر هناك، ثم ستظهر نافذة وأضف الاسم الذي تفضله إلى الظل الذي تم إنشاؤه بالفعل.
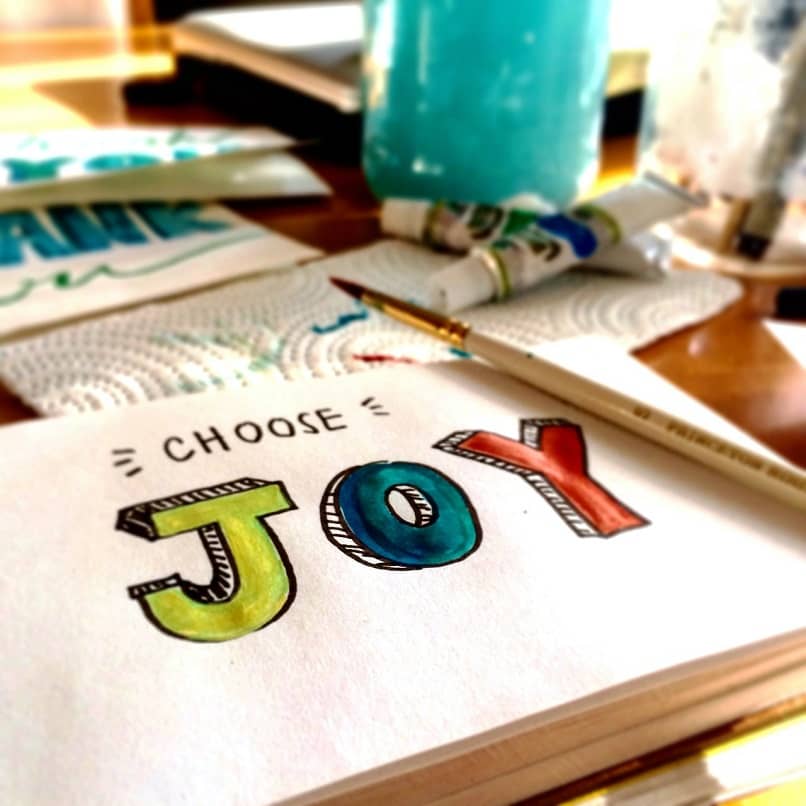
كيف يمكنني حذف إعداد الظل المسبق؟
حسنًا، على الجانب الأيمن من الظلال المحددة مسبقًا توجد علامة “-“، وعند النقر عليها، سيظهر مربع اختيار. انقر للقبول وستتم إزالة ظلك.
هناك طريقتان أخريان لإزالة الظل المحدد وهما الوقوف على الكائن والذهاب إلى الصندوق. مدير الكائنات، والذي يظهر على اليمين.
بعد ذلك، ستجد أيقونة بيضاء صغيرة تشير إلى أن الكائن المذكور له ظل، كل ما عليك فعله هو النقر بزر الماوس الأيمن هناك، ثم النقر على الظل وإزالة الظل وهذا كل شيء. بهذه الطريقة سوف تقوم بإزالة الظل غير المرغوب فيه من Corel Photo Paint.
بدون شك، هذه الأداة فريدة من نوعها، فهي تسمح للمستخدم بإنشاء أفضل الصور وتحريرها على المستوى الاحترافي، وهو شيء تمتلكه جميع الأدوات في هذه الفئة .
بالإضافة إلى ذلك، فهو قابل للتكيف بشكل كبير مع الأشخاص الذين بدأوا في هذه الوسيلة، وقاموا بإنشاء تصميمات إبداعية للغاية. نأمل أن تساعدك جميع المعلومات المقدمة في إجراء تحرير أفضل للكائنات.
وبالمثل، باستخدام أداة Corel Photo Paint المفيدة هذه، لن تتميز فقط كمحترف، ولكنك بالتأكيد لن تندم على تجربة جميع أدواتها.
سنكون ممتنين للغاية إذا تركت لنا تعليقك أدناه لمعرفة رأيك حول هذا الموضوع ولا تنس مشاركة هذه المعلومات على شبكات التواصل الاجتماعي الخاصة بك مع الأصدقاء والعائلة، حتى يعرف المزيد من الأشخاص عن هذه الأداة الاحترافية المتطورة .