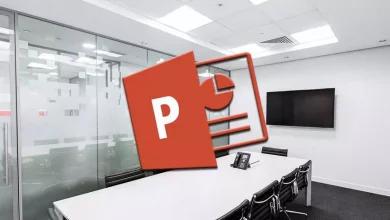كيفية إضافة أكثر من سطر توقيع إلى مستند Word بسهولة؟

يمكن أن تكون إضافة أكثر من سطر توقيع في Word مفيدًا جدًا في المستندات التي تتطلب هذا العنصر. ومع ذلك، في بعض الأحيان قد يبدو الأمر معقدًا أن يكون لديك أكثر من مساحة واحدة لهذا الغرض.
إذا كان الأمر كذلك، فمن المحتمل أن يكون ذلك لأنك كنت تفعل ذلك بالطريقة الصعبة، في حين أن هناك في الواقع إجراءات أكثر مباشرة وأسهل.
خطوات إضافة أكثر من سطر توقيع في الوورد باستخدام أداة البرنامج
يمكنك شراء هذا البرنامج من الويب ، وله وظيفته الخاصة لإدراج سطر التوقيع الافتراضي. للقيام بذلك، تحتاج إلى توجيه المؤشر إلى الحزام العلوي والنقر فوق علامة التبويب “إدراج”.
الآن، في قسم “النص”، والذي يقع عادةً على الجانب الأيمن، سترى أيقونة تحتوي على ورقة شجر وقلم رصاص. يتم استخدام نفس الشيء لـ “إضافة سطر التوقيع” في Word والضغط عليه سيفتح نافذة الإعدادات.
وبالتالي، يجب عليك ملء الفراغات بـ “الموقع المقترح” أو اسمه ومنصبه أو منصبه. ستتمكن أيضًا من اختيار الأشكال الأخرى لعرضها ثم تحديد “موافق” لإنشاء العنصر.
سترى كيف يظهر سطر التوقيع في وثيقتك. ولكن، لتتمكن من إضافة أكثر من واحدة، يجب عليك تكرار العملية عدة مرات حسب حاجتك .
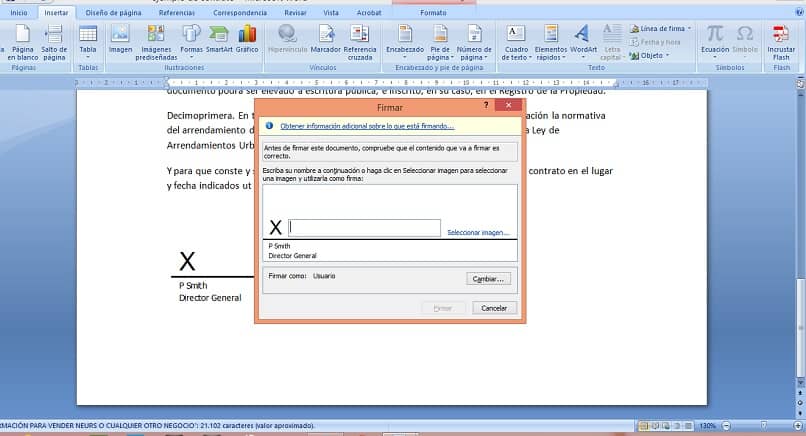
ومع ذلك، فإن هذه التقنية المتمثلة في وجود أكثر من سطر توقيع واحد في Word تجعل من الصعب وضعها بجانب بعضها البعض. أن تكون أكثر توافقًا مع أولئك الذين يحتاجون إلى وضعها في أعمدة.
خطوط توقيع متعددة من صندوق واحد
هناك طريقة بسيطة لإضافة أكثر من سطر توقيع في Word بطريقة منظمة ومشتركة وهي من خلال جدول. وبالتالي، ستحتفظ جميع الحقول بالتنسيق ويمكنك تكوينه وفقًا لرغباتك . للقيام بذلك عليك فقط اتباع الخطوات التالية.
أدخل الجدول
انتقل إلى علامة التبويب “إدراج” الموجودة في الحزام العلوي وانقر على خيار “الجدول”، حيث يجب عليك اختيار عدد المساحات التي تريد استخدامها . في هذه الحالة، لإضافة 4 توقيعات، ستحتاج إلى جدول 3×2، أي 3 مسافات أفقية و2 مسافات رأسية.
إنشاء خطوط التوقيع
الآن، في أحد الحقول التي تم إنشاؤها، يجب عليك وضع ثلاث شرطات سفلية “_” ثم اضغط على “إدخال” لإنشاء سطر التوقيع. ثم، أسفل هذا، تابع كتابة اسم الموقع ومنصبه إذا كنت ترغب في ذلك.
يجب عليك تكرار هذه العملية في الحقول الخارجية الثلاثة المتبقية، ويجب ترك المساحتين الداخليتين فارغتين، حيث سيعملان كفاصلين.
تعيين خصائص الجدول
في هذه الخطوة، يجب عليك تحديد العمود الأول من الجدول الخاص بك والنقر عليه بزر الماوس الأيمن، ثم الضغط على خيار “خصائص الجدول”. انتقل إلى علامة التبويب “العمود” وتابع ضبط العرض له، حوالي 6 سم سيكون كافيًا.
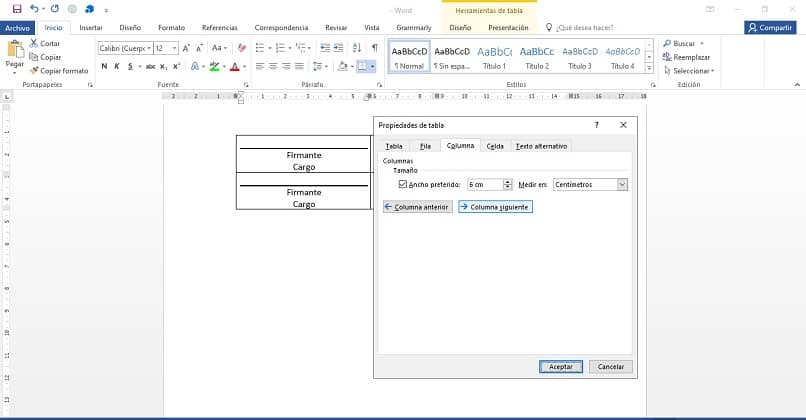
ثم اضغط على “العمود التالي”. في هذه الحالة، نظرًا لأنها المساحة المتوسطة، ما عليك سوى وضع 2 أو 3 سم قبل النقر على “العمود التالي” مرة أخرى . يجب أن يكون العنصر الأخير بنفس عرض العنصر الأول، ثم انقر فوق “موافق”.
مركز التوقيعات
حدد الجدول بأكمله وانتقل إلى وسطه، يمكنك القيام بذلك من علامة التبويب “الصفحة الرئيسية” وبالضغط على الأيقونة الموجودة في قسم “الفقرة” التي تشير إلى “المركز”. يمكنك أيضًا تحقيق ذلك من خلال الاستفادة من أفضل اختصارات لوحة المفاتيح لبرنامج Word، في هذه الحالة، بالضغط على “Ctrl + T”.
تأكد من محاذاة النص الموجود داخل جدولك وتوسيطه أيضًا، تمامًا كما فعلت مع العنصر بأكمله.
إعداد الصفوف
قم بتمييز الجدول الخاص بك واضغط على زر الفأرة الأيمن للوصول إلى “خصائص الجدول” مرة أخرى، حيث سيتغير ارتفاع الصفوف. افتح علامة التبويب “الصف”، والآن “حدد الارتفاع” بحوالي 3 سم ثم اضغط على “موافق”.
المحاذاة
افتح “خصائص الجدول” مرة أخرى واختر قسم “الخلية”، حيث يجب عليك اختيار “المحاذاة العمودية” التي تقول “أسفل”.
القضاء على الحدود
وأخيرًا، تحتاج إلى تحديد العنصر بأكمله وإخفاء حدود الجدول في Word. اختر علامة التبويب “الصفحة الرئيسية”، وانقر على خيار “الحدود” الموجود في قسم “الفقرة”، واختر “بلا حدود”.