إصلاح مشكلة الكتابة في كورتانا على Windows 10: دليل خطوة بخطوة
كيف تحل مشكلة الكتابة على كورتانا في Windows 10 بسهولة؟

لماذا لا تسمح لك كورتانا بالكتابة عليها؟
قد تكون هناك عدة أسباب لعدم السماح لك بكتابة استفساراتك أو الأوامر إلى كورتانا. من أبرز الأسباب التي قد تسبب هذه المشكلة:
- تعطيل كورتانا: في بعض الحالات، قد تكون كورتانا قد تم تعطيلها عبر الإعدادات أو السياسات على جهازك.
- مشكلة في إعدادات الميكروفون أو الصوت: إذا كنت تعتمد على الصوت للتفاعل مع كورتانا، فقد يكون هنالك خلل في إعدادات الميكروفون.
- تحديثات النظام المفقودة أو التالفة: أحيانًا قد تكون تحديثات Windows 10 مفقودة أو بها أخطاء قد تؤثر على وظيفة كورتانا.
- حساب Microsoft أو قيود المنطقة: قد تكون المشكلة ناتجة عن قيود حساب Microsoft الخاص بك أو القيود الإقليمية التي تؤثر على تشغيل كورتانا بشكل صحيح.
كيفية إصلاح مشكلة الكتابة على كورتانا في Windows 10؟
إليك بعض الخطوات التي يمكنك اتباعها لإصلاح هذه المشكلة:
1. التأكد من تفعيل كورتانا
قد تكون كورتانا غير مفعلة على جهازك. لتفعيلها:
- افتح الإعدادات عبر الضغط على Windows + I.
- انتقل إلى الخصوصية.
- في القائمة على اليسار، اختر التنقل والصوت.
- تأكد من أن خيار “مساعدة كورتانا” مفعل.
2. التحقق من إعدادات الصوت والميكروفون
إذا كانت المشكلة تتعلق بالصوت أو الميكروفون، تأكد من أن الميكروفون يعمل بشكل صحيح:
- افتح الإعدادات ثم النظام.
- اختر الصوت.
- تأكد من أن الميكروفون مفعّل، واختبره عبر تسجيل صوتي صغير.
3. تحديث نظام التشغيل
قد تكون المشكلة ناتجة عن تحديثات مفقودة. تأكد من أنك تستخدم آخر التحديثات:
- افتح الإعدادات.
- اختر التحديث والأمان.
- انقر على التحقق من وجود تحديثات.
4. إعادة تشغيل كورتانا
يمكنك محاولة إيقاف تشغيل كورتانا وإعادة تشغيلها:
- افتح مدير المهام عبر الضغط على Ctrl + Shift + Esc.
- في علامة التبويب العمليات، ابحث عن Cortana.
- انقر عليها بزر الفأرة الأيمن واختر إنهاء المهمة.
- حاول تشغيل كورتانا مرة أخرى من خلال كتابة اسمها في شريط البحث.
5. استعادة الإعدادات الافتراضية لكورتانا
إذا كنت لا تزال تواجه مشكلة، حاول استعادة كورتانا إلى الإعدادات الافتراضية:
- افتح الإعدادات ثم الخصوصية.
- في القسم الخاص بـ كورتانا، ابحث عن خيار إعادة تعيين كورتانا.
- اتبع التعليمات لاستعادة الإعدادات الافتراضية.
6. التأكد من قيود المنطقة أو الحساب
كورتانا قد لا تكون متاحة في بعض البلدان أو المناطق، لذا تأكد من إعداد منطقتك بشكل صحيح في الإعدادات:
- افتح الإعدادات.
- اختر الوقت واللغة ثم المنطقة واللغة.
- تأكد من أن منطقتك المدعومة في إعدادات كورتانا.
أحدث ما يقدمه ويندوز 10 لمستخدميه هو الذكاء الاصطناعي الرائع “كورتانا” ، وهو مساعد افتراضي يسمح لك بالبحث عن المعلومات وتدوين الملاحظات وتنزيل البرامج وحتى كتابة رسائل البريد الإلكتروني باستخدام الأوامر الصوتية.
ومع ذلك، على الرغم من أنه يحتوي على بعض الميزات المذهلة، فهذا لا يعني أنه خالي من العيوب. ولهذا السبب نشرح هنا كيفية حل المشكلة عندما لا يسمح لك بالكتابة . سنخبرك أدناه كيف يمكنك القيام بذلك.
لماذا لا يسمح لك جهاز الكمبيوتر الخاص بك بالكتابة على كورتانا؟
تتمتع Cortana بالعديد من الميزات المثالية لتسهيل الحياة على مستخدميها من خلال الإعداد السهل، ومع ذلك، فقد تفشل في بعض الأحيان.
للعثور على سبب مشكلتك، يجب عليك الانتقال إلى إعدادات البرنامج . إذا كان هناك خطأ في التكوين أثناء التثبيت، فيجب أن يكون هذا هو سبب مشاكلك.
وإذا كنت لا تزال تشعر بالقلق بشأن وقوع أي من بياناتك في الأيدي الخطأ، فيمكنك دائمًا حذف البيانات الشخصية أو أي معلومات في Cortana.
كيف يمكنك حل هذه المشكلة في تشغيل جهاز الكمبيوتر الخاص بك؟
عندما يعرض Cortana مشكلة، فمن السهل عادةً حلها ، وسنقدم لك العديد من الخيارات حتى تتمكن من حل هذه المشكلة.
أولاً، يجب عليك التحقق من الأجهزة التي تستخدمها. إذا لم يكن الميكروفون لديك معيبًا، فيمكنك تحديث البرنامج إذا كان هناك إصدار جديد. في هذه الحالة، تحقق دائمًا من إعدادات الخصوصية والمنطقة واللغة.
هذه هي النقاط التي غالبًا ما تمر دون أن نلاحظها، ولكنها قد تكون سبب المشكلة. ومع ذلك، إذا استمر الفشل، يمكنك الانتقال إلى بدء تشغيل النظام ، والدخول إلى الإعدادات، وتحديد موقع Cortana والوصول إلى خياراتها المتقدمة. في هذه القائمة، حدد الإصلاح وهذا كل شيء.
إذا استمر فشل Cortana على الرغم من الوصول إلى هذه المرحلة، فلا تقلق، فلدينا خيارات أخرى ستكون ذات فائدة كبيرة لك:
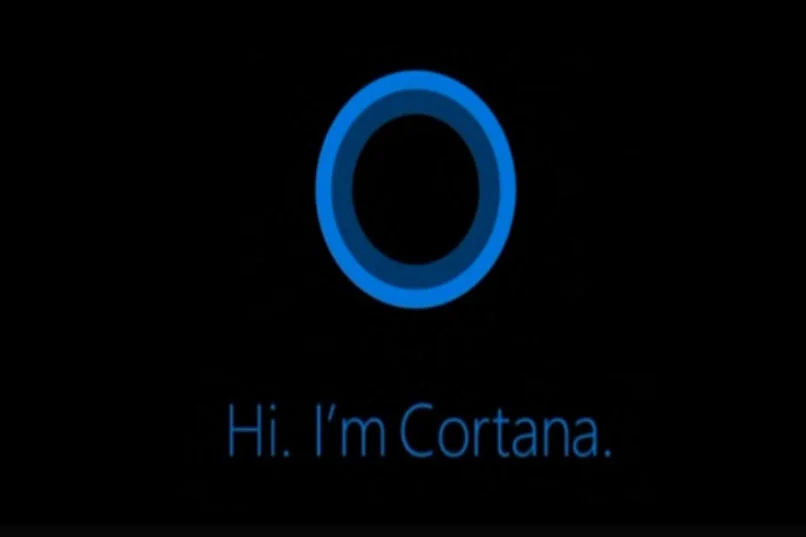
إعادة تشغيل جهاز الكمبيوتر الخاص بك
في بعض الأحيان لا تكون المشكلة داخل البرنامج، لذا ربما يكون فشل كورتانا مرتبطًا ببعض المشاكل في جهاز الكمبيوتر الخاص بك؛ الخيار الأفضل في هذه الحالات هو إعادة تشغيل النظام ، بعد أن يبدأ النظام مرة أخرى سيعمل كل شيء بشكل مثالي.
إصلاح وتحسين خدمات نظام Windows 10
إذا كنت تريد أن تتمكن من تشغيل مساعدك الافتراضي Cortana بشكل مثالي، فتذكر أن نظام التشغيل الخاص بك يجب أن يكون Windows 10 وأن يتمتع بأداء مثالي تمامًا . في بعض الأحيان قد تحتاج إلى تطبيق بعض الإصلاحات على نظامك حتى تتمكن من تحقيق أقصى استفادة منه والاستمتاع بجميع البرامج التي قمت بتثبيتها دون أي مشاكل.
لتحسين وظائف النظام وأدائه، يوصى بتحديث كل من برامج التشغيل والنظام نفسه. تحقق من التحديثات المتوفرة؛ بهذه الطريقة، يمكنك تحسين جهاز الكمبيوتر الخاص بك إلى أقصى حد، وكذلك استخدام مساعدك الافتراضي Cortana دون مشاكل، والاستفادة القصوى من وظائفه.
من المهم أيضًا أن تكون معداتك محمية بالكامل ضد الفيروسات والبرامج الضارة . تذكر أنه مع تقدم التكنولوجيا نحو الأفضل، فإنها تتقدم أيضًا نحو الأسوأ. ولهذا السبب نوصيك بالحفاظ على برنامج مكافحة الفيروسات لديك محدثًا ومحدثًا في جميع الأوقات، وبالتالي تجنب الهجمات المعدية المحتملة التي تؤثر على عمل برامجك.
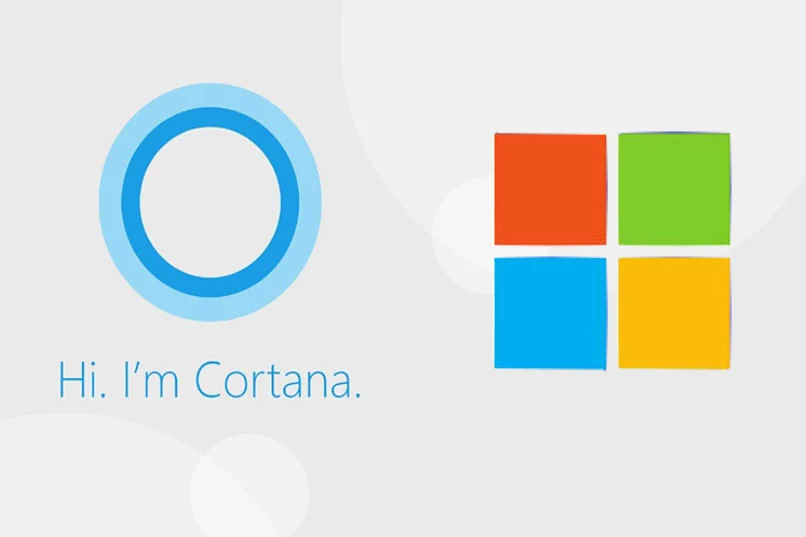
إصلاح حزم التشغيل التلقائي عند بدء تشغيل الكمبيوتر
لقد قدمنا لك عدة حلول، ولكن إذا كانت Cortana لا تزال لا تسمح لك بالكتابة عنها، فإننا نقدم لك خيارًا آخر حول كيفية إصلاحها في Windows 10. أحد البدائل التي يمكن أن تساعدك هي تعطيل الحزم أو البرامج التي لا تحتاجها عند بدء التشغيل .
سيؤدي القيام بذلك إلى زيادة أداء جهاز الكمبيوتر الخاص بك، حيث أن ظهور العديد من البرامج عند بدء التشغيل يتسبب في أن تصبح عملية بدء تشغيل النظام أبطأ بشكل متزايد.
إنه أمر سهل للغاية، عليك فقط الذهاب إلى مدير المهام، والنقر على خيار ابدأ، ثم عليك تحديد البرامج التي لا تحتاجها وتعطيلها . لا تنس أنه يجب عليك إعادة تشغيل جهاز الكمبيوتر الخاص بك لحفظ التغييرات.
لن تساعدك جميع الخيارات التي قدمناها لك في هذه المقالة على حل مشكلاتك مع كورتانا فحسب، بل يمكنك أيضًا استخدامها للحفاظ على جهاز الكمبيوتر الخاص بك وتحسينه إلى أقصى حد. استفد من كل هذه الخيارات لجعل جهاز الكمبيوتر الخاص بك يعمل بشكل مثالي.
الخاتمة
إذا كنت قد جربت جميع الحلول السابقة وما زالت المشكلة قائمة، قد يكون من المفيد إعادة تثبيت كورتانا أو حتى إعادة تعيين النظام بالكامل. ولكن من النادر أن تحتاج إلى هذه الخطوات إذا كنت قد جربت الحلول الأساسية.







