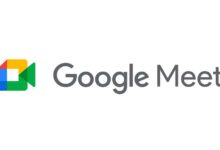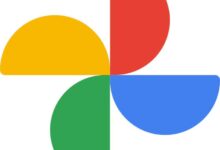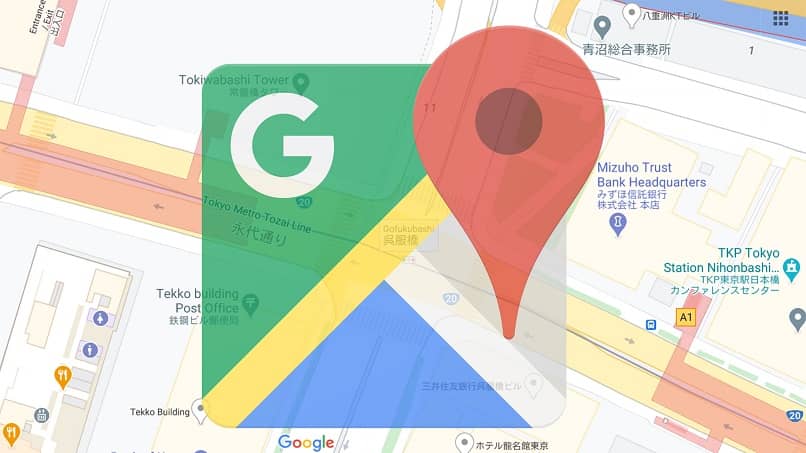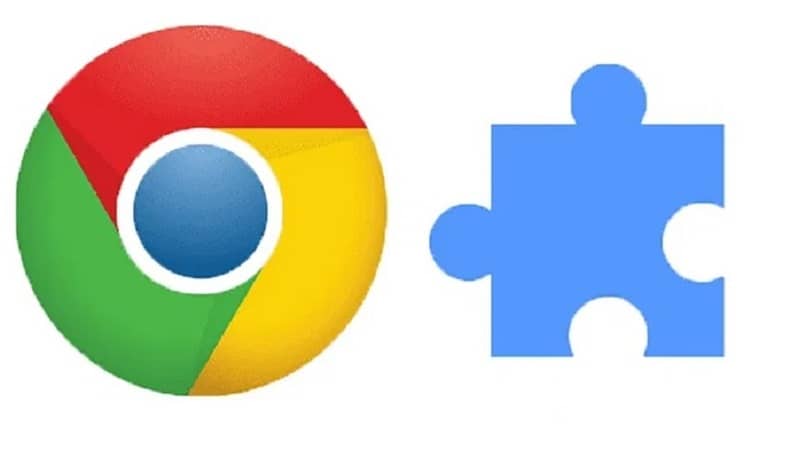كيفية إصلاح مشكلة الشاشة السوداء على جهاز Chromebook: دليل للمبتدئين
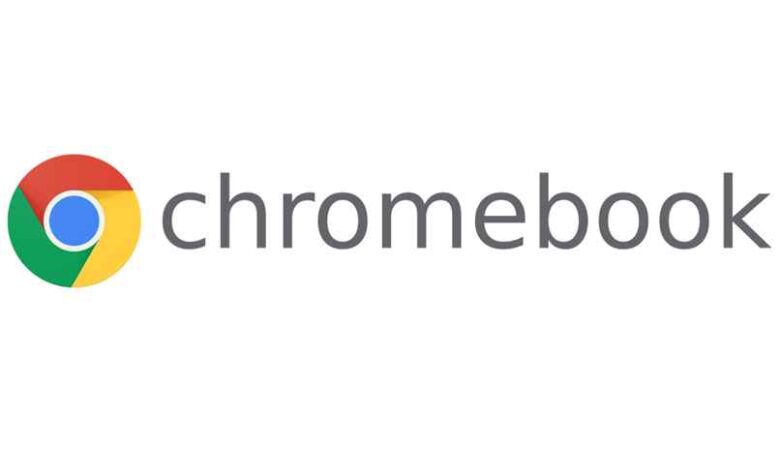
إذا كنت تستخدم جهاز Chromebook وواجهت مشكلة الشاشة السوداء، فلا داعي للقلق. هذه المشكلة شائعة ويمكن حلها بسهولة بعدة طرق بسيطة. في هذا المقال، سنستعرض كيفية معالجة هذه المشكلة، بالإضافة إلى بعض النصائح التي ستساعدك على الحفاظ على جهازك في حالة جيدة.
1. التأكد من وجود طاقة كافية
أول خطوة بسيطة يجب التحقق منها هي التأكد أن جهازك يحتوي على طاقة كافية. قم بتوصيل جهازك بالشاحن وراقب ما إذا كانت أي إضاءة تظهر على الشاشة. إذا كانت البطارية فارغة تمامًا، قد يستغرق الأمر بعض الوقت حتى تلاحظ أي تغيير.
2. إعادة تشغيل الجهاز
قد يبدو هذا الحل بسيطًا، ولكن إعادة تشغيل جهاز Chromebook يمكن أن يحل العديد من المشاكل. اضغط مع الاستمرار على زر الطاقة لمدة 10 ثوانٍ لإيقاف الجهاز، ثم قم بتشغيله مرة أخرى. قد يحل هذا المشكلة إذا كان السبب هو خلل مؤقت في النظام.
3. التحقق من مفاتيح الاختصار
أحيانًا، قد يتم إيقاف العرض على الشاشة بسبب الضغط غير المقصود على بعض مفاتيح الاختصار. حاول الضغط على “Ctrl + Shift + Refresh” أو “Ctrl + F5” لإعادة تشغيل النظام وعرض الشاشة مرة أخرى.
4. التحقق من إعدادات العرض
إذا كانت الشاشة لا تزال سوداء، قد يكون السبب هو إعدادات العرض. قم بالضغط على “Ctrl + Alt + ↑” لضبط الشاشة إلى الوضع العادي. في بعض الحالات، قد تحتاج إلى ضبط الدقة أو إعادة تهيئة العرض عبر إعدادات النظام.
5. تحديث النظام
إذا كنت تستخدم إصدارًا قديمًا من نظام التشغيل Chrome، قد تكون بعض المشاكل مرتبطة بالإصدارات السابقة. تأكد من أن جهازك يعمل بأحدث إصدار من نظام التشغيل عن طريق الذهاب إلى “الإعدادات” ثم “حول Chrome OS” وتحقق من وجود أي تحديثات.
نصائح وقائية للحفاظ على جهازك في أفضل حالاته
- تجنب ترك الجهاز في درجات حرارة عالية أو منخفضة: تأكد من أن جهازك لا يتعرض لحرارة شديدة أو تجمد لفترات طويلة، حيث أن هذا قد يؤثر على مكوناته الداخلية.
- افحص التحديثات بانتظام: تأكد من أنك تقوم بتحديث نظام التشغيل باستمرار للحصول على أحدث التحسينات الأمنية.
- استخدام وضع السكون بشكل جيد: عند عدم استخدام الجهاز لفترات طويلة، استخدم وضع السكون للحفاظ على الطاقة وتجنب حدوث مشاكل غير متوقعة عند إعادة التشغيل.
أجهزة Chromebook هي أجهزة تشبه أجهزة الكمبيوتر، والفرق الوحيد هو أنها تعمل على نظام Google . هذه الأنواع من الأجهزة سريعة جدًا، وكأنك تستخدم جهاز كمبيوتر بنظام أندرويد. ومع ذلك، على الرغم من أن هذه الأجهزة لديها نظام التشغيل الخاص بها، يمكنك تثبيت Windows عليها أو يمكنك أيضًا تثبيت Linux عليها.
تعتبر هذه الأجهزة فعالة للغاية وعالية الأداء ومتينة أيضًا، ولكن لأسباب متعددة قد تظهر بعض الأعطال في تشغيلها. من أكثر المشاكل المعروفة هي أن الشاشة لا تعمل، بل تبقى سوداء . فيما يلي، سنوضح لك ما الذي يسبب هذه المشكلة وكيفية حلها بشكل دائم.
لماذا يعرض Chromebook شاشة سوداء عند محاولة بدء تشغيله؟
من المتوقع أن تفشل أجهزة Chromebook تمامًا مثل أي جهاز آخر، لأن هذا النوع من الأشياء لا يمكن تجنبه في بعض الأحيان. تحدث مشكلة “الشاشة السوداء” في أغلب الأحيان بسبب فشل النظام ولا تتعلق باللوحة الأم أو اللوحة الأم لجهاز Chromebook.
بالطبع لا يمكن إنكار أنه في بعض الأحيان قد تكون المشكلة ناجمة عن مشكلة في اللوحة الأم ، ولكن مثل هذا الشيء بعيد الاحتمال. ولهذا السبب، يجب عليك في المقام الأول تجنب التفكير في أن اللوحة تالفة.
هل ظهور الشاشة السوداء يعني أن الجهاز تالف بالفعل؟

الجواب هو لا، لأنه كما قلنا من قبل، ليس دائماً تكون المشكلة بسبب عطل في لوحة الجهاز، بل بسبب النظام. الآن، سوف ترى قريبًا كل الأشياء التي تحتاجها لمحاولة إصلاح مشكلة “الشاشة السوداء” على جهاز Chromebook الخاص بك.
كيفية إصلاح خطأ الشاشة السوداء على Chromebook؟
قبل أن تأخذ جهاز Chromebook الخاص بك إلى الصيانة، هناك ثلاثة أشياء بسيطة على الأقل يجب عليك تجربتها. هذه الأشياء الثلاثة هي استخدام مجموعة المفاتيح ، وترك الجهاز يرتاح، وأيضًا تشغيل الجهاز بطريقة بسيطة أو عادية. إن القيام بهذه الأشياء الثلاثة من شأنه أن يحل المشكلة.
من الممكن حلها ببضعة مفاتيح بسيطة
تحتوي جميع أجهزة Chromebook تقريبًا على اختصارات لوحة المفاتيح التي تُستخدم لإعادة تشغيل النظام. المفاتيح التي تحتاج إلى استخدامها لإجبار النظام على إعادة التشغيل هي أزرار “الطاقة” + زر “تحديث”. بمجرد تحديد موقع هذين المفتاحين، اضغط عليهما لمدة 11 أو 12 ثانية ثم حررهما. سيؤدي هذا الإجراء إلى إعادة تشغيل Chromebook وتشغيله مرة أخرى.
هل هذا يكفي أم يجب تشغيل الكمبيوتر بعد ذلك؟

بمجرد الانتهاء من إعادة تشغيل جهاز Chromebook بالقوة، يجب عليك إيقاف تشغيله لمدة ساعتين على الأقل . بهذه الطريقة سوف ترتاح كافة معالجات الحاسوب. بعد مرور الساعتين، قم بتشغيل Chromebook مرة أخرى.
كيف يمكنني تسجيل الدخول بعد إصلاح هذا؟
عندما يحين وقت تشغيل جهاز Chromebook، اضغط على زر الطاقة حتى يبدأ تشغيل الكمبيوتر ولا تضغط على أي مفاتيح على الإطلاق . من خلال القيام بذلك، لن يفشل تشغيل الكمبيوتر ولن يعرض “الشاشة السوداء”.
ماذا تفعل إذا كان لديك أجهزة أخرى متصلة بالكمبيوتر؟
إذا كان لديك محركات أقراص USB أو كابلات LAN أو أشياء أخرى متصلة بجهاز Chromebook عند تشغيله، فتأكد من فصلها على الفور. تتسبب بعض محركات أقراص USB المحمولة أو كابلات الإنترنت في عدم تشغيل نظام Chromebook بشكل صحيح. ولهذا السبب يتعين عليك فصلها عندما تريد تشغيل جهازك.
ماذا يمكن فعله إذا لم تنجح الطريقة الأولى؟
بالإضافة إلى إعادة تشغيل جهاز Chromebook بالقوة كما أظهرنا أعلاه، يمكنك أيضًا تجربة إعادة تعيين النظام واسترداد النظام. هاتان هما الشيئان اللذان يعملان على إصلاح أي مشكلات قد يواجهها جهاز Chromebook، لذا يتعين عليك محاولة القيام بكلا الأمرين.
ما هو إعادة تعيين النظام بالكامل؟

إعادة تعيين النظام هي عملية تؤدي إلى إعادة نظام Chromebook إلى الجهاز إلى حالة سابقة في الوقت المناسب. سيؤدي إجراء استعادة النظام على جهاز Chromebook إلى إرجاعه إلى إعدادات المصنع .
ويمكن أن تحدث مشكلة “الشاشة السوداء” أيضًا بسبب تعديل تم إجراؤه مؤخرًا على إعدادات Chromebook . ومع ذلك، انتبه جيدًا إلى كيفية إجراء إعادة تعيين نظام Chromebook.
كيفية إجراء إعادة تعيين صلبة على Chromebook؟
لبدء إعادة تعيين النظام على جهاز Chromebook ، قم أولاً بتشغيل الجهاز، وبمجرد تشغيله، اضغط على أزرار “CTRL” + “ALT” وزر “R”. عند الضغط على هذه المفاتيح الثلاثة، حدد الرسالة “Powerwash”، وانقر عليها، ثم انقر فوق “متابعة”.
أخيرًا، قم بملء أو تعديل كل ما يطلبه معالج إعادة تعيين النظام منك، ثم اسمح لجهازك بإعادة التعيين. بمجرد اكتمال عملية إعادة الضبط على جهاز الكمبيوتر الخاص بك، سيتم حل جميع مشاكل النظام .
قم أيضًا بإجراء استرداد كامل للنظام
بمجرد اكتمال إعادة تعيين النظام، انتقل إلى إجراء استرداد كامل للنظام. لماذا يجب عليك القيام بذلك؟ حسنًا، لأنه في بعض الأحيان يتم حل مشكلة الشاشة السوداء عن طريق إعادة ضبط النظام ، ولكن مع مرور الوقت تعود المشكلة مرة أخرى.

لا تؤثر عمليات استرداد النظام على أي ملفات شخصية موجودة على جهاز Chromebook الخاص بك. ومع ذلك، لكي تكون في الجانب الآمن، سيكون من الجيد عمل نسخة احتياطية لجميعها. ولتحقيق هذه الغاية، يمكنك البحث على موقع Google عن كيفية إجراء استرداد النظام على جهاز Chromebook الخاص بك .
باتباع هذه الخطوات والنصائح الوقائية
يمكنك تقليل فرص حدوث مشاكل الشاشات السوداء والحفاظ على جهازك في حالة جيدة. إذا كانت المشكلة ما زالت مستمرة بعد تجربة هذه الحلول، قد تحتاج إلى استشارة الدعم الفني لجهازك.