إصلاح مشكلة “إغلاق الاتصال” على Windows وMac: خطوات عملية وحلول فعّالة

تعد مشكلة “إغلاق الاتصال” من المشاكل الشائعة التي قد يواجهها مستخدمو الكمبيوتر عند استخدام الإنترنت أو أثناء التعامل مع تطبيقات مختلفة على أجهزة Windows أو macOS. قد يظهر هذا الخطأ أثناء تصفح الإنترنت أو أثناء استخدام تطبيقات معينة تعتمد على الاتصال الشبكي، مثل المتصفحات أو تطبيقات البريد الإلكتروني أو الألعاب.
في هذا المقال، سنتناول بعض الطرق الفعّالة لإصلاح هذه المشكلة على كل من Windows و macOS.
أولاً: أسباب محتملة لخطأ “إغلاق الاتصال”
قبل أن نتناول الحلول، دعنا نفهم بعض الأسباب التي قد تؤدي إلى ظهور هذا الخطأ:
- مشكلة في الاتصال بالإنترنت: قد يكون هناك انقطاع في الاتصال بالشبكة، سواء كان بسبب مزود الخدمة أو جهاز التوجيه (الراوتر).
- إعدادات الشبكة غير الصحيحة: قد يكون جهاز الكمبيوتر غير مُعد بشكل صحيح للاتصال بالشبكة.
- جدران الحماية أو برامج الأمان: قد تقوم بعض برامج الأمان بحظر الاتصال لأسباب تتعلق بالأمان.
- مشاكل في جهاز التوجيه (الراوتر): قد يكون جهاز التوجيه هو سبب المشكلة إذا كان هناك خلل في إعداداته.
إصلاح الخطأ على أجهزة Windows
- تحقق من اتصال الإنترنت
- أولاً، تأكد من أن جهاز الكمبيوتر متصل بشبكة الإنترنت. جرب تصفح بعض المواقع أو افتح تطبيقًا يعتمد على الإنترنت للتحقق من اتصال الشبكة.
- إعادة تشغيل جهاز الكمبيوتر والراوتر
- قم بإيقاف تشغيل الكمبيوتر وجهاز التوجيه (الراوتر) لبضع دقائق ثم أعد تشغيلهما. هذا يساعد على إصلاح مشاكل الاتصال المؤقتة.
- تحديث برنامج تشغيل الشبكة
- قد يكون سبب المشكلة هو برنامج التشغيل القديم لبطاقة الشبكة. للقيام بتحديثه:
- افتح إدارة الأجهزة (Device Manager).
- ابحث عن محولات الشبكة (Network Adapters)، ثم انقر بزر الماوس الأيمن على محول الشبكة وحدد “تحديث برنامج التشغيل”.
- اختر الخيار الذي يسمح بالبحث التلقائي عن التحديثات.
- قد يكون سبب المشكلة هو برنامج التشغيل القديم لبطاقة الشبكة. للقيام بتحديثه:
- إيقاف جدار الحماية مؤقتًا
- في بعض الأحيان، قد يكون جدار الحماية الخاص بـ Windows هو الذي يسبب المشكلة. قم بتعطيله مؤقتًا لاختبار الاتصال:
- اذهب إلى إعدادات > التحديث والأمان > جدار الحماية.
- قم بتعطيل جدار الحماية ثم جرب الاتصال.
- في بعض الأحيان، قد يكون جدار الحماية الخاص بـ Windows هو الذي يسبب المشكلة. قم بتعطيله مؤقتًا لاختبار الاتصال:
- إعادة تعيين إعدادات TCP/IP
- يمكنك إعادة تعيين إعدادات الشبكة من خلال موجه الأوامر:
- افتح موجه الأوامر (Command Prompt) كمسؤول (بالضغط على زر Start، ثم كتابة “cmd” والضغط على “تشغيل كمسؤول”).
- اكتب الأمر التالي واضغط “Enter”:
netsh int ip reset
- بعد ذلك، أعد تشغيل الكمبيوتر.
- يمكنك إعادة تعيين إعدادات الشبكة من خلال موجه الأوامر:
- تحقق من الإعدادات اللاسلكية (Wi-Fi)
- إذا كنت تستخدم الاتصال اللاسلكي، تحقق من إعدادات Wi-Fi على جهاز الكمبيوتر وتأكد من أن جهاز التوجيه يدعم البروتوكولات المناسبة.
إصلاح الخطأ على أجهزة macOS
- التحقق من اتصال الشبكة
- أولاً، تأكد من أنك متصل بشبكة الإنترنت. يمكنك التحقق من ذلك عبر أيقونة Wi-Fi في شريط القوائم.
- إعادة تشغيل جهاز Mac والراوتر
- كما هو الحال مع Windows، قد يساعد إيقاف جهاز الكمبيوتر والراوتر لفترة قصيرة في حل مشكلة الاتصال.
- إعادة تعيين إعدادات الشبكة
- قد تكون هناك مشكلة في إعدادات الشبكة. لإعادة تعيينها:
- اذهب إلى التفضيلات النظام (System Preferences) > الشبكة (Network).
- اختر الاتصال الذي تستخدمه (Wi-Fi أو Ethernet) ثم اضغط على زر إلغاء (Disconnect) لإيقاف الاتصال.
- أعد الاتصال بالشبكة.
- قد تكون هناك مشكلة في إعدادات الشبكة. لإعادة تعيينها:
- إيقاف جدار الحماية
- تحقق مما إذا كان جدار الحماية في macOS يسبب المشكلة:
- اذهب إلى التفضيلات النظام > الأمان والخصوصية > جدار الحماية.
- قم بإيقاف جدار الحماية مؤقتًا ثم تحقق من الاتصال.
- تحقق مما إذا كان جدار الحماية في macOS يسبب المشكلة:
- إلغاء إعدادات DNS
- إذا كانت المشكلة تتعلق بالدخول إلى مواقع الإنترنت، يمكنك تعديل إعدادات DNS:
- اذهب إلى التفضيلات النظام > الشبكة.
- اختر Wi-Fi أو Ethernet، ثم اضغط على خيارات متقدمة (Advanced).
- اختر DNS وأضف خوادم DNS عامة مثل:
- 8.8.8.8 و 8.8.4.4 (خوادم DNS من Google)
- 1.1.1.1 (خوادم DNS من Cloudflare).
- إذا كانت المشكلة تتعلق بالدخول إلى مواقع الإنترنت، يمكنك تعديل إعدادات DNS:
- إعادة تعيين NVRAM أو PRAM
- في بعض الحالات، قد يتطلب الأمر إعادة تعيين إعدادات NVRAM (ذاكرة الوصول العشوائي غير المتطايرة) أو PRAM:
- أغلق جهاز Mac.
- اضغط على Command + Option + P + R معًا أثناء تشغيل الجهاز.
- استمر في الضغط على الأزرار لمدة 20 ثانية، ثم أعد تشغيل الكمبيوتر.
- في بعض الحالات، قد يتطلب الأمر إعادة تعيين إعدادات NVRAM (ذاكرة الوصول العشوائي غير المتطايرة) أو PRAM:
ربما عندما نتصفح الإنترنت، نفتح صفحة ويب ونحصل على الخطأ ERR_CONNECTION_CLOSED ولا يمكننا فعل أي شيء آخر، ما عليك سوى إغلاق صفحة أخرى وفتحها. في هذه الحالات، يخبرنا Google فقط أن الاتصال بالصفحة التي نريد استخدامها قد تم إغلاقه، فلنرى ماذا يعني هذا الخطأ وما يمكننا فعله لحل هذا الخطأ.
ماذا يعني ظهور الخطأ ERR_CONNECTION_CLOSED؟
يمكن أن يظهر هذا الخطأ في أي وقت، بغض النظر عن الصفحة التي نبحث عنها. يعد الخطأ ERR_CONNECTION_CLOSED بمثابة تحذير أو إشعار يرسله لنا Chrome لإخبارنا بحدوث انقطاع في نقل البيانات الخاصة بالاتصال. كما يقول اسمه، تم إغلاق الاتصال.
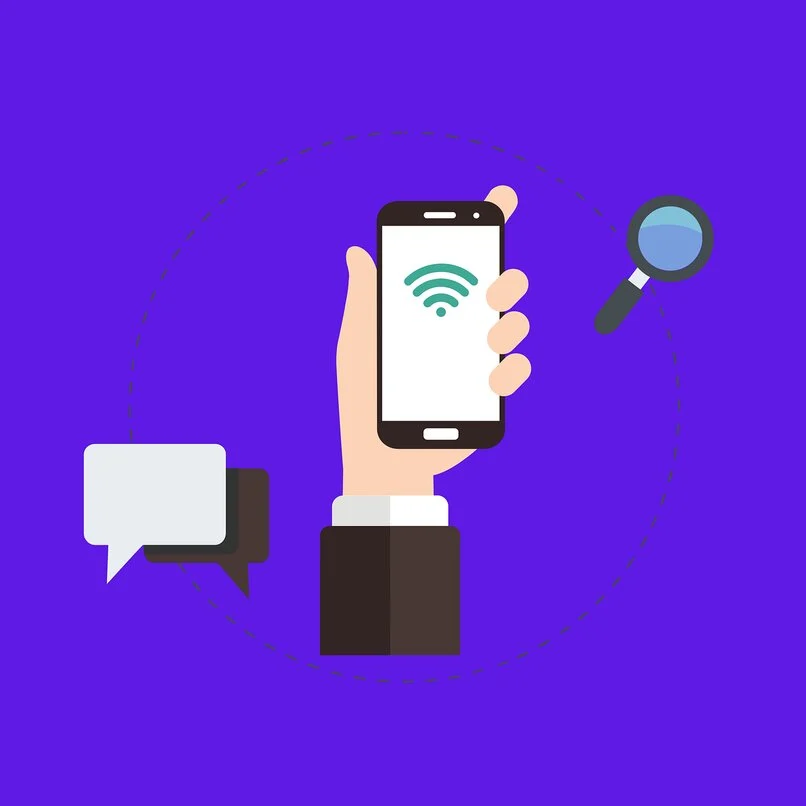
كيف يمكنني إصلاح هذا الخطأ على جهاز الكمبيوتر الخاص بي؟
ربما أدركتم أن هذا الإشعار مصحوب بالحلول الممكنة، هذه مجرد فرضيات لجذر المشكلة وإذا حاولنا قد نجد الفرضية الصحيحة. ولكن دعونا نلقي نظرة على بعض الطرق التي يمكننا استخدامها لحل فشل الكمبيوتر هذا . دعونا نرى أولاً في حالة Windows.
ويندوز
أول شيء يجب علينا فعله هو التأكد من أن لدينا إمكانية الوصول إلى الإنترنت ، والتحقق من اتصال الإنترنت على جهاز الكمبيوتر الخاص بك، والتأكد من أنك متصل بشبكة إنترنت وأن الوصول إلى الإنترنت جيد . إذا لم يكن لديك إمكانية الوصول إلى الإنترنت، فيجب عليك التحقق من الكابلات وإذا كان كل شيء على ما يرام، ولكن لا يزال لديك اتصال بالإنترنت، فأعد تشغيل جهاز التوجيه.
يمكن أيضًا أن يكون سبب ERR_CONNECTION_CLOSED في Chrome هو وجود خطأ في تكوين استخدام الوكيل، فمن المستحسن أن تقوم بتعطيل استخدام الوكيل للتأكد من أنها ليست مشكلة ناجمة عن ذلك. إذا قررت تجربة هذا الخيار، فما عليك سوى الدخول إلى قسم الشبكة والإنترنت في لوحة التحكم، والبحث عن خيارات الإنترنت، وفتح علامة التبويب اتصالات والنقر على إعدادات LAN وفي ذلك المكان ابحث عن الخادم الوكيل وقم بتعطيله.
لدى Chrome خيار البحث في حالة وجود أي برامج ضارة تسبب مشكلة في المتصفح أو على جهاز الكمبيوتر ولهذا السبب نحصل على إشعار ERR_CONNECTION_CLOSED، هذا الخيار بدون أدوات التنظيف، يمكنك العثور عليها في إعدادات Chrome في الخيارات المتقدمة، حيث ما عليك سوى البحث عن Clean Computer واستخدامه.
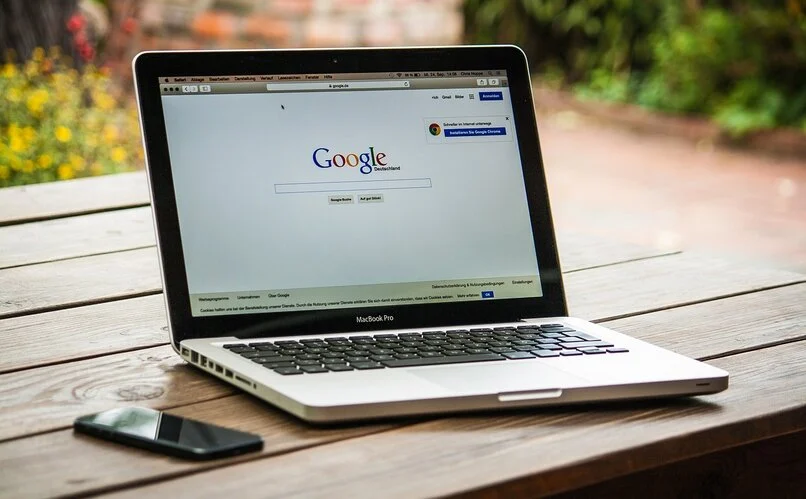
ماك
على الرغم من أن نظامي التشغيل Mac وWindows مختلفان، إلا أن الخطوات أساسية. دعونا نلقي نظرة على بعضها: على نظام Mac، ستفتح لوحة تفضيلات الشبكة، وتأكد الآن من أن حالة خدمات الشبكة، سواء كانت Ethernet أو Wifi، تعمل بشكل جيد. إذا كان باللون الأخضر، فلا بأس، وإذا كان باللون الأصفر فهو نشط فقط، ولكن لا يوجد اتصال، وإذا كان باللون الأحمر، فلم يتم تكوين الخدمة. وبهذا يمكننا استبعاد الأسباب المحتملة .
إذا كان هناك خطأ، فسيتعين عليك مقارنة إعدادات الشبكة الخاصة باللوحة مع الإعدادات الموصى بها من قبل مزود خدمة الإنترنت الخاص بك. تأكد من أنك فعلت كل شيء بشكل صحيح.
إذا كنت تستخدم الهاتف كمودم، فاتصل برقم المودم الخاص بموفر الخدمة لمعرفة ما إذا كان به نغمة، أو إذا كان هناك أي تداخل في الاتصال. قمت بكل هذا واستمر ظهور الخطأ، فيجب عليك الاتصال بمزود خدمة الإنترنت الخاص بك وشرح موقفك. إذا كنت تستخدم PPPoE للاتصال بالإنترنت، فيجب عليك الحرص على عدم إدخال أي شيء في حقل “اسم الخدمة”.
كيف يمكننا منع ظهور هذا الخطأ على جهاز الكمبيوتر الخاص بنا؟
هناك العديد من الأخطاء التي يمكن أن تحدث عند تصفح الإنترنت، إذا كنت تزور أحد مواقع الويب ولم يفتح، أو رأيت إشعار ERR_CONNECTION_CLOSED أو أي إشعار خطأ آخر، فحاول اتباع هذه الخطوات وبالتالي منع ظهور هذا الخطأ على شاشة الكمبيوتر: عند إدخال اسم الصفحة، تأكد من كتابة كل شيء بشكل صحيح ، وأنه لا توجد أخطاء في العنوان.
تحقق من اتصالك بالإنترنت، وتأكد من أنه يعمل بشكل جيد، وأنه مستقر، وفي حالة وجود إشارة تأتي وتذهب، اكتشف كيف يمكنك تحسين مشاكل عدم استقرار الإنترنت.
إذا كنت تواجه هذا النوع من المشاكل لفترة من الوقت، فمن الأفضل الاتصال بمزود خدمة الإنترنت الخاص بك.
ختامًا
إذا جربت كل هذه الحلول ولم تتمكن من حل المشكلة، قد يكون من المفيد الاتصال بمزود خدمة الإنترنت أو دعم الشركة المصنعة للجهاز. كما يمكنك أيضًا فحص اتصال الإنترنت باستخدام أجهزة أخرى للتأكد من أن المشكلة ليست ناتجة عن شبكة الإنترنت نفسها.
نصيحة أخيرة: تأكد دائمًا من تحديث النظام بشكل دوري، حيث قد تحتوي التحديثات على إصلاحات لمشاكل الاتصال.


