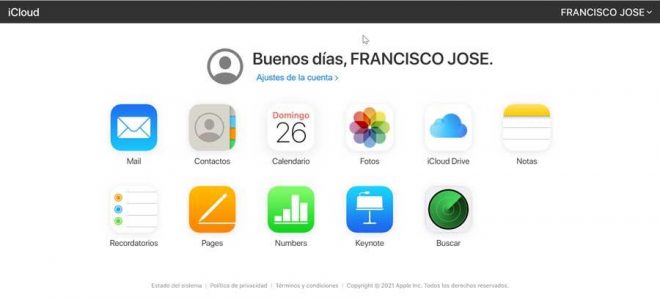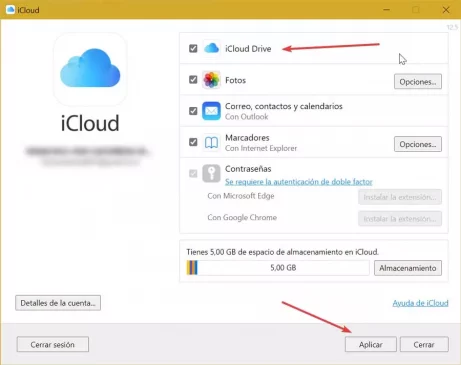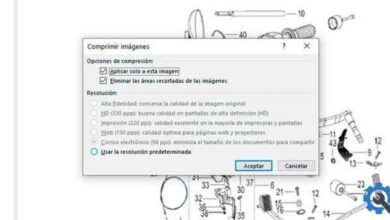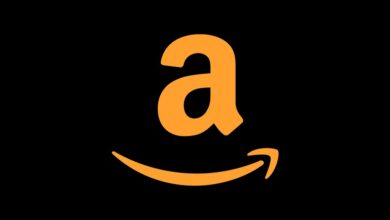إصلاح مشكلات مزامنة iCloud على Windows
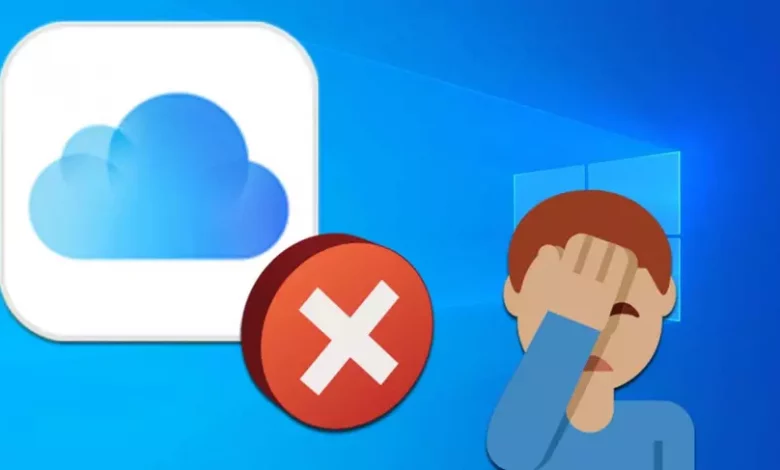
ضمن العدد الكبير من الأنظمة الأساسية السحابية التي لها تطبيقات خاصة بها لنظام Windows ، يمكننا العثور على iCloud Drive ، الذي طورته شركة Apple ، ولكنه يحتوي أيضًا على تطبيق خاص به حتى نتمكن من الوصول إلى جميع بياناتنا المحفوظة من جهاز كمبيوتر يعمل بنظام تشغيل Microsoft. كل ما عليك فعله هو تسجيل الدخول باستخدام معرف Apple وكلمة المرور. ومع ذلك ، فمن السهل علينا العثور على بعض أخطاء المزامنة التي قد تؤثر سلبًا على تجربتنا.
من تطبيق iCloud Drive ، يمكن الوصول إلى جميع الملفات المخزنة من جهاز كمبيوتر يعمل بنظام Windows. المؤسف هو أن التطبيق (الذي ليس لديه تقييمات جيدة داخل Microsoft Store) قد يكون قادرًا على إعطائنا المزيد من المتاعب من خلال خدمة مزامنة الملفات المتكاملة الخاصة به.
لماذا لا يعمل iCloud Drive بشكل صحيح
iCloud Drive هو التطبيق الذي أنشأته Apple بحيث يمكن لمستخدميه الوصول إلى كل المحتوى المخزن في السحابة مثل الصور أو مقاطع الفيديو أو المستندات من جهاز كمبيوتر يعمل بنظام Windows 10. إن كونه ليس أفضل تطبيق لنظام Windows أمر مثير للجدل إلى حد ما لأنه بشكل عام برنامج بطيء وخرق يمكن أن يكون تنزيل الملفات فيه لا نهاية له. أيضًا ، في بعض الأحيان قد نجد أن iCloud قادر على المزامنة.
يمكن اشتقاق بعض الأسباب الأكثر شيوعًا التي تجعلنا نجد هذه الإخفاقات من:
- النظام أو التطبيق غير محدث.
- اتصال الإنترنت غير مستقر.
- مساحة التخزين في iCloud غير كافية.
- خطأ خادم Apple iCloud.
- فشل نظام المعدات.
- الملفات المتزامنة الفاسدة.
إذا وجدنا أنفسنا مع مشكلة أن iCloud Drive غير قادر على مزامنة بياناتنا المخزنة في Windows 10 بشكل صحيح ، فقد يكون ذلك مصدرًا للمشكلات ، لذلك سنقدم سلسلة من النصائح التي يمكننا القيام بها لمحاولة حلها .
إصلاح عدم مزامنة iCloud Drive على Windows
بعد ذلك ، سنقدم سلسلة من النصائح التي يمكننا القيام بها في حالة قيام iCloud بإعطائنا أخطاء عندما يتعلق الأمر بمزامنة ملفاتنا على جهاز كمبيوتر يعمل بنظام Windows. اتبع كل خطوة لمحاولة إصلاحها.
أعد تنشيط خدمة iCloud Drive
الإجراء الأول الذي سنتخذه هو التأكد من أن iCloud Drive لا يعمل على جهاز الكمبيوتر الخاص بنا ، خاصة إذا قمنا بتثبيته للتو. يجب أن نبحث عن التطبيق في قائمة ابدأ أو علبة النظام وتسجيل الدخول باستخدام بيانات الاعتماد الخاصة بنا. لاحقًا ، سنتأكد من وضع علامة على رمز iCloud Drive والخيارات الأخرى التي تظهر. بمجرد الانتهاء ، انقر فوق “تطبيق”. يجب أن يؤدي ذلك إلى تنشيط iCloud Drive وأن يكون قادرًا على الوصول إلى ملفاتنا من أيقونته الموجودة في علبة النظام.
أعد تشغيل الكمبيوتر وفرض إنهاء iCloud
قد يكون سبب خطأ المزامنة هو خلل مؤقت يتسبب في توقف تحميل iCloud Drive بشكل غير متوقع. هذا شيء يمكننا محاولة إصلاحه عن طريق إعادة تشغيل الكمبيوتر . في حالة عدم تمكننا من الخروج من تطبيق iCloud Drive ، يجب علينا فرض خروجه من إدارة المهام.
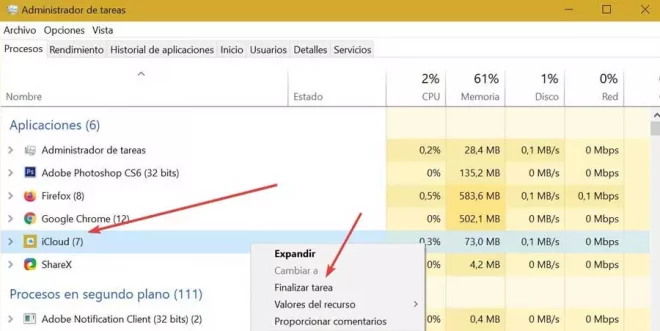
للقيام بذلك ، نضغط على الأزرار “Ctrl + Alt + Del” ونصل إلى “مدير المهام”. في وقت لاحق نبحث عن عملية iCloud ونحددها ، انقر عليها بالزر الأيمن وانقر على «إنهاء المهمة». يمكن أن يساعدنا هذا في إصلاح الأخطاء الطفيفة. نقوم بإعادة تشغيل الكمبيوتر والوصول إلى iCloud Drive مرة أخرى للتحقق مما إذا كان يعمل بالفعل بشكل صحيح.
التحقق بشكل صحيح من تفاصيل الحساب
لحل مشكلة مزامنة iCloud Drive مع Windows ، يمكننا أيضًا التحقق من تفاصيل الحساب. هذا شيء يمكننا التحقق منه عن طريق تسجيل الخروج ، والذي سيؤدي إلى إغلاق جميع علامات التبويب النشطة وتسجيل الدخول مرة أخرى. للقيام بذلك ، ما عليك سوى النقر فوق الزر “إغلاق الجلسة” وتسجيل الدخول مرة أخرى عن طريق إدخال معرف Apple وكلمة المرور مرة أخرى . بهذه الطريقة نتحقق مما إذا كان من الممكن حل مشاكل المزامنة.
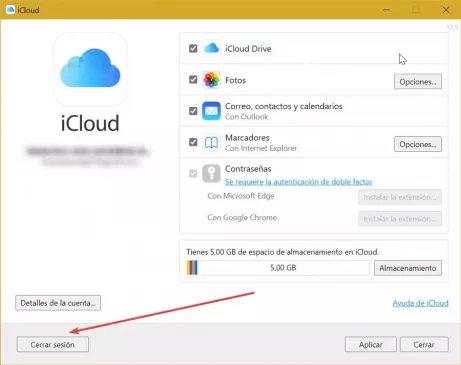
تحقق من حالة الخدمة على موقع ويب Apple
قد يكون سبب الخطأ ناتجًا عن مشكلة في الخوادم . للتحقق مما إذا كان كل شيء يعمل بشكل صحيح ، تمتلك Apple موقعًا إلكترونيًا يحتوي على جميع الخدمات والتطبيقات جنبًا إلى جنب مع حالتها الحالية ، حتى نتمكن من التحقق مما إذا كان قد تم إلغاء تنشيطه لأي سبب من الأسباب في أي وقت ، مما يمنعنا من تنفيذه. لهذا ، سيكون من الضروري فقط الوصول إلى موقع ويب حالة نظام Apple . سنرى هنا جميع خدمات وتطبيقات الشركة ، لذلك إذا رأينا رمزًا أخضر مع رمز التطبيق فهو يعمل. وإلا فسيتم عرض رمز باللون الأحمروتأكيد وجود خطأ ما في هذا الوقت. لذلك ، يجب أن نحاول الوصول إليه في وقت آخر.
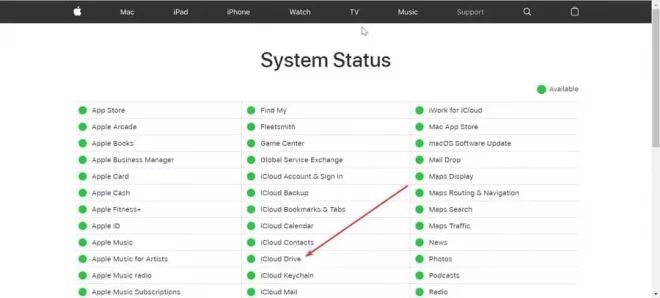
تحقق من حالة الاتصال بالإنترنت
إذا كان iCloud يعمل بشكل جيد على أساس منتظم ، فقد يكون فشل المزامنة ناتجًا عن إشارة سيئة من اتصال الإنترنت الخاص بنا . إذا كان اتصال الإنترنت غير جيد ، فقد لا يتمكن iCloud من العمل بشكل صحيح لأنه يحتاج إلى اتصال جيد لمزامنة البيانات بشكل صحيح.
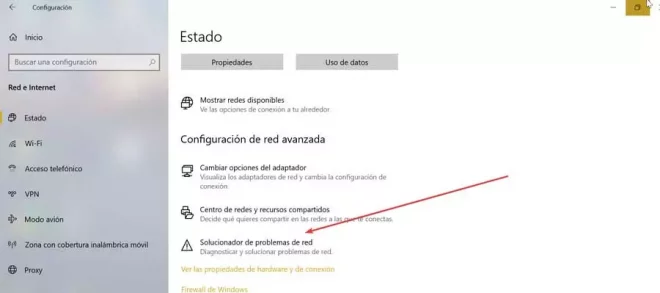
للتحقق من الاتصال ، اضغط على الاختصار “Windows + I” للوصول إلى قسم “التكوين”. هنا نختار خيار “الشبكة والإنترنت” للتحقق من حالته الحالية. في حالة وجود أي مشكلة في الشبكة ، يمكننا استخدام “استكشاف مشكلات الشبكة وإصلاحها” للتحقق والإصلاح.
تحقق من التخزين المتاح في iCloud
لكي يقوم تطبيق iCloud Drive بمزامنة الملفات بشكل صحيح في Windows 10 ، يجب أن نتأكد من أن لدينا مساحة تخزين مجانية كافية في حسابنا . في حالة نفاد المساحة ، لن تتم مزامنة iCloud. للتحقق مما إذا كانت هذه هي الحالة ، يجب علينا فتح تطبيق iCloud والتحقق من حالة التخزين. في حالة ما إذا كان على وشك النفاد ، فسيتعين عليك تحرير بعض المساحة أو اختيار أحد مستويات التخزين المدفوعة.
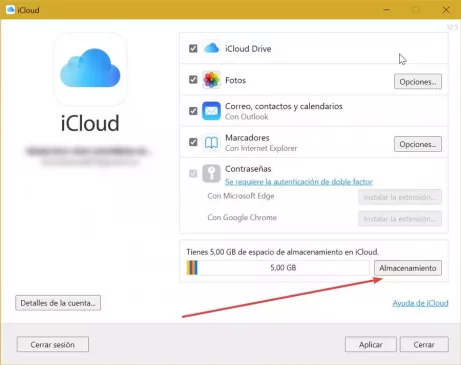
استخدم iCloud Drive من الويب
إذا لم نتمكن من حل مشكلة مزامنة الملفات من تطبيق iCloud Drive for Windows ، فيمكننا اختيار استخدام iCloud Drive على الويب . من هناك سيكون من الممكن تحميل الملفات وتنزيلها ، وتغيير اسم كل من الملفات والمجلدات ، ومشاركتها مع مستخدمين آخرين ، وما إلى ذلك ، لذلك قد يكون استخدامها أكثر من كافٍ. هذا هو السبب في أنه يمكن أن يصبح حلاً في حالة توقف تطبيق Windows عن العمل لأي سبب من الأسباب.