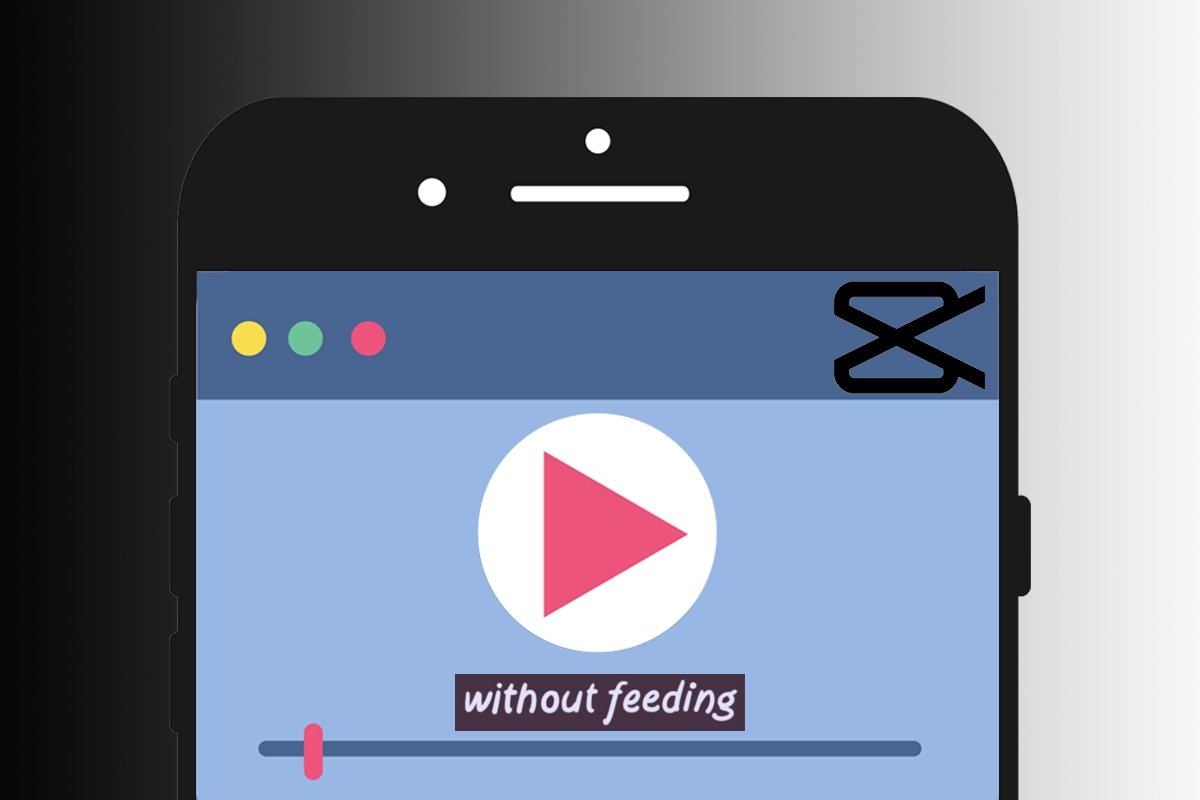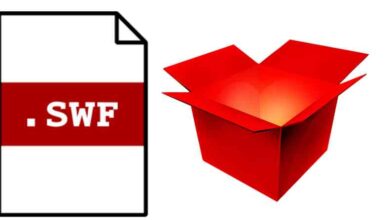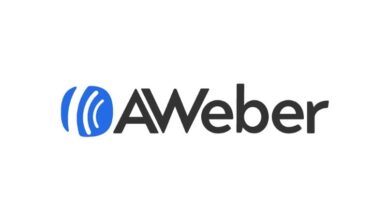كيفية إصلاح الخطأ 0x80070570 على جهاز الكمبيوتر والقرص الصلب؟
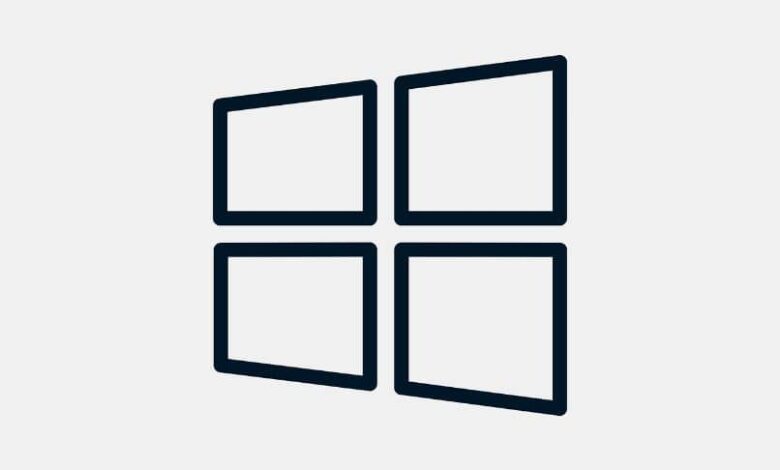
ربما تكون قد رأيت رمز الخطأ 0x80070570 على جهاز الكمبيوتر الشخصي الذي يعمل بنظام Windows في مرحلة ما. يظهر هذا الخطأ عادةً عند وجود أعطال في القرص الصلب أو في ملفات معينة. في الواقع ، من المهم أن تكتشف كيفية إصلاح الخطأ 0x80070570 على جهاز الكمبيوتر ومحرك الأقراص الثابتة بطريقة بسيطة وفعالة.
ما هي الأسباب الرئيسية للخطأ 0x80070570 على جهاز الكمبيوتر الخاص بي؟
أحد الأسباب الرئيسية للخطأ 0x80070570 على جهاز الكمبيوتر هو وجود نظام تخزين تالف نتيجة تلف ملف واحد أو أكثر. أيضًا ، يمكن أن يحدث ذلك عندما يكون محرك الأقراص الثابتة به قطاعات تالفة. لذلك ، سيتم عرض رسالة رمز خطأ عند تثبيت الملفات أو نظام التشغيل.
كيفية إصلاح رمز الخطأ 0x80070570 على جهاز الكمبيوتر الخاص بك؟
هناك عدة طرق يمكنك من خلالها إصلاح رمز الخطأ 0x80070570 على جهاز الكمبيوتر الخاص بك. واحد منهم هو نقل الملف التالف إلى دليل مختلف لتجاوز الفشل. وبالمثل ، من الممكن التحقق من خصائص القرص الصلب ، وفحص النظام باستخدام الأمر CHKDSK للعثور على الأخطاء و / أو تعطيل برنامج مكافحة الفيروسات.
انقل الملف التالف إلى دليل مختلف
أحد البدائل التي يمكنك اتباعها لإصلاح الخطأ 0x80070570 هو نقل الملف التالف إلى دليل مختلف. للقيام بذلك ، انتقل إلى Windows File Explorer وحدد موقع الملف (الملفات) الذي لا يمكنك تشغيله. ثم ، انقر بزر الماوس الأيمن فوق كل ملف واضغط على “قص”.

ثم ابحث عن محرك أقراص آخر أو أدخل محرك أقراص USB لتخزين الملف. انقر بزر الماوس الأيمن فوق مساحة على محرك الأقراص هذا وحدد “لصق”. وبالمثل ، يمكنك نقل الملف عن طريق سحبه إلى الدليل الذي تختاره أو باستخدام خيار “إرسال إلى” ، والذي ستحصل عليه عن طريق النقر بزر الماوس الأيمن على الملف الذي تنوي نقله.
تحقق من خصائص القرص الصلب
يمكنك التحقق من خصائص القرص الصلب لإصلاح الخطأ 0x80070570. افتح مستكشف ملفات Windows وانقر بزر الماوس الأيمن على “القرص المحلي” أو “محرك الأقراص” ثم اضغط على “خصائص” وحدد علامة التبويب “أدوات”. اضغط على الزر “تحقق” وانتظر حتى يمر النظام بعملية إزالة مشاكل القرص.
مسح القرص باستخدام الأمر CHKDSK للعثور على الأخطاء
هناك خيار آخر يسمح لك بإصلاح الخطأ 0x80070570 وهو فحص القرص باستخدام الأمر CHKDSK . افتح سطر أوامر Windows كمستخدم مسؤول واكتب chkdsk c: / f حيث يكون ‘c:’ هو حرف محرك الأقراص. اضغط على “إدخال” وانتظر بضع دقائق بينما تقوم الأداة بفحص وإصلاح النظام لاحقًا.
استخدم أداة إصلاح Windows
في حالة استمرار الخطأ ، يمكنك استخدام أداة إصلاح Windows . للقيام بذلك ، افتح إعدادات النظام وحدد “التحديث والأمان” . انقر فوق “الاسترداد” من اللوحة الجانبية واضغط على زر “إعادة التشغيل الآن”. أيضًا ، يمكنك الضغط باستمرار على مفتاح “Shift” والضغط على “إعادة التشغيل” من قائمة البداية.

على الفور ، سيتم إعادة تشغيل جهاز الكمبيوتر الخاص بك في الوضع المتقدم حيث سترى مجموعة من الخيارات. اختر “استكشاف الأخطاء وإصلاحها” و “خيارات متقدمة”. ثم انقر فوق “إصلاح مشاكل بدء التشغيل”. بهذه الطريقة ، سيبدأ إصلاح النظام ، لذا سيتعين عليك الانتظار بضع دقائق بينما يحل Windows أنواعًا مختلفة من حالات الفشل.
كيف تقوم بتعطيل برنامج مكافحة الفيروسات على جهاز الكمبيوتر الخاص بك لمنع حسن سير بعض الملفات؟
وبالمثل ، يمكنك اختيار تعطيل برنامج مكافحة الفيروسات على جهاز الكمبيوتر الخاص بك لمنع الأداء السليم لبعض الملفات. غالبًا ما يحظر Windows Defender بعض المكونات التي تسبب فشل الملفات. لهذا السبب ، يجب عليك فتح لوحة التحكم وتحديد “جدار حماية Windows”. أخيرًا ، حدد مربع “إيقاف تشغيل جدار حماية Windows” .
وبالمثل ، افتح إعدادات أي برنامج مكافحة فيروسات قمت بتثبيته على جهاز الكمبيوتر الخاص بك. للقيام بذلك ، انقر بزر الماوس الأيمن على رمز الأداة من شريط المهام واضغط على “Stop antivirus”. من المهم ملاحظة أنه من خلال هذه الخطوة ، سيكون جهاز الكمبيوتر الخاص بك عرضة للهجمات المحتملة التي قد تهدد أمان جهاز الكمبيوتر الخاص بك .

ما هي طريقة تهيئة محرك الأقراص الثابتة وإصلاح الأخطاء الموجودة في نظام الكمبيوتر لديك؟
الخيار الأخير الذي يجب اتباعه في حالة عدم وجود أعمال بديلة سابقة سيكون تهيئة محرك الأقراص الثابتة لديك لتصحيح الأخطاء الموجودة في نظام جهاز الكمبيوتر الخاص بك. قم بالوصول إلى مستكشف ملفات Windows ، وانقر بزر الماوس الأيمن فوق قسم محرك الأقراص الثابتة وانقر فوق “تهيئة”. من النافذة ، اضغط على “ابدأ” وانتظر حتى تكتمل العملية.