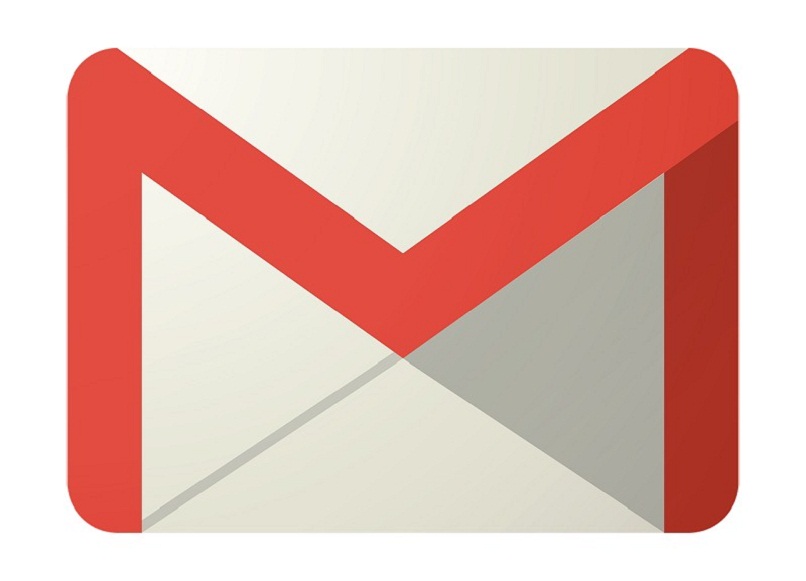كيفية إزالة حساب Gmail الخاص بي من تطبيق بريد iPhone؟ – ملامح التحكم

يوفر نظام Gmail الأساسي لكل مستخدم في قسم الخصوصية الخاص به خيار إلغاء ربط Gmail أو تسجيل الخروج منه على الأجهزة التي يكون فيها الحساب مفتوحًا. بما في ذلك ما إذا تم تسجيله في التطبيق. وبنفس الطريقة ، فإنه يوفر أيضًا في تطبيقه خيار مغادرة الحساب . هذا أكثر أمانًا من الخيار المذكور أعلاه. حسنًا ، يمكنك بواسطته التأكيد مباشرة على إغلاق الحساب على الكمبيوتر. سيتم عرض خطوات الطريقة المذكورة في هذه المقالة بطريقة بسيطة ومفصلة.
كيف أقوم بتسجيل الخروج من حساب Gmail الخاص بي في تطبيق البريد على iPhone؟
في كل مرة تدخل فيها إلى حسابك من أحد التطبيقات ، سيتم تسجيل البيانات على الفور ، وفي بعض المناسبات تتم مزامنتها مع تطبيقات أخرى على الجهاز. من أجل ما تم ذكره ، فإن الشيء الأكثر موصى به لأمانك وخصوصيتك هو إزالة الحساب من التطبيق بمجرد عدم الحاجة إلى فتحه. يشار إلى الإجراء الخاص بذلك بطريقة بسيطة أدناه.
الخطوة 1: ابحث بين تطبيقات iPhone أو iPad عن بريد Gmail الإلكتروني ، عند تحديد موقعه ، عليك المتابعة للضغط عليه .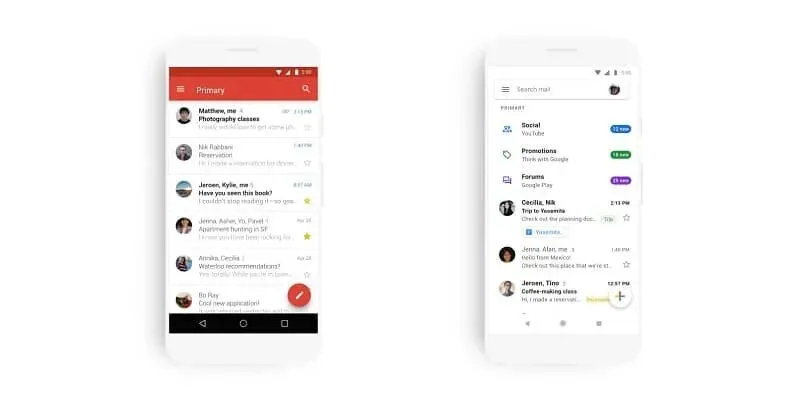
الخطوة 2: بمجرد دخولك إلى حسابك ، يجب أن تضغط على أيقونة صورة ملفك الشخصي . يتم تحقيق ذلك في الجزء العلوي من صفحة التطبيق.
الخطوة 3: في منتصف شاشة جهاز iPhone الخاص بك ، سيظهر مربع صغير ، فيه خيار إدارة حساب Google ، حدده.
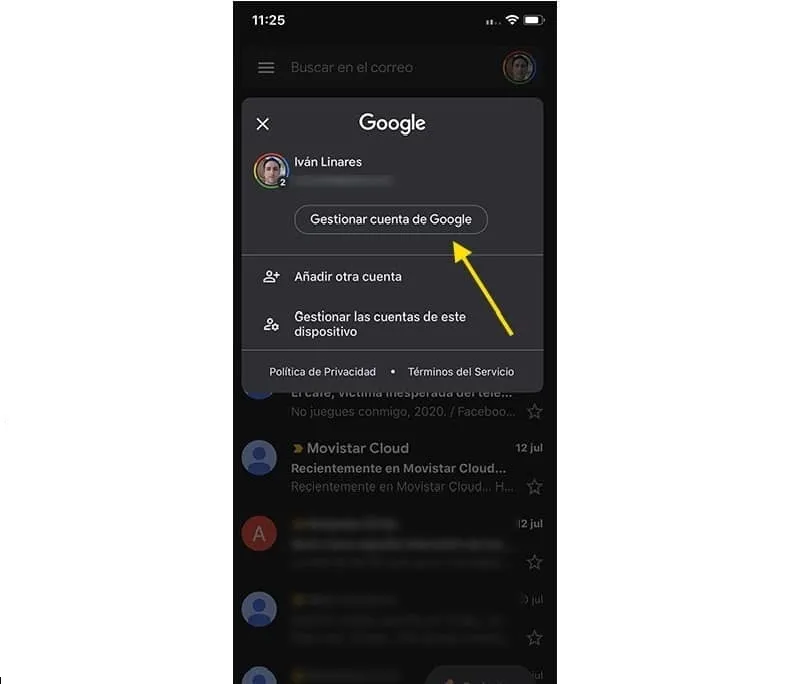
الخطوة 4: ستجد أدناه البريد الإلكتروني الذي قمت بربطه بالتطبيق. إذا كان هناك العديد منهم ، فسيتم عرضهم هنا أيضًا. تابع النقر فوق الحساب الذي تريد إلغاء ربطه أو فصله عن التطبيق .
الخطوة 5: انقل إلى الجانب الأيسر مفتاحًا قريبًا من ملف التعريف الذي تحذفه ، متبوعًا بالنقر فوق الخيار “إنهاء” أو ” إزالة” من هذا الجهاز .
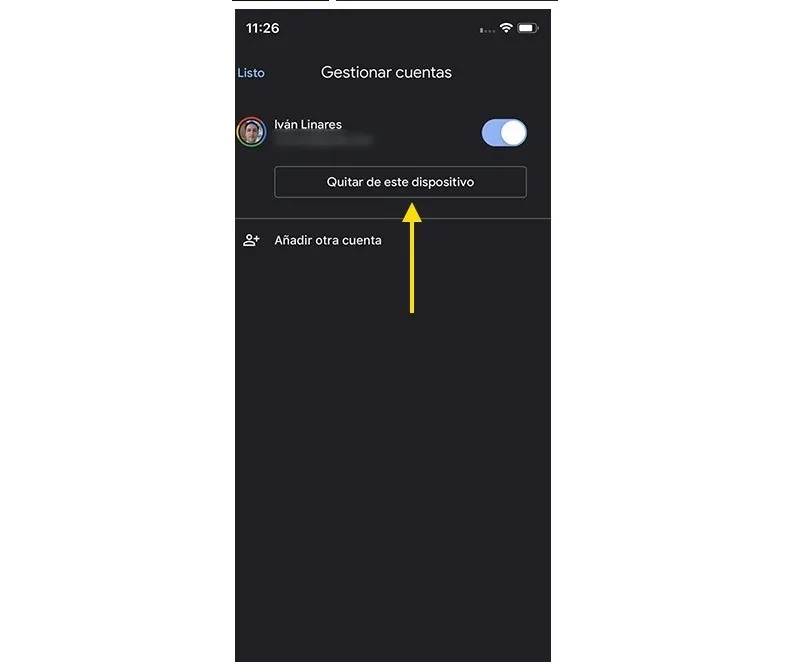
الخطوة 6: سيتم عرض نافذة صغيرة جديدة بها صورة ملفك الشخصي على شاشة جهاز Apple الخاص بك ، حيث سيُطلب منك تأكيد رغبتك في إلغاء ربط الحساب أو فصله.
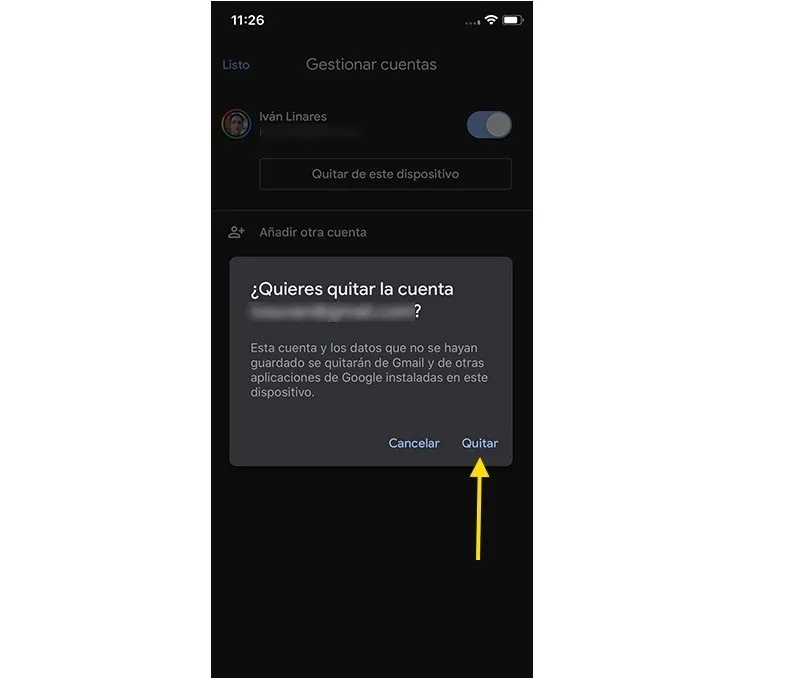
من المهم أن تعرف أنه إذا كان لديك هذا البريد الإلكتروني مرتبطًا بتطبيقات أخرى مثل iCloud أو التصوير الفوتوغرافي أو في متصفح Safari ، فسيظل كل شيء كما هو ، لأن هذا الإجراء يقتصر فقط على حذف الملف الشخصي من تطبيق Gmail.
كيف يمكنني إلغاء ربط حساب Gmail بجهاز iPhone الخاص بي؟
إذا كنت لا تريد تسجيل حسابك في هذا النظام الأساسي في iCloud أو Safari أو أي تطبيق آخر موجود على جهاز Apple الخاص بك ، فلا داعي للقلق ، فلدينا الإجراء الذي سيساعدك في هذا الأمر ، وسنعرضه أدناه.
الخطوة 1: على جهاز iPhone أو iPad ، ابحث عن تطبيق الإعدادات ، عند تحديد موقعه ، أدخله.
الخطوة 2: في البيع الجديد ، يمكنك أن ترى أن هناك شرائح مختلفة ، يجب عليك البحث عن كلمات المرور والحسابات فيما بينها.
الخطوة .3: ستحصل على العديد من التطبيقات أدناه ، يجب عليك تحديد تطبيق Gmail.
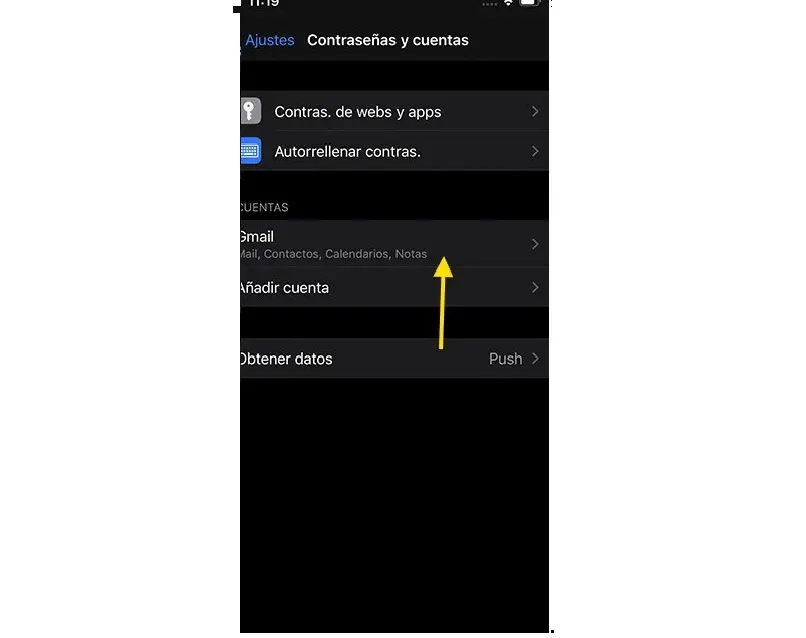
الخطو.ة 4: ستظهر لك الصفحة التطبيقات المختلفة المرتبطة بحسابك ، بما في ذلك iCloud و safari و App Store وغيرها. في الجزء السفلي من الموقع يوجد خيار حذف الحساب ، انقر فوقه.
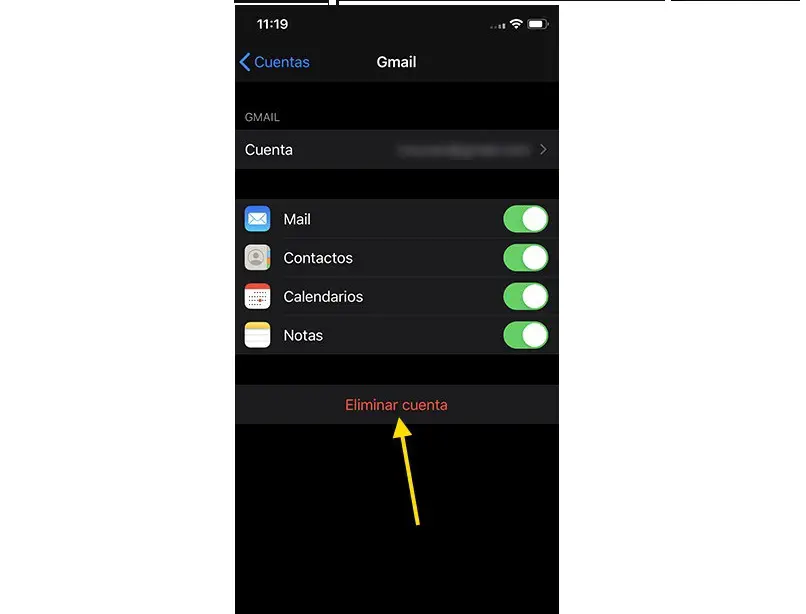
الخطوة 4: سيُطلب منك تأكيد الإجراء الذي تقوم به ، قم بذلك. عند الانتهاء من هذا الإجراء ، ستتم إزالة حساب Gmail الخاص بك تمامًا من الكمبيوتر.
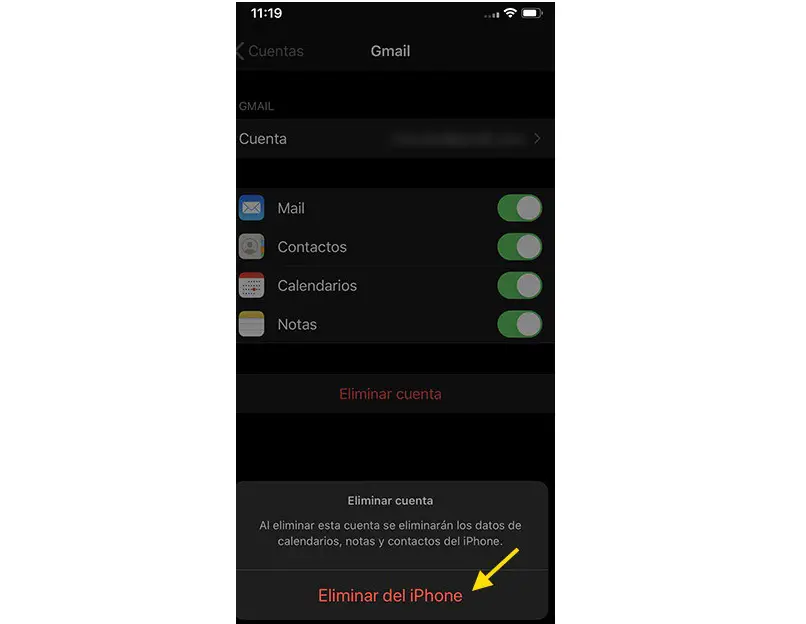
لماذا لا يمكنني إزالة حساب Gmail الخاص بي من iPhone؟
عندما يكون للجهاز ملف تعريف واحد فقط من هذا النوع مسجل ، فمن الطبيعي ألا يعمل إجراء تسجيل الخروج أو تسجيل الخروج من Gmail على iPhone أو iPad. يحدث هذا لأن معظم التطبيقات تحتاج إلى بريد إلكتروني للعمل. لذلك ، نظرًا لوجود حساب واحد فقط ، فلن يسمح الجهاز بحذفه.
أضف حساب بريد إلكتروني جديدًا على iPhone
الحل بالنسبة لك لتتمكن من إزالة حسابك من الكمبيوتر هو تسجيل حساب Gmail مختلف فيه ، يكون الإجراء الخاص بالحل كما يلي.
الخطوة 1: انتقل إلى إعدادات هاتف Apple الخاص بك. للقيام بذلك ، عليك فقط البحث عن التطبيق الخاص به والذي يعد من بين تطبيقات الجهاز.
الخطوة 2: في المقاطع هي كلمات المرور والحسابات ، أدخلها. للقيام بذلك عليك فقط الضغط عليه.
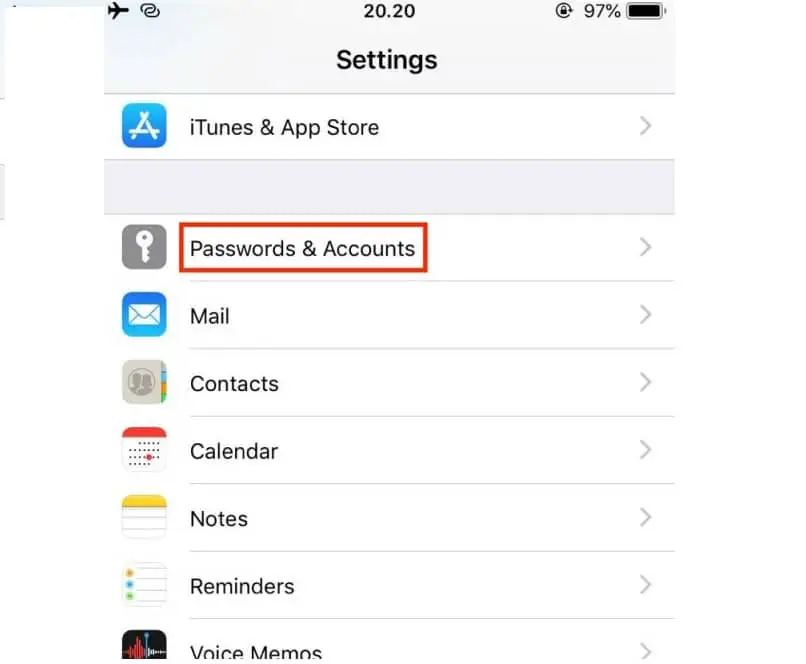
الخطوة 3: في النافذة الجديدة التي ستفتح ، يجب عليك تحديد الخيار إضافة حساب.
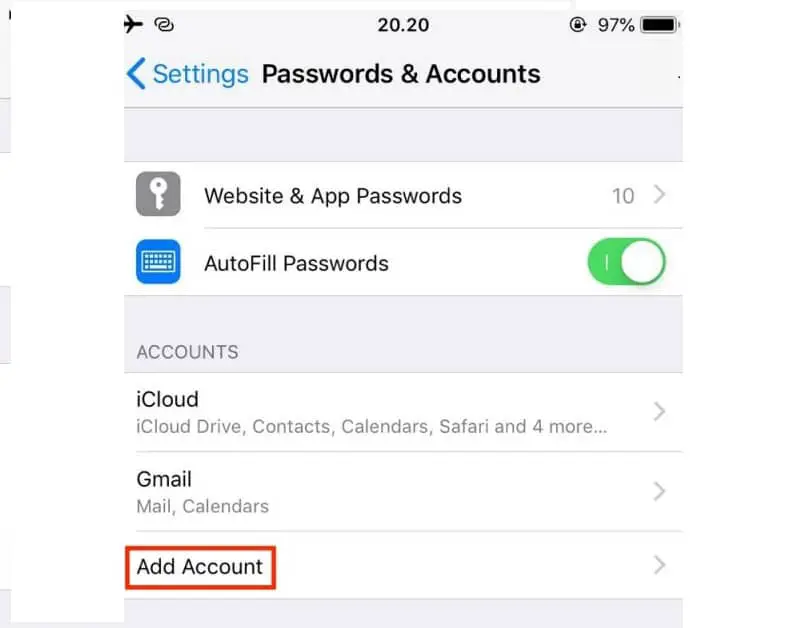
الخطوة 4: ستظهر لك خيارات مختلفة لأنظمة البريد الإلكتروني. يجب عليك تحديد ما تنتمي إليه ، في حالة عدم وجودها في هذه القائمة ، انقر فوق خيار أخرى.
الخطوة 5: أدخل بيانات الحساب الجديد الذي تريد تسجيله على الصفحة ، وحدد نوع الخصوصية وهذا كل شيء. عند الانتهاء من إجراء الحل ، يمكنك تنفيذ خطوات فصل أو إزالة الحساب الذي تريده من الجهاز. ولن تواجه أي مشكلة بعد الآن.