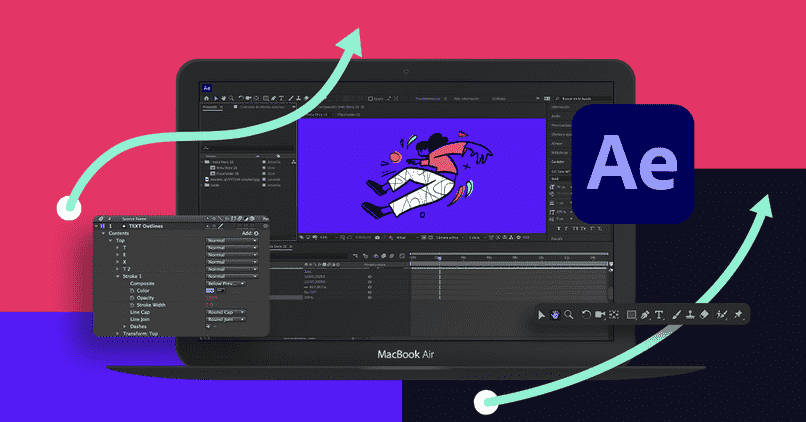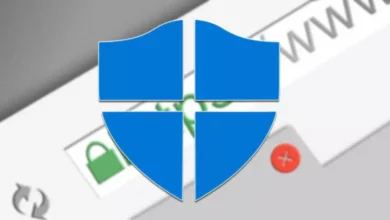كيفية إخفاء البيانات في Excel باستخدام التنسيق الشرطي – خطوة بخطوة

تتيح لنا أداة Excel معالجة أنواع مختلفة من البيانات ؛ في بعض الأحيان سنحتاج إلى إخفاء المعلومات الموجودة في الخلية، بسبب محتواها أو إخفاء صيغة في ورقة Excel . لذلك سنعلمك اليوم كيفية إخفاء البيانات في برنامج Excel باستخدام التنسيق الشرطي.
كيفية إخفاء البيانات في إكسيل وما هو استخدامه؟
يمكننا إخفاء صفوف أو أعمدة ، أو حتى خلية معينة، أو إخفاء ورقة Excel باستخدام ماكرو . هناك طريقتان لمنع ظهور المحتوى، إما بتغيير حجم الخلايا أو تمويه النص بنفس لون الخلفية.
لذلك عليك فقط إجراء التحديد، والانتقال إلى “الصفحة الرئيسية > الخلايا > التنسيق > الرؤية > إخفاء وإظهار” ؛ في هذا الخيار يمكننا الاختيار بين إخفاء الصف أو العمود المحدد وعرضه. يمكنك أيضًا عرض قائمة السياق في العمود أو الصف واختيار خيار إخفاء.
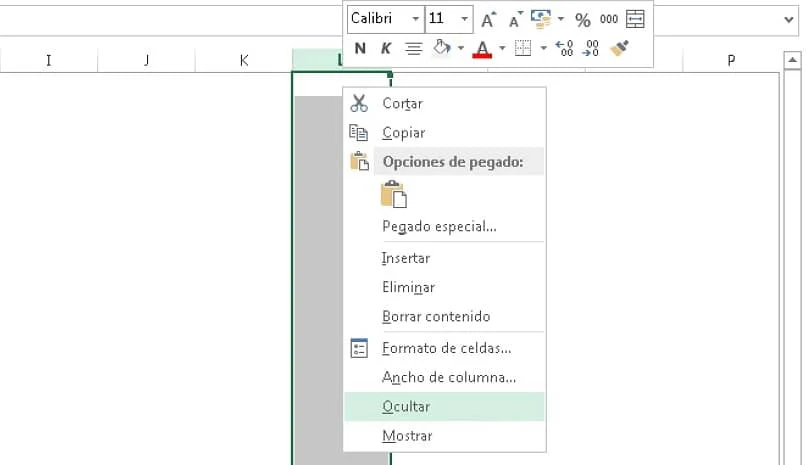
يمكننا تمويه الخلايا عن طريق تحديد الخيار “الصفحة الرئيسية > الخط > لون الخط”، حيث يمكننا تغيير لون النص إلى اللون الأبيض. إذا كنت تفضل تغيير خلفية الخلايا، فيجب عليك الانتقال إلى “الصفحة الرئيسية > الخلايا > التنسيق > الحماية > تنسيق الخلايا > تعبئة”.
ستترك هذه الطرق البيانات مخفية إلى أجل غير مسمى. لكن التنسيقات الشرطية هي الخيار الأفضل لإظهارها عند استيفاء الشرط الذي حددته بنفسك؛ تنفيذه سهل جدا.
كيفية إخفاء البيانات في إكسيل باستخدام التنسيق الشرطي؟
أفضل طريقة لفهم كيفية القيام بذلك هي من خلال مثال. أولاً سنقوم بإنشاء جدول مبيعات، يتضمن عدد الوحدات وسعر الوحدة للمنتج، بالإضافة إلى إجمالي المبيعات التي تم إجراؤها والإجمالي الفرعي لها.
وسنقوم ببناء جدول آخر به علاقة الخصومات حسب عدد المنتجات المباعة؛ ونريد إخفاء هذا الجدول الثاني أو إظهاره، باستخدام التنسيق الشرطي الذي سيتم تفعيله بالضغط على مربع الاختيار .
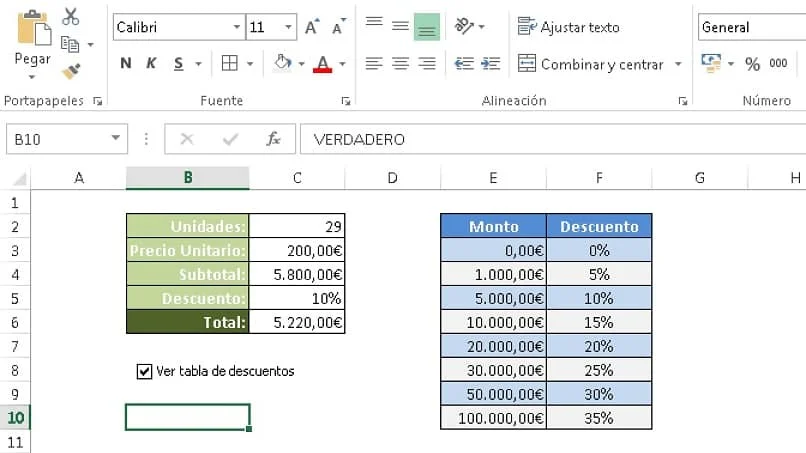
سيتعين علينا جعل علامة تبويب المطور مرئية في “ملف > خيارات Excel > تخصيص الشريط > علامات التبويب الرئيسية > المطور”. نضع الصندوق في منطقة قريبة من جدول المبيعات في “Developer > Insert > Form Controls > Box” .
الآن نقوم بربط الصندوق بخلية لحفظ حالته (إذا تم تفعيله فسوف يظهر TRUE وإذا تم إلغاء تنشيطه فسوف يظهر FALSE). للقيام بذلك، انقر بزر الماوس الأيمن على المربع واختر “تنسيق التحكم”؛ سيتم فتح نافذة حيث سنضع الخلية المختارة، على سبيل المثال B10.
سنقوم بإنشاء قاعدة تأخذ قيمة الخلية B10 لإظهار أو إخفاء جدول الخصم، اعتمادًا على ما إذا كان المربع مفعلًا أم لا. للقيام بذلك، نحدد نطاق خلايا الجدول بأكمله لإخفائه وننتقل إلى خيار “الصفحة الرئيسية > الأنماط > التنسيق الشرطي > قاعدة جديدة”.
في النافذة التي تفتح، نختار الخيار الأخير “استخدام صيغة تحدد الخلايا لتطبيق التنسيق”، وندخل الصيغة =$B$10=FALSE وننتهي بـ “قبول”. بهذا نكون قد حددنا قاعدة تجعل الجدول غير مرئي حتى يتم تنشيط المربع.
الآن بعد أن عرفت كيفية إخفاء البيانات بالتنسيق الشرطي، سيكون عملك في Excel أكثر ديناميكية . إذا أعجبك هذا المنشور، قم بالتعليق عليه وشاركه مع جهات الاتصال الخاصة بك لمواصلة النمو كمحترفين.