أفضل 6 حيل واختصارات متقدمة لتحسين تجربتك مع WordPad
نصائح متقدمة لاستخدام WordPad بشكل احترافي لتحسين إنتاجيتك
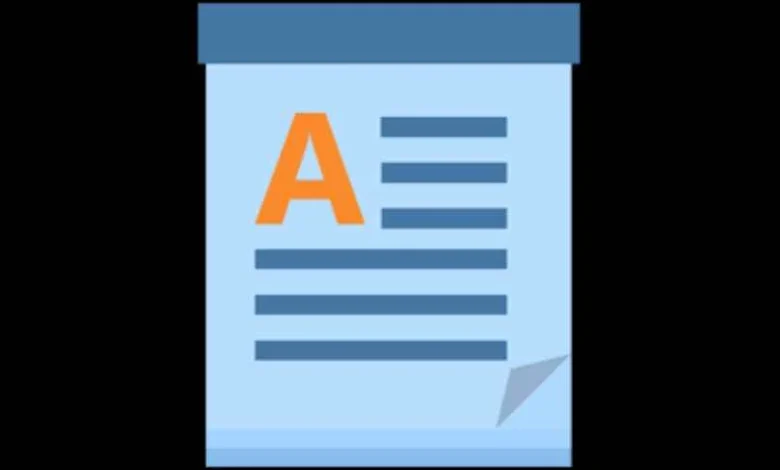
يعد WordPad من الأدوات البسيطة التي تقدمها مايكروسوفت كجزء من نظام Windows، ولكنه يحتوي على العديد من الميزات المخفية التي يمكن أن تُحسن من تجربتك في تحرير النصوص. إذا كنت مستخدمًا متمرسًا، يمكنك الاستفادة من هذه النصائح المتقدمة لتحسين إنتاجيتك وتوفير الوقت. في هذا المنشور، سنستعرض بعض الحيل التي تجعل WordPad أكثر قوة ومرونة.
1. استخدام التنسيق المتقدم
بينما يعتبر WordPad بسيطًا في تنسيقه مقارنةً بتطبيقات أخرى مثل Microsoft Word، إلا أنه يتيح لك بعض الخيارات المتقدمة التي تساعد في تحسين مظهر النصوص.
- إدخال الفقرات متعددة الأعمدة: يمكنك تنسيق النص ليظهر في أعمدة متعددة، وهي ميزة مثالية عند كتابة التقارير أو الوثائق التي تحتاج إلى تصميم خاص.
- استخدام الأنماط (Styles): على الرغم من أن WordPad لا يوفر مجموعة واسعة من الأنماط كما هو الحال في برامج أخرى، يمكنك استخدام التنسيق اليدوي لتحديد الأنماط الخاصة بك. من خلال تخصيص حجم الخط واللون، يمكنك إعداد أنماط معينة لاستخدامها بسهولة في المستقبل.
2. إضافة الصور والرسومات
WordPad يدعم إدراج الصور والرسومات بشكل بسيط ولكنه فعال. إذا كنت بحاجة إلى إضافة صور ضمن مستنداتك، يمكنك ببساطة سحب الصورة وإفلاتها في المكان المناسب. تتيح لك هذه الميزة دمج العناصر البصرية دون الحاجة إلى استخدام برامج معقدة.
- التحكم في الحجم: يمكن تغيير حجم الصور داخل WordPad باستخدام المؤشرات في الزوايا، ولكن يُنصح بتعديل الصورة قبل إدراجها لتجنب التأثيرات السلبية على الأداء.
3. العمل مع الملفات المختلفة
يمكنك استخدام WordPad لتحرير أنواع متعددة من الملفات، بما في ذلك النصوص بصيغة RTF (Rich Text Format) و TXT. على الرغم من أن WordPad لا يدعم ملفات DOCX الخاصة بـ Microsoft Word، يمكنك استخدامه لتحرير ملفات RTF التي تحافظ على معظم التنسيق عند فتحها في برامج أخرى.
4. اختصارات لوحة المفاتيح لتسريع العمل
استخدام الاختصارات يمكن أن يُحسن بشكل كبير من كفاءتك عند العمل في WordPad. إليك بعض الاختصارات التي يجب أن تعرفها:
- Ctrl + B: جعل النص غامقًا.
- Ctrl + I: جعل النص مائلًا.
- Ctrl + U: إضافة خط تحت النص.
- Ctrl + E: محاذاة النص إلى المنتصف.
- Ctrl + L: محاذاة النص لليسار.
- Ctrl + R: محاذاة النص لليمين.
5. استخدام القوالب الخارجية
على الرغم من أن WordPad لا يوفر قوالب داخلية مثل Word، يمكنك إنشاء قوالب خاصة بك وحفظها لاستخدامها لاحقًا. قم بإنشاء مستند بتنسيق معين، ثم احفظه كـ “قالب” لاستخدامه في المستقبل. هذه الطريقة رائعة لتسريع عملية إعداد المستندات المتكررة.
6. تنسيق النصوص باستخدام الرموز الخاصة
إذا كنت بحاجة إلى إضافة رموز معينة مثل الرموز الرياضية أو المعادلات الكيميائية، فإن WordPad يوفر لك بعض الرموز الخاصة التي يمكن إدراجها عبر قائمة “إدراج”. ولكن إذا كنت بحاجة إلى المزيد من الرموز المتخصصة، يمكنك دائمًا نسخها من مصدر آخر.
يعد WordPad برنامجًا أساسيًا يأتي مضمنًا في نظام التشغيل Windows عند تثبيته. يعد برنامج WordPad أبسط بكثير من Microsoft Office، ولكنه لا يزال مفيدًا للغاية لتحرير أي مستند نصي. على الرغم من أن مثل هذا البرنامج لا يتم استخدامه كثيرًا، فمن المهم جدًا أيضًا تعلم كيفية استخدامه.
بعد ذلك، سنعرض لك كيفية تغيير اتجاه ورقة WordPad وكيفية إنشاء أوراق داخل WordPad بحجم مخصص . من خلال معرفة هذين الأمرين، يمكنك البدء في استخدام WordPad بأساسيات أكثر حتى تبدأ في استخدامه كمحترف.
ما هي عملية تغيير اتجاه ورقة في WordPad؟
لتغيير اتجاه ورقة مستند نصي باستخدام برنامج WordPad، يجب استخدام ثلاث خطوات لإكمال عملية معينة. أولاً، عليك العثور على قسم “إعداد الصفحة”، ثم تخصيص اتجاه تلك الورقة، وأخيرًا، ستحتاج إلى تكوين الهوامش بالتفصيل . الآن، اتبع كل هذه التعليمات حتى تفهم بشكل أفضل كيفية القيام بكل شيء:
انتقل إلى “إعدادات الصفحة”
لقد ذكرنا من قبل أن الخطوة الأولى التي يجب اتخاذها هي فتح نافذة “إعداد الصفحة”، يقع هذا القسم على الجانب الأيسر في الجزء العلوي من برنامج WordPad . حدد رمز المستند ذي اللون الأزرق الداكن، ثم اضغط عليه لعرض الخيارات الإضافية وحدد “إعداد الصفحة”. وبذلك تكون قد أكملت الخطوة الأولى.
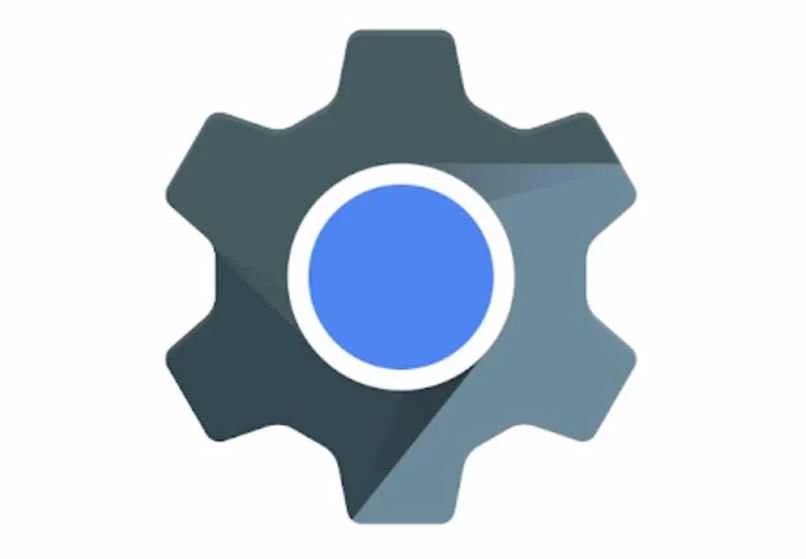
ومن الجدير بالذكر أنه باستخدام WordPad، بالإضافة إلى تكوين أو إنشاء مستندات نصية ، يمكنك أيضًا إضافة صور إلى المستند المذكور. بمجرد أن يكون كل شيء جاهزًا، إذا كنت تريد ذلك، قم بتحويل المستند إلى ملف PDF ، بحيث لا يتمكن أحد من تعديله.
تغيير الاتجاه إلى الوضع الأفقي
بعد النقر فوق “إعداد الصفحة”، اختر النمط والاتجاه الذي تريد أن تكون عليه ورقة مستند النص هذا. لتغيير الاتجاه، حدد خيار “أفقي” الموجود أسفل خيار “عمودي”. هناك شيء آخر يمكنك فعله وهو تغيير نمط الورقة عن طريق توسيع خيار “الحجم”، الموجود بالقرب من قسم “الورق”. هناك يمكنك اختيار أنماط الورقة التالية:
- خطاب
- رسالة اضافية
- تم قلب البطاقة
- حرف صغير
- رسالة رسمية
- حرف زائد
- حرف متقاطع
- حجم الورقة C
- حجم الورقة د
- حجم الورقة E
بالإضافة إلى أنماط أوراق المستندات هذه ، هناك أنماط أخرى متاحة، ولكن هذه هي الأكثر استخدامًا والأكثر شهرة. ومن الجدير بالذكر أن هناك طريقة لتحويل مستند WordPad إلى مستند Microsoft Office .
ضبط الحجم والهوامش
بعد تغيير اتجاه مستندك في WordPad، ستحتاج إلى تغيير حجم الهوامش بحيث تكون المساحة التي يمكنك الكتابة فيها متوازنة بشكل جيد. هذه هي الخطوة الأخيرة من العملية وهي أيضًا الأكثر أهمية، لأنها ستحدد المساحة التي ستحتوي عليها الورقة.
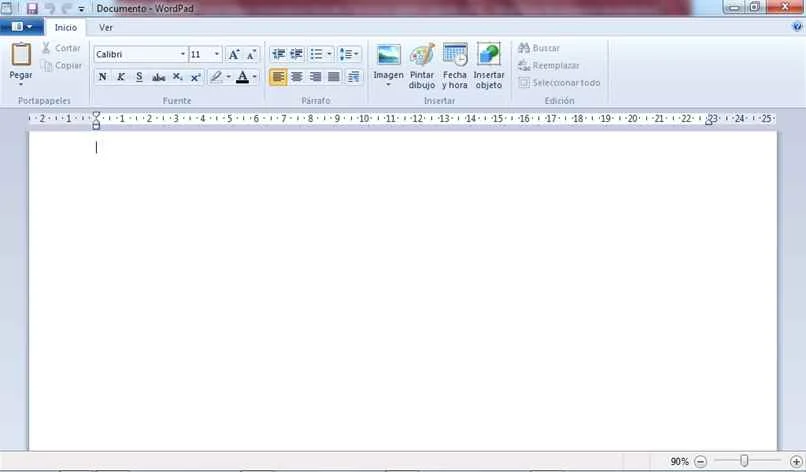
ومع ذلك، بمجرد الانتهاء من إجراء التغييرات المطلوبة ، انقر فوق خيار “قبول” في النافذة أدناه وسيتم حفظ جميع التغييرات التي أجريتها.
كيفية إنشاء حجم مخصص لملاءاتك؟
في بعض الأحيان يكون من الضروري إنشاء مستندات نصية ذات مؤشرات وأحجام محددة لا تتوفر في WordPad. في هذه الحالات، الحل لكل شيء هو إنشاء ورقة للمستندات بحجم مخصص من قبلنا.
للقيام بذلك يجب عليك فتح المستند الذي تريد تغيير حجمه، ثم النقر على أيقونة المستند ذات اللون الأزرق الداكن . الآن، انقر حيث يظهر “إعداد الصفحة”، ثم اختر الحجم الذي تريده للورقة من خلال النقر فوق “الحجم” الموجود في قسم “الورق”.
أحد أحجام الشفرات الأكبر هو نمط “شفرة الحجم E”، ويمكنك تحديده إذا أردت. بمجرد النقر فوقه، قم بضبط حجم جميع هوامشه، ثم انقر فوق “موافق” لحفظ الإعدادات. إذا واجهتك مشكلة في إعداد صفحة مستند في WordPad ، فستحتاج إلى البحث عن معلومات حول المشكلة على صفحة دعم Microsoft .
الخاتمة:
باستخدام هذه النصائح المتقدمة، يمكن لمستخدمي WordPad ذوي الخبرة تحسين طريقة عملهم وجعل استخدام البرنامج أكثر فاعلية. على الرغم من أنه ليس بديلاً عن البرامج الأكثر تطورًا مثل Microsoft Word، إلا أن WordPad يظل أداة قوية للعديد من المهام البسيطة إلى المتقدمة.
هل لديك نصائح أخرى لاستخدام WordPad؟ شاركها معنا في التعليقات!








