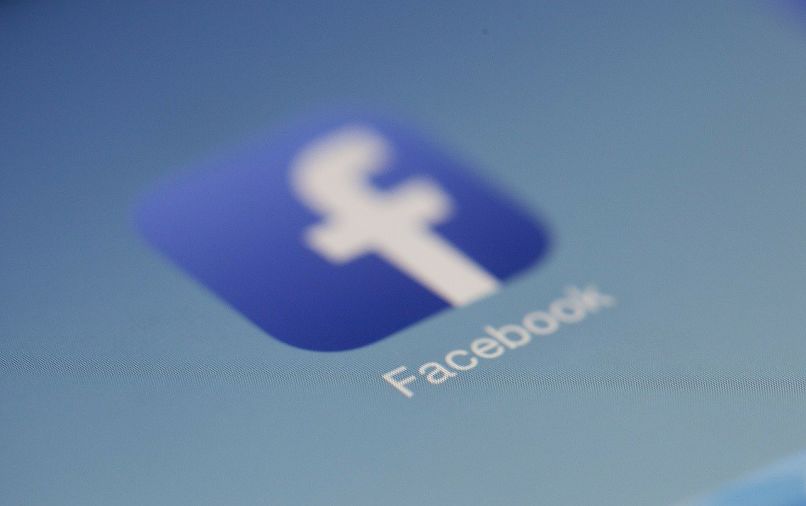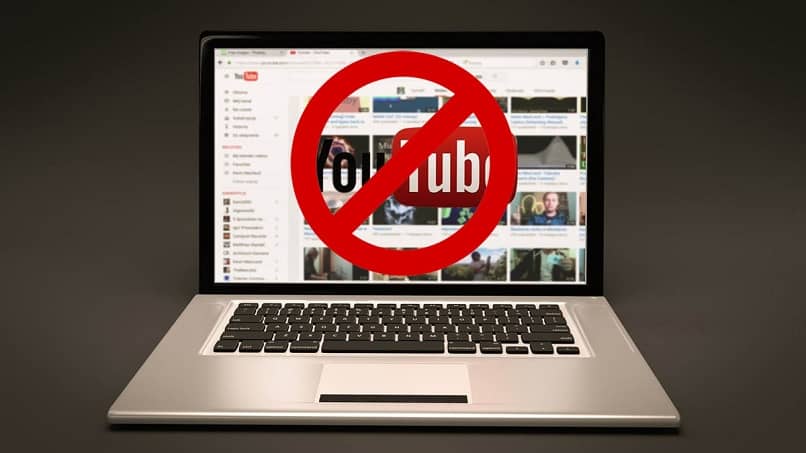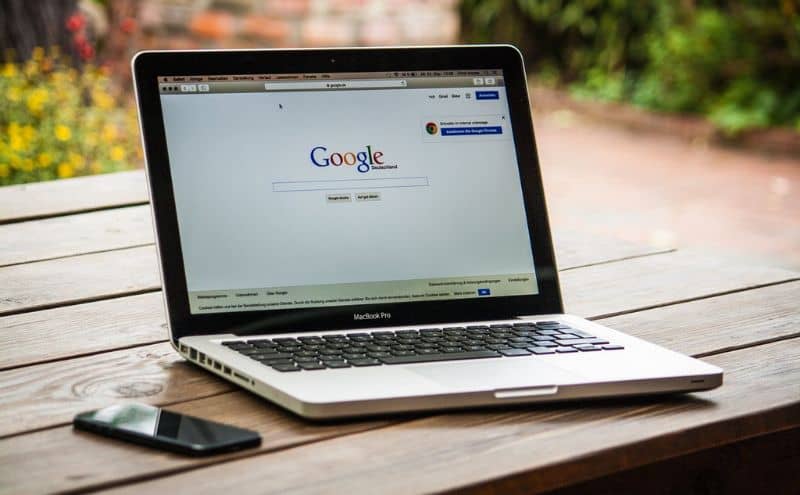كيف أضيف شاشات النهاية إلى مقاطع الفيديو الخاصة بي على YouTube؟ | استوديو يوتيوب
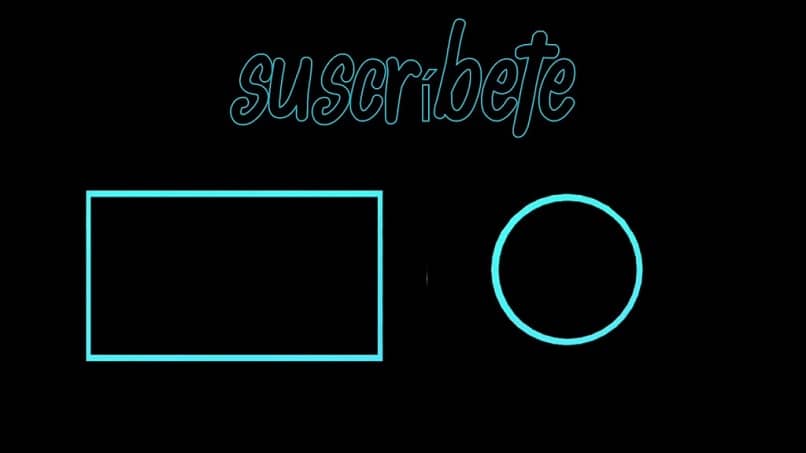
يتساءل العديد من المستخدمين عن كيفية إضافة شاشات النهاية إلى مقاطع الفيديو الخاصة بي على YouTube ، وهو أمر سهل جدًا في الواقع باستخدام YouTube Studio.
وبهذا المعنى، عليك فقط إلقاء نظرة على هذه الخدمة لتتمكن من الحصول على تلك الشاشات النهائية أو الصور المصغرة في نهاية أي فيديو نقوم بتحريره بهذه الطريقة.
يتيح Canva على وجه الخصوص الفرصة لإنشاء وتصميم صور مصغرة لـ YouTube، مع معرفة ما تتناوله بالضبط.
على الرغم من أن الأمر قد يكون مربكًا بعض الشيء بالنسبة لأولئك الذين لا يعرفون كيفية تحريكه أو العمل به. أنا أدرس هذا هو سبب تقديمنا للدليل التفصيلي التالي.
مكان إضافة شاشات النهاية إلى مقاطع الفيديو الخاصة بي على YouTube
أولا وقبل كل شيء، تحتاج إلى تسجيل الدخول. Youtube ثم اضغط على أيقونة ملف تعريف المستخدم الموجودة في الجزء العلوي الأيمن من الشاشة.
وبالمثل، حتى قبل إضافة شاشة النهاية، يجب أولاً إنشاؤها لمقاطع فيديو Youtube. كل شيء هو خطوة منهجية خطوة.
بعد ذلك سيتم فتح القائمة المنسدلة ، حيث تختار خيار ” استوديو YouTube “، وهو الإجراء الذي سيعيد توجيهنا إلى هذا القسم.
الآن، عليك تحديد علامة التبويب ” مقاطع الفيديو “، والنقر عليها. والنتيجة هي النافذة التي يتم فيها الحصول على جميع المواد التي تم تحميلها.
في الأخير، يمكنك التنقل حتى تجد الفيديو الذي تريد إضافة شاشات النهاية إليه والنقر على الصورة المصغرة لتمكين عرض ” التفاصيل “ .
بهذه الطريقة، سيتم فتح تحرير المواد السمعية والبصرية المذكورة، حيث يمكن تكوين العناصر وتغييرها وإضافتها إلى الفيديو المذكور، في هذه الحالة، الشاشات النهائية.
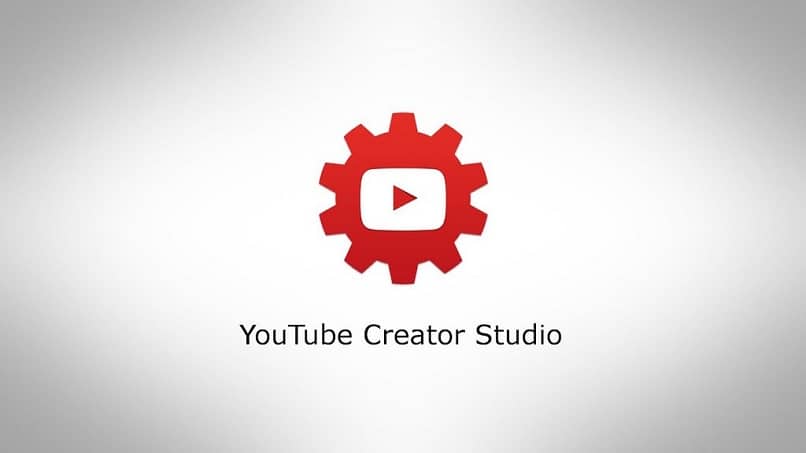
إضافة شاشات النهاية إلى مقاطع الفيديو
بالفعل في قسم التحرير الذي يظهر بعد اختيار ” التفاصيل “، يوجد زر على الجانب الأيمن يسمى ” الشاشة النهائية “، والذي يتم الضغط عليه. قد تحتاج إلى تمرير النافذة لتحقيق ذلك.
ستظهر الواجهة الجديدة التي يتم من خلالها وضع الشاشات المعروفة، وغيرها من الأمور، سيكون لها جدول زمني في الأسفل.
تتضمن أيضًا نافذة. قم بالتمرير إلى أعلى اليمين. كل هذا لتتمكن من تشغيل آخر 20 ثانية من الفيديو. والذي بدوره يسمح لك بإدراج الشاشات النهائية.
خطوة بخطوة لإضافة الشاشة النهائية
- انقر على زر ” إضافة شاشة نهاية ” المصحوب بعلامة الجمع ” + “. يقع أسفل اللوحة وعلى يسارها مباشرةً.
- سيتم عرض قائمة تحتوي على الخيارات المختلفة المتاحة لإضافتها إلى الفيديو، والحد الأقصى للمكان هو 4 عناصر.
لتعيينها، عليك فقط النقر على الوضع المختار، وتلك التي تظهر هي: مقاطع الفيديو وقائمة التشغيل والاشتراك والقناة والرابط . - بعد أن تقرر، واعتمادًا على الخيار المحدد، سيقوم YouTube Studio بإلقاء أو عرض سلسلة من الإعدادات الخاصة بكل خيار.
بالإضافة إلى سلسلة من المتطلبات أو الخطوات التي يجب اتباعها واختيارها من أجل إدراج شاشة العنصر المعني بشكل صحيح.
وبهذا المعنى، يجب عليك فقط اتباع الإجراء الافتراضي، وقراءة التعليمات بعناية دائمًا. - والخطوة التالية هي ضبط مدة شاشة النهاية . للقيام بذلك، سيتم تمثيل كل وحدة تم إنشاؤها على المخطط الزمني بمستطيل أزرق.
ومن خلال تعديل كل من بداية ونهاية المستطيل، يتم تحديد لحظة ظهور الشاشة بالضبط، وكذلك اختفائها.
يؤدي سحب الحواف المختلفة إلى ضبط هذه الأوقات، لكن بحيث تكون الحافة اليسرى للبداية والجهة اليمنى للنهاية.
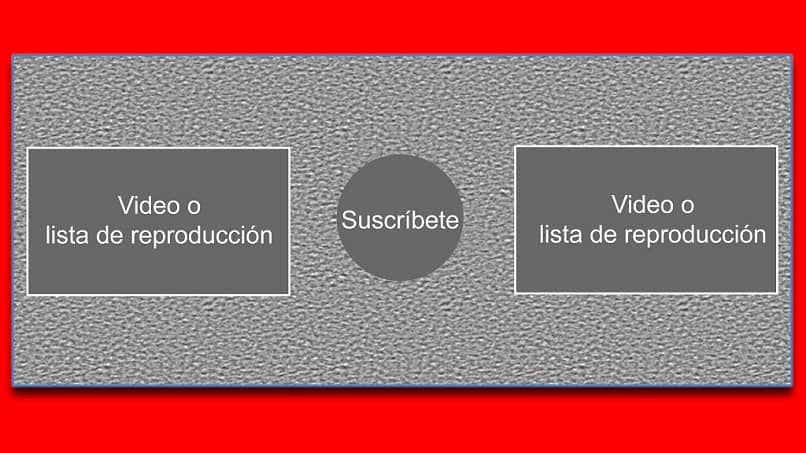
أكثر من شاشة
عند الانتهاء من عنصر واحد، يمكنك الانتقال لإدراج عنصر آخر واتباع نفس الخطوات. تذكر أن الحد الأقصى هو أربعة منها لكل فيديو.
وأفضل ما في الأمر هو أنه ليس من الضروري أن تقوم بإضافة شاشات نهاية لمقاطع الفيديو من نفس النوع، ولكن يمكنك على سبيل المثال دمج مقطعي فيديو ورابط واشتراك.
الأمر متروك للمنشئ حقًا لتطبيق ما يناسب احتياجاته. بالطبع، لكن يجب أن تتذكر دائمًا الضغط على ” احتفظ ” في نهاية أي تعديل.