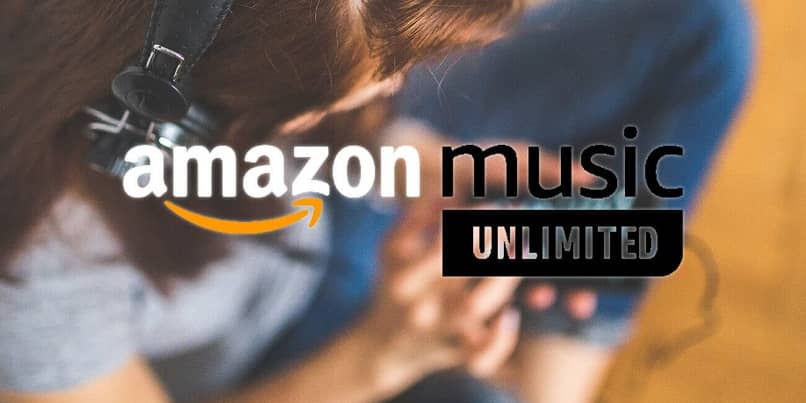أضف النصوص إلى صورك وحررها ، أو امنحها تأثيرًا باستخدام Photoshop

وغني عن القول ، أن أحد الأهداف الرئيسية لبرنامج Adobe Photoshop الشهير هو مساعدتنا في كل ما يتعلق بالصور. لكن هذا يشمل قدرًا هائلاً من العناصر الإضافية التي يمكننا استخدامها. من بين هؤلاء نجد النصوص والأحرف التي يمكننا استخدامها بعدة طرق في الصور التي نقوم بتحميلها في البرنامج.
في الواقع ، من بين العديد من الأدوات التي لدينا في تطبيق تحرير الصور الشهير ، يعد النص أحد أكثر الأدوات استخدامًا من قبل المستخدمين. هذا بسبب التنوع الهائل الذي يقدمه لنا ، إلى جانب حقيقة أنه يمكننا الحصول على نتائج مذهلة. يعرف الكثير منكم بالفعل أنه في هذا البرنامج يمكننا العثور على وظائف معقدة إلى حد ما ، في حين أن البعض الآخر متاح لمعظم الوظائف. حسنًا في هذه الحالة ، سنركز على أداة النص المضمنة في الأدوات ذات الأسعار المعقولة.
يمكننا القول أن معظم المحترفين الذين يكرسون قدرًا كبيرًا من الساعات لحل البرنامج هذا هم أكثر من معتادون على هذه الوظيفة. ولكن يمكن أيضًا أن نكون مبتدئين هنا ونريد أو نحتاج إلى تحقيق أقصى استفادة من النصوص في Photoshop. في كل هذا بالتحديد ، نريد مساعدتك في الأسطر التالية.
حدد أداة النص في Photoshop
حسنًا ، من أجل استخدام هذه الأداة بأفضل طريقة ممكنة ، فإن أول شيء نقوم به هو تحميل الصورة على سطح مكتب Photoshop . يجب أن يقال أنه في الجزء الأيسر من نافذة Photoshop يوجد شريط الأدوات. هنا نجد قائمة أفقية بالوظائف والأدوات التي يمكننا استخدامها لتحرير الصورة المحملة والعمل معها. لذلك ، علينا فقط اختيار الشخص الذي نحتاجه في تلك اللحظة.
لقد علقنا بالفعل على أننا سنركز في هذه السطور على أداة النص. وبالتالي ، في البداية لإضافة نص إلى الصورة ، نضغط على الزر الذي يمثله الحرف T. وبالمثل ، يمكننا الضغط على المفتاح T في لوحة مفاتيح الكمبيوتر. سيؤدي هذا إلى تحديد أداة كتابة النص الأفقي القياسية بشكل افتراضي.
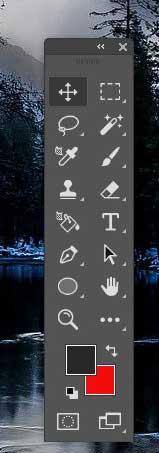
في تلك اللحظة سنتمكن من النقر فوق السهم الموجود في الزاوية اليمنى السفلية من الزر T. وبهذه الطريقة يمكننا تغيير سلوك أداة تحرير النص. هذا يفتح قائمة جانبية بخيارات أخرى ، بما في ذلك استخدام النص الرأسي. الآن لم يعد علينا تحديد اتجاه النص الذي نريد تضمينه في الصورة.
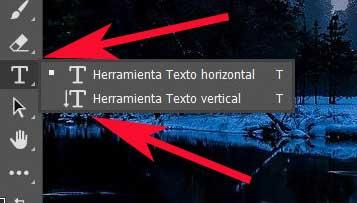
بعد ذلك ، نختار مساحة لوحة الصورة حيث نريد وضع النص المخصص والنقر فوق المنطقة لوضع مربع.
أضف نصًا مخصصًا إلى الصورة
عند هذه النقطة ، يقوم Photoshop نفسه بإدراج الكلمات Lorem Ipsum كنص عنصر نائب في مربع النص افتراضيًا .
يتيح لنا ذلك رؤية اللون والخط الحاليين ، وهما النوعان المستخدمان في البداية. من الواضح أنه لتغيير هذه الأحرف ، يتعين علينا فقط حذفها وكتابة ما نريد إدراجه.

في نفس الوقت وكيف يمكن أن يكون الأمر بخلاف ذلك ، بمجرد كتابة النص المطلوب ، يمكننا تخصيص مظهره من الآن فصاعدًا. لذلك ، إذا أردنا تغيير تنسيقه ، فعلينا فقط النقر فوق مربع النص المدرج مرة أخرى وتحديد الأحرف. في تلك اللحظة ، سنرى شريط خيارات أعلى واجهة Photoshop. على اليمين نرى زرًا لتغيير الاتجاه بين الأفقي والرأسي.
بنفس الطريقة ومن هذا الشريط نفسه ، لدينا إمكانية تحديد خط جديد أو تغيير حجمه. نحقق كل هذا من القوائم المنسدلة المقابلة التي نجدها هنا. لكن هذا ليس كل شيء ، لأنه في نفس الوقت يضع البرنامج تحت تصرفنا تغييرات أخرى أكثر تقدمًا إلى حد ما. نشير إلى إمكانية تطبيق التأثيرات على النص المحدد أو التواءه أو حتى إعطائه مظهرًا ثلاثي الأبعاد.
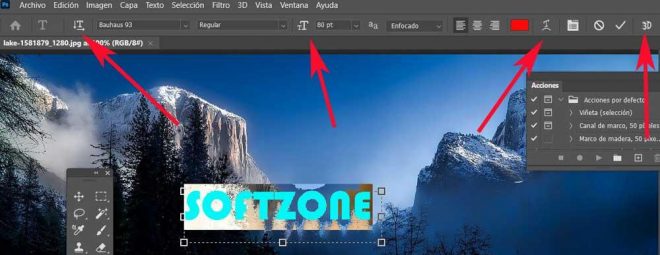
كما ترون مباشرة ، هذا برنامج يسهل علينا كثيرًا أنه قد يبدو معقدًا بعض الشيء في البداية. بمجرد إضافة الأحرف المقابلة إلى النص الذي سنعمل به ، سنتمكن في ثوانٍ من التقاط العبارة المرغوبة في الصورة وإعطائها تنسيقًا مخصصًا .
احذف النصوص من صورة في Photoshop
بالإضافة إلى ذلك ، يوفر Photoshop نفسه عددًا جيدًا من الوظائف المتاحة لنا مباشرة لتطبيقها على النصوص بمجرد تمييزها. ولكن قد يكون الأمر كذلك ، كما أنشأناه ، نريد لاحقًا حذف هذه العناصر المضافة.
من الجدير بالذكر أنه في البداية إذا أردنا حذف نص في برنامج Adobe ، فهذه مهمة بسيطة إلى حد ما. ما عليك سوى تحديد مربع النص الذي تم إنشاؤه من قبل ثم الضغط على مفتاح Backspace لحذف كل المحتوى المحدد. بنفس الطريقة ، يمكن أن يحدث الموقف الذي نحتاج فيه إلى حذف مربع النص تمامًا.
حسنًا ، لهذا علينا الوصول إلى لوحة الطبقات . بشكل عام ، يوجد على يمين سطح مكتب Photoshop الرئيسي. ومع ذلك ، إذا لم نتمكن من رؤيتها ، فنحن نضغط على خيار القائمة Window ونضع علامة على الطبقات ، أو نضغط على المفتاح F7.
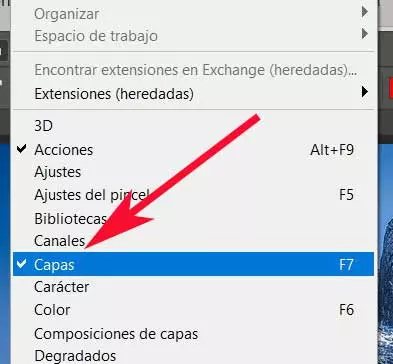
سيكون في تلك اللحظة عندما نرى قسم الطبقات على الجانب الأيمن من واجهة البرنامج. إنها نافذة صغيرة يمكننا وضعها أينما نريد داخل مكتب العمل. كيف يمكن أن يكون الأمر بخلاف ذلك ، نجد هنا كل طبقة تم إنشاؤها في الصورة النشطة ، ولكن تلك التي تهمنا هي تلك المقابلة للنص الذي سنحذفه. وبالتالي ، سيكون لإحدى الطبقات الموجودة أيقونة على شكل حرف T. أيضًا ، لتجنب الالتباس ، عادةً ما يكون لها نفس اسم النص الذي تحتوي عليه.
من هذا القسم المحدد ، سيكون لدينا إمكانية إخفاء طبقة نص أثناء تحرير أجزاء أخرى من الصورة .
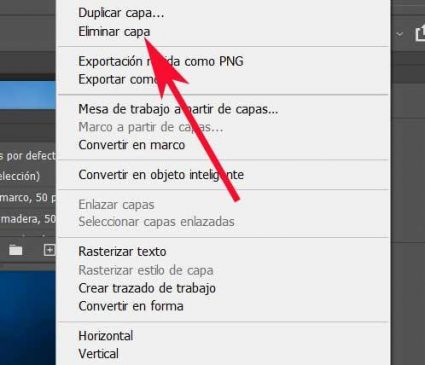
نقوم بذلك عن طريق النقر على أيقونة العين بجوار الطبقة المقابلة. ولكن من أجل القضاء التام على هذه الطبقة التي أنشأناها ، نضغط بزر الفأرة الأيمن على العنصر ونختار حذف الطبقة .