كيف أستخدم جهاز iPhone الخاص بي كماوس في أجهزة Mac؟ -إعدادات iOS
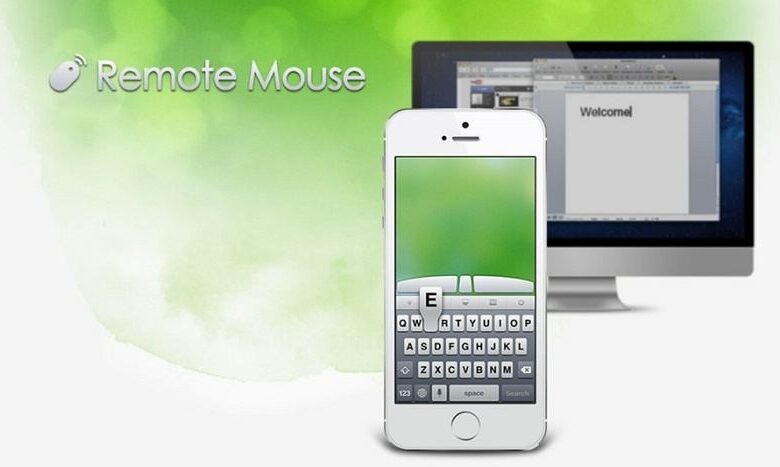
يمكن أن يحدث سيناريو كسر الماوس لاستخدامه على النحو الأمثل على جهاز كمبيوتر Mac ، ويمكن أن يحدث هذا بسبب الأعطال المادية للأجهزة الطرفية نفسها ، وكذلك بسبب عطل في اللوحة الأم للكمبيوتر. مما يعني أنه لن يكون من الممكن توصيل جهاز طرفي آخر. ومع ذلك ، من الممكن استخدام جهاز iPhone الخاص بنا كماوس على جهاز الكمبيوتر الخاص بنا. سنعلمك في هذا المقال كيفية جعل الأمر سهلاً وبسيطًا.
ما الذي يتعين عليك القيام به لإعداد كلا الجهازين للاقتران؟

يجب أن نلبي سلسلة من المتطلبات ونضبط بعض المعلمات حتى نتمكن من تنفيذ هذا الإجراء بأكثر الطرق فعالية ، نظرًا لأنه لا يمكن تنفيذ هذا الإجراء افتراضيًا وسيتعين علينا اللجوء إلى تطبيقات الجهات الخارجية . في الواقع ، هناك العديد من البرامج التي تعدنا بنفس الشيء تقريبًا ؛ بعضها به عيوب قليلة ، والإعلان ، والمزيد من الميزات ، من بين أمور أخرى.
قم بتوصيلهم بنفس شبكة WiFi
من المهم ملاحظة أنه لاستخدام iPhone كماوس ، يجب أن يكون لديك اتصال Wi-Fi. نظرًا لأن الطريقة عبر USB لم يتم تطويرها حتى الآن ، على الرغم من أنه سيكون من غير المريح استخدام الكابلات لهذا الإجراء. يجب توصيل كلا الجهازين ( كل من كمبيوتر iPhone و Mac ) بشبكة Wi-Fi نفسها ، وإذا أمكن ، أن يكون بها اتصال إنترنت ثابت.
مع هذه التقنية اللاسلكية ، يكون الأداء الأفضل للتطبيقات هو الرهان وأيضًا على المزامنة بين الجهاز المحمول والكمبيوتر الشخصي مع macOS. في الواقع ، يمكننا مزامنة المحتوى من Mac و iPhone بسهولة .
لديك نفس حساب iCloud
هناك مطلب أساسي آخر هو فتح iCloud الخاص بنا على نفس الأجهزة ، ومن الواضح ، استخدام نفس معرف Apple ، والذي ، في حالة فقد كلمة المرور ، سيتعين عليك استعادتها. إذا لم يكن الأمر كذلك ، فقد نواجه أعطالًا وتباطؤًا في العمليات في الاتصال في الوقت الفعلي. يمكنك أيضًا نقل الصور من جهاز كمبيوتر يعمل بنظام Windows إلى جهاز iPhone باستخدام iCloud.
iCloud هي خدمة تخزين سحابي من Apple تساعدنا في الحفاظ على النسخ الاحتياطية والصور ومقاطع الفيديو والعناصر الأخرى آمنة تمامًا. إنها أيضًا جزء حيوي في عملية تحويل iPhone الخاص بنا إلى ماوس لنظام macOS الخاص بنا.
ما هو الإجراء للسماح بتبديل النظام الأساسي للتحكم في الكمبيوتر؟

أولاً ، يجب أن نستخدم برنامجًا يسمى Remote Mouse ، والذي يمكن تنزيله من App Store لكل من Mac و iPhone. يتيح لنا هذا التطبيق استخدام جهاز iOS الخاص بنا أيضًا كلوحة مفاتيح كمبيوتر ولديه العديد من الوظائف الإضافية التي ستقنعنا بالتأكيد بعدم الاقتراب أكثر من الكمبيوتر.
يتكون إجراء تغيير النظام الأساسي من خلال Remote Mouse من اتباع الخطوات التالية حرفياً:
- قم بتثبيت التطبيق على iOS و macOS.
- على جهاز Mac ، نذهب إلى أعلى اليمين ونضغط على أيقونة التطبيق أعلى شريط الحالة.
- نختار الطريقة التي نريدها: رمز الاستجابة السريعة (نربط عبر الهاتف المحمول) أو عبر عنوان IP.
- ننتظر المصادقة وهذا كل شيء. سنقوم بتوصيل iPhone الخاص بنا بجهاز Mac من خلال تطبيق Remote Mouse.
من خلال هذه الخدمة ، يمكننا استخدام وظائف أخرى لنظام Apple البيئي البسيط تمامًا ، من بين بعض الخيارات:
- الوسائط عن بعد: يمكننا التعامل مع بعض تطبيقات الوسائط المتعددة مثل iTunes و Keynote.
- استخدم خيار مفاتيح الاتجاه.
- اجعل مجموعات الأزرار مثل لوحة المفاتيح الفعلية.
- تخصيص الواجهة.
هذا البرنامج متوافق فقط مع macOS 10.5 وأنظمة التشغيل الأحدث. لذلك إذا كان لديك إصدار سابق ، فنحن نحثك على تحديثه في أقرب وقت ممكن.
كيف يتم تنشيط وظيفة “Mouse” على جهاز Mac الخاص بك من iPhone؟

لتنفيذ هذا الإجراء على وجه التحديد ، سيتعين علينا التأكد من أن الاتصال اللاسلكي يعمل بشكل مثالي وبدون فشل اتصال Wi-Fi . تنشيط الماوس بسيط للغاية. علينا فقط الانتقال إلى التطبيق على iPhone الخاص بنا والنقر فوق الرمز الأول في اللوحة العلوية من الشاشة.
يمكننا ضبط بعض المعلمات مثل خلفية التطبيق ، والرجوع إلى دليل المستخدم (في حالة عدم فهمنا لبعض الوظائف) وبالطبع تعديل بعض الخيارات في قسم “الإعدادات”.
هناك أيضًا نسخة مدفوعة لإزالة الإعلانات وفتح بعض الميزات الثانوية مثل عارض الصور عن بُعد. يمكننا أيضًا استخدام Android كفأرة عبر USB أو Bluetooth بسهولة تامة.








