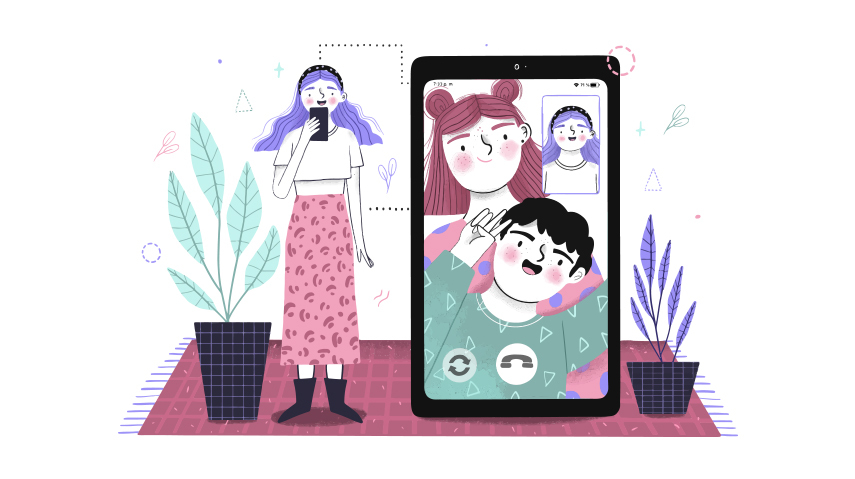يتعطل Chrome ولا يستجيب: جرب هذه الحلول
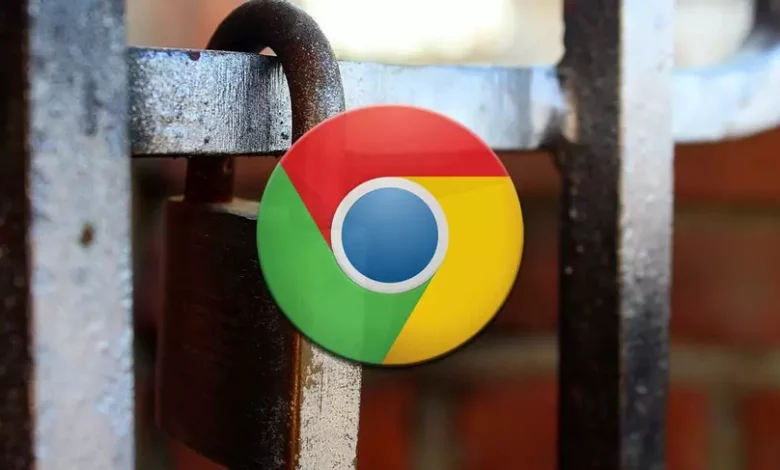
عند اختيار متصفح إنترنت معين ، لدينا العديد من المقترحات للاختيار من بينها اليوم. على الرغم من كل هذا ، فإن الغالبية العظمى من المستخدمين يختارون الحل الذي تقدمه Google ، ونحن نتحدث عن Chrome الشهير .
هذا تطبيق اكتسب بمرور الوقت أهمية ووظائف واستخدام ، وأصبح الرائد بلا منازع في هذا القطاع. في الواقع ، استحوذ Google Chrome على مساحة مهيمنة جدًا في عالم تصفح الويب . إنه المتصفح المفضل لمئات الملايين من الأشخاص حول العالم ، كل ذلك على الرغم من الانتقادات العديدة التي يتلقاها.
عندما يظهر Chrome الخطأ الذي يمنعه من العمل
نظرًا لأن العديد منكم قد شاهد بالفعل بأنفسهم في أكثر من مناسبة ، فهذا ليس برنامجًا مثاليًا. يشتكي الكثير من الناس من استهلاكها الكبير للموارد ، بينما يتحدث آخرون عن الخصوصية الضئيلة التي تقدمها لنا. إلى كل هذا ، يجب أن نضيف أنه في مناسبات معينة يمكن أن يتعطل Chrome ، وعند إعادة التشغيل ، نرسل رسالة مفادها أن Chrome لم يغلق بشكل صحيح.
من المرجح أن العديد منكم ممن استخدموا هذا التطبيق لفترة طويلة سيواجهون هذه المشكلة في بعض الأحيان. وهو أن هذا الخطأ شائع نسبيًا ، لدرجة أن العديد من المتصفحات الأخرى تعرض رسالة مماثلة عندما لا تزال محظورة. نظرًا للاستخدام الواسع النطاق الذي نستخدمه لمتصفحات الإنترنت اليوم ، فإن حقيقة حظرها فجأة تعد مصدر إزعاج كبير. أكثر إذا لم نتمكن بعد هذه الكتلة من إعادة تشغيله مرة أخرى بسبب الرسالة المذكورة أعلاه التي مفادها أنه لم يتم إغلاقه بشكل صحيح.
إصلاح التعطل الذي لم يغلق Chrome بشكل صحيح
على وجه التحديد بسبب الاستخدام الهائل الذي نقوم به لهذا البرنامج المحدد ، وبسبب الفشل المعتاد ، سنعرض لك بعض الحلول المثيرة للاهتمام . قد يكون الأمر كذلك بعد هذا التعطل ورسالة الخطأ ، يبدأ المتصفح مرة أخرى أم لا. مهما كان الموقف الذي نجد أنفسنا فيه مرتبطين بكل هذا ، فمن المؤكد أن الخطوات التي سنعرضها أدناه يمكن أن تكون مفيدة للغاية.
استعادة علامات التبويب في نافذة Chrome جديدة
أحد الإجراءات الوقائية التي وضعها Chrome لهذه المشكلة هو زر استعادة في مربع رسالة الخطأ نفسه. يمنحنا هذا القدرة على إعادة فتح جميع علامات التبويب التي كانت تعمل في Chrome قبل تعطله. بالطبع ، هذا لا يتخلص من رسالة الخطأ على هذا النحو ، ولكن يمكننا مواصلة العمل حيث كنا دون أن نفقد أي شيء في Chrome.
في الوقت نفسه ، حتى لا نفقد العمل قبل الانهيار ، يمكننا أيضًا استخدام محفوظات الاستعراض لاستعادة جميع علامات التبويب التي تم إغلاقها فورًا. يجب أن نضع في اعتبارنا أن هذه الوظيفة غير صالحة عندما نستخدم الوضع الخاص.
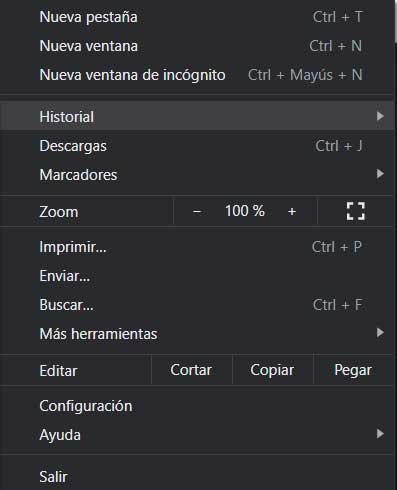
اسمح لـ Chrome بالعمل في الخلفية
التغيير الثالث ، يجب أن نعرف أنه قد يتم تعطيل التطبيقات والإضافات المختلفة التي يستخدمها Chrome للتشغيل في الخلفية. هذا شيء يمكننا تنفيذه في تهيئة المتصفح نفسه. في الواقع ، لدينا إمكانية تنشيط هذا الإعداد ، مما يسمح للتطبيقات بالعمل في الخلفية.
ينتج عن هذا استهلاك إضافي للموارد ، مما قد يؤثر على الأداء العام للمتصفح. ومع ذلك ، يمكنك تجنب الفشل الذي نتحدث عنه في نفس هذه السطور. مهما كان الأمر ، سنشرح أدناه كيف يمكننا تمكين الوظيفة بحيث تعمل التطبيقات في الخلفية في Chrome. نفتح المتصفح وننتقل إلى قسم الإعدادات من القائمة الرئيسية .
نقوم بالتمرير لأسفل ونفتح الإعدادات المتقدمة حيث سنرى خيار متابعة تشغيل التطبيقات في الخلفية عند إغلاق Google Chrome. لذلك لم يعد علينا تمكينها.
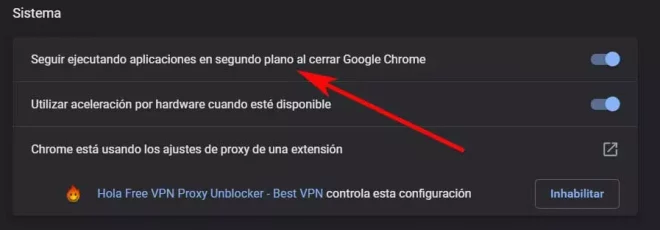
تعطيل تسريع الأجهزة
في حال وجدنا أنفسنا فجأة مع الخطأ الذي تحدثنا عنه في هذه السطور ، يمكننا استخدام حل قياسي أكثر. نخبرك بهذا لأن الأمر يستحق إعطاء عملية إلغاء تنشيط تسريع الأجهزة التي يوفرها البرنامج لنا. هذه وظيفة تسمح لـ Chrome بالتنقل بطريقة أكثر مرونة إلى حد ما ، ولكن في بعض الأحيان يمكن أن تعطينا مشاكل مثل تلك التي نواجهها الآن ، لذلك سنقوم بإلغاء تنشيطها.
للقيام بذلك ، نفتح قسم التكوين مرة أخرى ونعرض خيارات التكوين المتقدم كما كان من قبل. ننتقل الآن إلى قسم النظام ويمكننا إلغاء تنشيط خيار استخدام تسريع الأجهزة عندما يكون متاحًا.
قم بتعديل ملف تفضيلات Chrome
يمكن أن يكون ملف تفضيلات المتصفح هو السبب المباشر لهذا الخطأ ، لذلك يمكننا دائمًا تعديله باتباع الخطوات التي سنراها أدناه. نفتح نافذة File Explorer وننتقل إلى المسار:
C:/Users/USUARIO/AppData/Local/Google/Chrome/User Data/Defaultفي قائمة الملفات التي تظهر ، نجد ملفًا يسمى التفضيلات ، وهو ملف يمكننا فتحه ، على سبيل المثال ، باستخدام المفكرة المدمجة في Windows. نفتح هنا وظيفة البحث باستخدام مجموعة المفاتيح Ctrl + B واكتب exit_type.
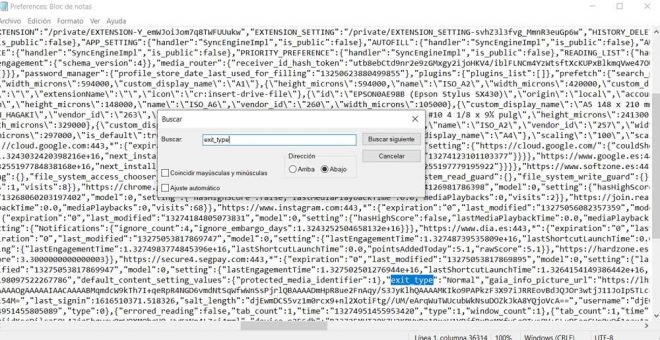
بعد ذلك ، سنرى منطقة الملف التي نريد إجراء تغييرات فيها. إذا رأينا المصطلح Crashed بجوار exit_type ، فعلينا فقط استبداله بـ Normal. الآن علينا فقط حفظ الملف والخروج لمعرفة ما إذا كان قد تم حل المشكلة. إذا رأينا أن هذا لا يعمل ، في نفس مسار القرص الذي حددناه للتو يمكننا إجراء تغيير آخر.
على وجه الخصوص ، نشير إلى إمكانية إعادة تسمية المجلد المذكور سابقًا باسم Default. نحن لا نتحدث عن حذفه ، ولكن عن تغيير اسمه بحيث ينشئ المتصفح اسمًا جديدًا وبالتالي يحل المشكلة التي نواجهها. على سبيل المثال ، يمكننا تسميتها Default_old حتى لا يتعرف عليها برنامج Google ، لكننا نمتلكها تحت تصرفنا إذا أردنا استعادتها مرة أخرى.