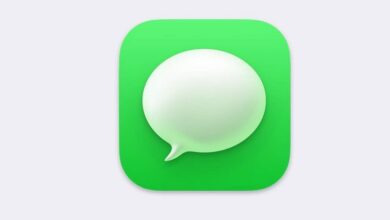كيفية وضع نقطتين باستخدام لوحة مفاتيح Mac – اختصارات سريعة

إذا كنت مستخدمًا جديدًا لأجهزة كمبيوتر Apple ، وتحديداً Mac ، فقد تشعر بالارتباك عند استخدام لوحة المفاتيح
يحدث أحد أكثر الالتباسات شيوعًا عند استخدام علامة الترقيم ، مثل حالة النقطتين (:) ولأن استخدامها مهم حقًا ، لكن سنعلمك اليوم كيفية الحصول عليها على لوحة المفاتيح. Mac. في النهاية أنت سترى أنه من السهل جدًا القيام بشيء مشابه لما يتم في Windows 10.
ما هو الإجراء الذي يقوم به كل من اختصارات لوحة مفاتيح Mac؟
من الطبيعي أنه عندما تمتلك جهاز Mac ، لكن تشعر بالارتباك بشأن وظائف لوحة المفاتيح ، لكن هذه ليست مشكلة كبيرة بمجرد أن تتعطل.
تمامًا مثل أي نظام تشغيل آخر ، على لوحة مفاتيح Mac ، يمكنك العثور على اختصارات لوحة المفاتيح التي تعمل كاختصار للقيام بأشياء لا يمكنك القيام بها عادةً بدون استخدام الماوس مثل فتح File Explorer باستخدام لوحة المفاتيح أو لوحة التتبع. من بين جميع الوظائف ، يمكنك الاعتماد على الأكثر عملية وهي التالية.
الأمر (أو cmd)
أحد الاختصارات التي تُستخدم غالبًا على جهاز Mac ، هي تلك التي يتم إجراؤها عن طريق الضغط على مفتاح الأوامر (أو cmd) + مفتاح آخر. يمكنك العثور على أكثر من 20 اختصارًا باستخدام هذا المفتاح فقط ، ومن بين الخيارات نسخ ولصق وتحديد العناصر وتقليل النوافذ والعديد من الوظائف الأخرى.

- Command + W: يُستخدم لإغلاق النافذة الموجودة في المقدمة. إذا كنت ترغب في إغلاق جميع النوافذ ، فما عليك سوى الضغط على مفتاح Option-Command-W.
- Command + O: سيعمل على فتح عنصر محدد أو فتح مربع حوار.
- Command + P: يستخدم هذا الاختصار لطباعة بعض المستندات.
- Command + A: إذا كنت ترغب في تحديد جميع العناصر في القائمة ، فهذا هو الأمر الذي يجب البحث عنه.
- Command + S: يُستخدم لحفظ المستند تلقائيًا.
- Command + F: ابحث عن عناصر في مستند أو افتح نافذة بحث.
- Command + H: يستخدم هذا الاختصار لإخفاء نوافذ التطبيق في المقدمة.
- Command + Z: كما هو الحال في Windows ، يتم استخدامه للتراجع عن الأمر السابق.
- Command + X: باستخدام هذا الاختصار ، قمت بقص عنصر محدد ، ويتم حفظه في الحافظة.
- Command + C: اختصار لنسخ عنصر محدد.
- Command + V: اختصار للصق محتوى من الحافظة.
- Command + T: اختصار لفتح علامة تبويب جديدة.
- Option + Command + Esc: إذا كان لديك تطبيق لا تريد إغلاقه ، فسيؤدي هذا الاختصار إلى إنهاء التطبيق.
- Command + Comma (،): افتح تفضيلات التطبيق.
الحروف الكبيرة
- Shift + Up Arrow: يستخدم هذا الاختصار لتوسيع النص المحدد حتى يتطابق مع الحرف الموجود في السطر أعلاه.
- Shift + سهم لأسفل: يستخدم هذا الاختصار لتوسيع النص المحدد حتى يتطابق مع الحرف الموجود في السطر أدناه.

- Shift + Left Arrow: يمد النص المحدد بمقدار حرف واحد إلى اليسار.
- Shift + Right Arrow: لتمديد النص المحدد بمقدار حرف واحد إلى اليمين.
خيار (أو بديل)
- Alt + Volume Up: افتح إعدادات الصوت.
- Alt + سطوع لوحة المفاتيح: افتح إعدادات لوحة المفاتيح.
- Alt + Delete: في النص ، لكن يحذف الكلمة الموجودة على اليسار.
- Alt + Command-F: افتح شريط البحث.
- Alt أثناء السحب: لكن يستخدم لنسخ العنصر الذي تسحبه بالكامل.
يتحكم
- Control + H: لحذف حرف موجود على اليسار.
- Control + D: لحذف حرف موجود على اليمين.
- Control + N: ينقلك إلى المحصلة النهائية.
- Control + P: ينقلك إلى السطر أعلاه.
Caps lock
- Shift-Command-C: افتح مجلد الكمبيوتر.
- Shift-Command-N: قم بإنشاء مجلد جديد.
- Shift-Command-O: افتح مجلد المستندات.
- Shift-Command-U: افتح مجلد الأدوات المساعدة.
كيف يمكنك الوصول إلى رمز النقطتين على جهاز Mac؟
إن وضع النقطتين على جهاز Mac ليس بالأمر الصعب ولديك خياران سريعان جدًا ، أحدهما يستخدم لوحة المفاتيح والآخر يستخدم خيار النسخ واللصق. يمكنك استخدام هذا مع أي علامة ترقيم أخرى مثل علامات الاقتباس ، لكننا سنشرحها بالتفصيل أدناه.
باستخدام لوحة المفاتيح
- اضغط على مفتاح “Shift”
- اضغط في نفس الوقت على المفتاح حيث يتم رسم النقطتين.

النسخ واللصق من موقع آخر
يعد استخدام خيار النسخ واللصق هو ذلك بالضبط ، يمكنك فتح مستند أو البحث في صفحة ويب عن النقطتين ، وتظليلها ، ونسخها ثم لصقها حيث تريدها ، دون الحاجة إلى تعقيد نفسك بين العديد من عمليات البحث الرئيسية.
ما هي الأوامر المختلفة التي يجب استخدامها على كمبيوتر Mac؟
هناك مجموعة متنوعة من الأوامر التي ستساعدك على جعل العمل على جهاز Mac أكثر ملاءمة. ما يتم استخدامه غالبًا هو خيار النسخ واللصق أو فتح النوافذ أو تصغيرها أو حفظ الملفات أو طباعتها ، إلخ. لكن ستوفر لك معرفة الأوامر المحددة لهذه المهام مزيدًا من الوقت.
نسخ ولصق وقص
- استخدم مفتاح Command + C للنسخ.
- استخدم Command + V للصق.
- استخدم Command + X للقص.
تراجع ، حدد وابحث
- للتراجع عن مهمة ، اضغط على مفتاح Command + Z.
- لتحديد العناصر ، اضغط على مفتاح Command + A.
- سيفتح Command + F Key نافذة بحث.
إخفاء النوافذ وتصغيرها وفتحها
- اضغط على Command + H Key لإخفاء نافذة.
- اضغط على Command + M Key لتصغير النافذة.
- اضغط على Shift + Command + C Key لفتح نافذة.
فتح ملف وطباعته وحفظه
- لفتح ملف أو مستند محدد ، اضغط على مفتاح الأوامر- O.
- إذا كنت ترغب في طباعة مستند ، فاضغط على Command + P Key.
- لحفظ ملف أو مستند ، اضغط على Command + S Key.