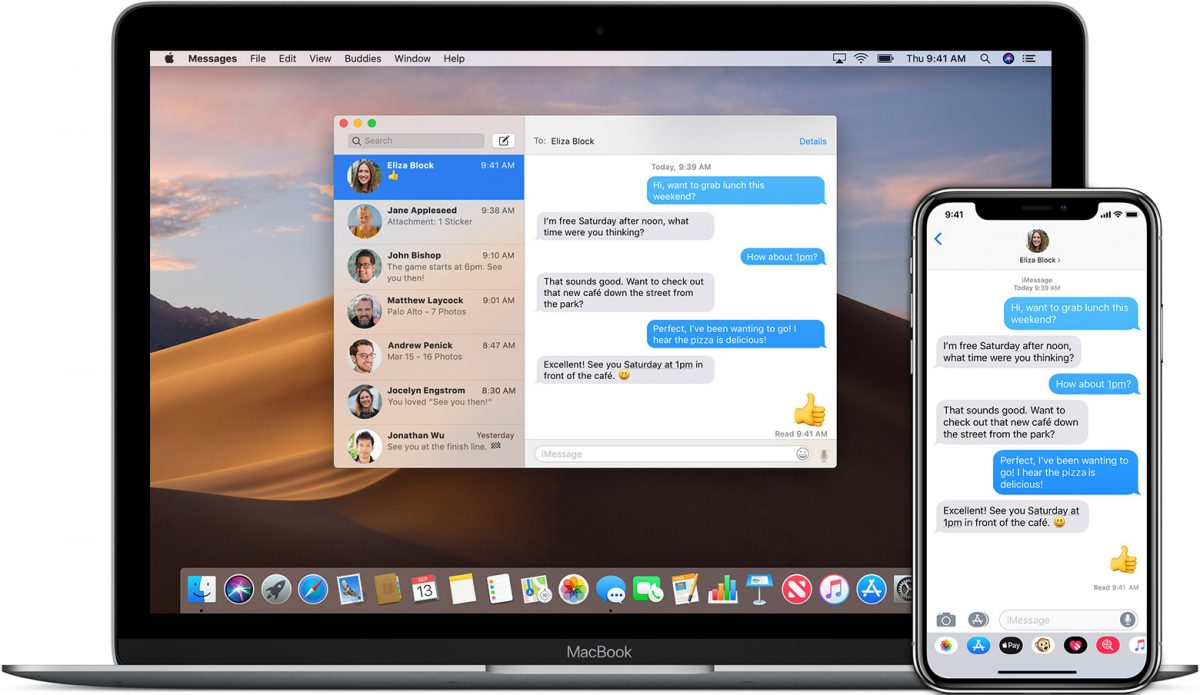مشاكل في الكتابة في Chrome؟ جرب هذه الحيل وحلها

لعدة سنوات ، وضع Google Chrome نفسه على أنه متصفح الويب الأكثر شيوعًا واستخدامًا في جميع أنحاء العالم ، كونه عمليًا عنصرًا أساسيًا في حياتنا اليومية. ومع ذلك ، لا يمكننا التحدث ، بعيدًا عن ذلك ، عن أداة مثالية ، لأنه في مناسبات معينة قد تظهر أخطاء معينة يمكن أن تجعلنا نشعر باليأس. أحد هذه الإخفاقات هو أن لوحة المفاتيح تتوقف عن العمل ولا تستجيب بدون سبب واضح.
بدون شك ، إذا توقفت لوحة المفاتيح الخاصة بنا عن الاستجابة ولم تسمح لنا بالكتابة عند استخدام Chrome ، فهذا أمر مزعج للغاية. في بعض الأحيان يمكن أن يحدث أن مفتاح backspace لا يعمل ، أو أن مفتاح Enter لا يؤدي وظيفته ، أو ببساطة أن لوحة المفاتيح ككل لا تعمل كما ينبغي ، وهو أمر سنحاول حله .
لماذا لا يمكنني الكتابة في Chrome
هذا هو السؤال الذي سيطرحه أي مستخدم يعاني من هذه المشكلة المزعجة. وهو أنه يمكن أن نواجه مشكلات مختلفة عند محاولة العمل باستخدام لوحة المفاتيح من المتصفح. من المحتمل أن لوحة المفاتيح لا تعمل في أي متصفح ، أو أن المؤشرات ومفتاح المسافة للخلف لا تعمل في Chrome ، بسبب مشاكل في الملحقات أو أن لوحة المفاتيح ككل لا تعمل بشكل صحيح ، لذلك يجب علينا تحديث المتصفح إلى نسختك الأخيرة.
يمكن أن تعود أسباب هذه الأخطاء التي تحدث مع لوحة المفاتيح إلى:
- مشاكل مع ميزة تسريع الأجهزة.
- امتدادات تالفة وفاسدة تسبب هذا الخطأ.
- مشاكل عمليات الخلفية.
- البرامج الضارة أو الفيروسات المخفية
- ذاكرة التخزين المؤقت للمتصفح ممتلئة.
- أصبح Chrome تالفًا.
إصلاح لوحة المفاتيح لا تعمل في متصفح جوجل
بعد ذلك ، سنرى الحلول الممكنة التي يمكننا تنفيذها لحل هذه المشكلة المزعجة التي تؤثر على متصفح Chrome.
طرق بسيطة للنظر فيها
أول شيء يجب فعله هو تجربة بعض الطرق البسيطة البسيطة ، لأن أبسطها أحيانًا تكون أيضًا الأكثر فاعلية. على سبيل المثال ، سنقوم بفصل لوحة المفاتيح ثم إعادة توصيلها. لاحقًا نفتح Chrome ونتحقق مما إذا كان بإمكاننا الكتابة مرة أخرى ، لأنه في حالة عدم اتصال لوحة المفاتيح جيدًا ، فقد يكون السبب.
يجب أن نحاول أيضًا إعادة تشغيل الكمبيوتر ، لأنه أحد أكثر الطرق شيوعًا لحل أي مشكلة تتعلق بجهاز الكمبيوتر. بمجرد إعادة التشغيل ، نحاول استخدام Chrome والتحقق مما إذا كنا لا نزال غير قادرين على الكتابة إليه.
أيضًا ، هناك أداة بسيطة أخرى يمكنها العمل وهي الضغط على مفتاح Windows مرتين . بعد القيام بذلك ، يجب أن تعمل لوحة المفاتيح الخاصة بنا بشكل طبيعي مرة أخرى. أخيرًا ، يمكننا محاولة إلغاء تنشيط برنامج مكافحة الفيروسات ، في حال كان هذا هو سبب قفل لوحة المفاتيح
تعطيل تسريع الأجهزة
يعد تسريع الأجهزة ميزة مثيرة للاهتمام في نظام التشغيل لدينا ، على الرغم من أنه أيضًا سبب العديد من الأخطاء في Chrome ، لذا فإن تعطيل هذه الميزة قد يحل مشكلتنا. لهذا سنفتح Chrome ونضغط على زر القائمة الذي يمثله ثلاث نقاط رأسية في الجزء الأيمن العلوي.
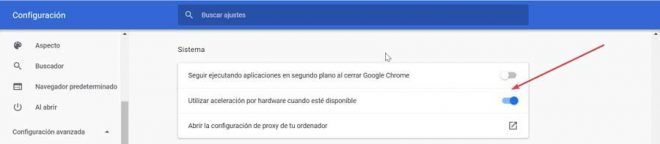
في وقت لاحق نضغط على “الإعدادات” وفي الشاشة التالية ننتقل لأسفل للنقر على خيار “الإعدادات المتقدمة” ، والذي سيتيح لنا فتح المزيد من الخيارات. بعد ذلك ، نختار النظام ونقوم بإلغاء تنشيط خيار “استخدام تسريع الأجهزة عند توفره”. بمجرد الانتهاء من ذلك ، نتحقق مما إذا كان قد تم حل الخطأ.
امسح ذاكرة التخزين المؤقت
يمكن أن يرجع أصل هذه المشكلة أيضًا إلى ذاكرة التخزين المؤقت التي تراكمت بمرور الوقت ، لذلك يجب أن نفكر في التخلص منها. للقيام بذلك ، نضغط على قائمة Chrome ونحدد خياري “المزيد من الأدوات” و “محو بيانات التصفح”. بعد ذلك ، يجب علينا تنشيط خيار الملفات والصور المخزنة في ذاكرة التخزين المؤقت ، إلى جانب الخيارات الأخرى التي نريد تنظيفها. في النطاق الزمني نختار “منذ البداية”.
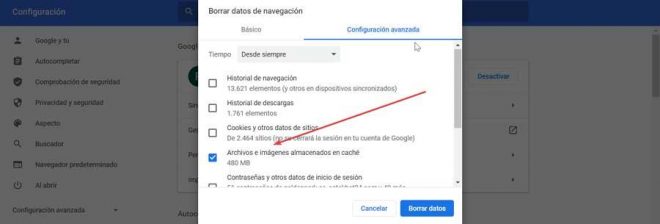
أخيرًا ، علينا فقط الضغط على خيار “حذف البيانات” ومعرفة ما إذا كان هذا يجعلنا نحل المشكلة باستخدام لوحة المفاتيح الخاصة بنا.
جرب وضع التصفح المتخفي وقم بإزالة الملحقات السيئة
الإضافات مفيدة للغاية وتوفر وظائف إضافية ووظائف إضافية لمتصفحنا. ومع ذلك ، إذا أضفنا أي مكونات إضافية خاطئة ، فقد يكون السبب في عدم عمل لوحة المفاتيح. أول شيء يتعين علينا القيام به هو فتح Chrome في وضع التصفح المتخفي من القائمة والضغط على خيار “نافذة جديدة للتصفح المتخفي” ، للتحقق مما إذا كان بإمكاننا الكتابة بشكل صحيح. في هذه الحالة ، تكون المشكلة على الأرجح ناتجة عن الإضافات.
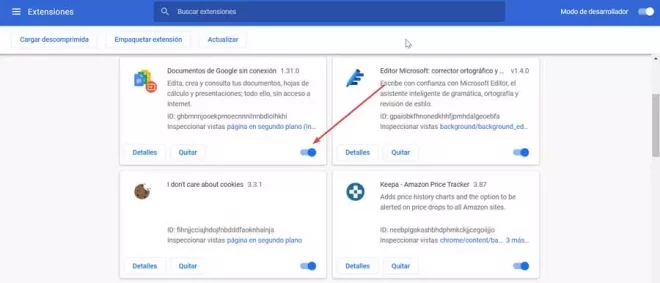
لإزالة أو تعطيل إضافات Chrome مؤقتًا ، يجب علينا الوصول إلى القائمة وتحديد الخيار “المزيد من الأدوات” و “الإضافات”. من هنا يجب علينا إزالة أو تعطيل كل من الملحقات ثم إعادة تشغيل Chrome. في حال تمكنا من الكتابة مرة أخرى ، يجب علينا تمكين الامتدادات واحدة تلو الأخرى ، حتى نتحقق من الامتداد التالف الذي يسبب المشكلة ونزيله من المتصفح.
أغلق عمليات الخلفية
في حالة وجود مثيلات مختلفة من Chrome مفتوحة في نفس الوقت ، فقد يتسبب ذلك في حدوث مشكلات في لوحة المفاتيح. لذلك ، يجب علينا إغلاق جميع عمليات Chrome ثم إعادة تشغيل المتصفح لحل المشكلة.
لإغلاق جميع عمليات Chrome في الخلفية ، يجب أن نضغط على مفاتيح «Ctrl + Shift + Delete» على لوحة المفاتيح لفتح «مدير المهام». هنا نختار علامة التبويب “العمليات” وننقر بزر الماوس الأيمن على أي عملية مرتبطة بـ Chrome. أخيرًا ، نضغط على خيار “إنهاء المهمة” لإنهاء هذه العمليات.
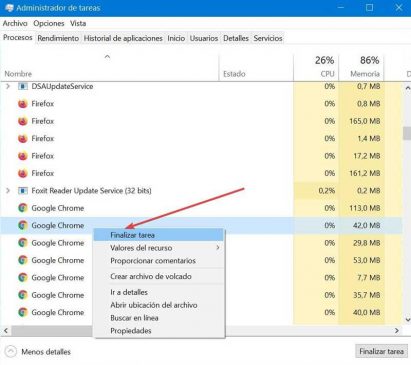
وبالمثل ، نجد في Chrome وظيفة تسمح بتشغيل تطبيقات الخلفية وإضافات Chrome حتى بعد إغلاق المتصفح. لتعطيل هذا الخيار يجب علينا فتح “إعدادات” Chrome والوصول إلى “النظام”. مرة واحدة هنا ، نقوم بإلغاء تنشيط خيار “متابعة تشغيل التطبيقات في الخلفية عند إغلاق Google Chrome.”
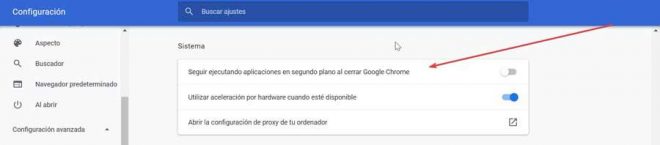
قم بتحديث Chrome
إذا استخدمنا إصدارًا قديمًا من Chrome ، فقد يتسبب ذلك في حدوث العديد من الأخطاء ، لذلك إذا لم نتمكن من كتابته ، فقد يكون ذلك بسبب أن المتصفح قديم. لذلك ، من المهم جدًا تحديث التطبيقات باستمرار وتجنب هذه المشكلات . للتأكد من استخدامنا لأحدث إصدار من Chrome ، انقر على زر القائمة ثم على “تعليمات ومعلومات Google Chrome”. هنا يمكننا التحقق مما إذا كان هناك تحديث متاح وسيتم تنزيله تلقائيًا. بمجرد الانتهاء ، نعيد تشغيل Chrome للتحقق مما إذا كان قد تم حل المشكلة.
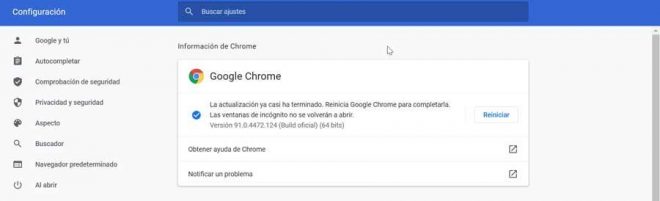
إعادة تعيين كروم
عادةً ما تعمل استعادة التطبيقات إلى حالتها الأصلية في حالة عدم نجاح أي حل آخر. إذا أردنا استعادة Chrome ، يجب علينا الوصول إلى قائمة “الإعدادات” والنقر على خيار “الإعدادات”. بعد ذلك ، نضغط على “الإعدادات المتقدمة” وخيار “استعادة الإعدادات”. أخيرًا ، انقر فوق “استعادة الإعدادات الافتراضية الأصلية للإعدادات” و “إعادة تعيين الإعدادات”. بمجرد الانتهاء ، نتحقق من إصلاح مشكلة لوحة المفاتيح.
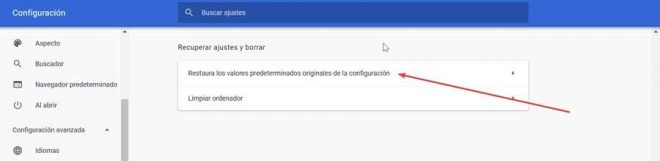
أعد تثبيت Chrome
في هذه المرحلة دون إصلاح المشكلة ، من المحتمل أن يكون Chrome قد تعرض للتلف ، لذلك سيكون من الضروري إعادة تثبيته لإصلاح المشكلة. للقيام بذلك ، فإن أول شيء يجب القيام به هو إلغاء تثبيته ، والذي نضغط من أجله على اختصار لوحة المفاتيح Windows + R ، واكتب ” appwiz.cpl ” واضغط على Enter. بعد ذلك ، من قائمة البرامج ، انقر بزر الماوس الأيمن على Chrome ، وانقر فوق “إلغاء التثبيت” واتبع تعليمات المعالج.
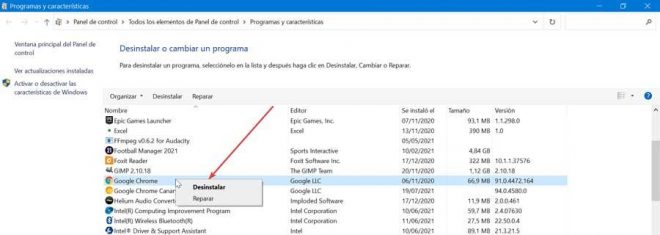
بمجرد الانتهاء ، ننتقل إلى تنزيل Google Chrome مرة أخرى من هذا الرابط .